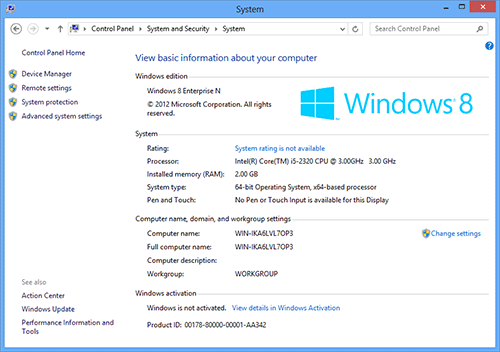Уже почти два десятка лет работа с Windows ведется по одному принципу – список всех программ можно найти в меню «Пуск», а все остальное делается в уже прямо-таки родных «окошках», давших название самой системе. За эти годы ОС от Microsoft научилась использовать ресурсы видеокарты для рисования интерфейса, она способна эффективно нагружать многоядерные компьютеры, стала поддерживать 64-битный режим работы, обрела поддержку множества мониторов и многое другое. Но мы как водили указателем мыши по рабочему столу, так и водим. Основополагающие принципы работы сохранились, хоть и эволюционировали.
Уже почти два десятка лет работа с Windows ведется по одному принципу – список всех программ можно найти в меню «Пуск», а все остальное делается в уже прямо-таки родных «окошках», давших название самой системе. За эти годы ОС от Microsoft научилась использовать ресурсы видеокарты для рисования интерфейса, она способна эффективно нагружать многоядерные компьютеры, стала поддерживать 64-битный режим работы, обрела поддержку множества мониторов и многое другое. Но мы как водили указателем мыши по рабочему столу, так и водим. Основополагающие принципы работы сохранились, хоть и эволюционировали.
Пять лет назад многим показалось, что Windows Vista – это что-то из ряда вон. Что-то такое, на чем работать не просто сложно, а вообще невозможно. Полагаем, тому виной стали резко возросшие системные требования, а также ограниченная совместимость со старым ПО. Но Windows 7, по сути представляющая собой доработанную и отшлифованную Vista, уже была принята «на ура». Мы были готовы к ее появлению, а много старых программ любо получили обновление, либо им нашли аналоги.
Но не станет ли очередной «Вистой» новая Windows 8? Это один из ключевых вопросов, на который нам предстоит ответить далее. Но Microsoft уже успела окрестить эту ОС своим самым рискованным экспериментом. Почему? За ответом далеко ходить не надо – корпорация намерена кардинально изменить интерфейс системы. Причем на столько кардинально, что переход от классических панелей инструментов в Microsoft Office 2003 к ленточному (ribbon) интерфейсу в Office 2007/2010 покажется незначительной мелочью. Нам предложат не просто иначе выглядящие окошки. От них хотят отказаться, приучить к новым принципам работы.
Предварительные отзывы о Windows 8 говорят как минимум о беспокойстве пользователей. Ведь Windows 7 совсем не ругали, а здесь уже есть в чем усомниться. Так зачем все это Microsoft начала делать, зная, чем это может закончиться? Ответ кроется в объединении всех устройств под одной программной платформой. Но об этом поговорим далее. Давайте сразу разберемся с датой выхода новой системы.
Дата выхода
Windows Vista, как известно, стал одним из самых долгих долгостроев Microsoft. Компания потратила на ее разработку более 5 лет. А после релиза эта ОС еще и продаваться не стала. Наученная горьким опытом корпорация не задержала выпуск Windows 7, который последовал уже через два с половиной года. Тогда же софтверный гигант объявил, что теперь намерен выпускать новые версии своих систем минимум раз в три года.
Путем несложной калькуляции можно вычислить, что Windows 8 и 2012 год «повязаны» с легкой руки Microsoft. Следовательно, первые сборки можно было ожидать еще в 2011 году. Они и появились, причем самые разнообразные. А первая официальная презентация Windows 8 случилась 13 сентября 2011 года. Microsoft назвала ее Windows Developer Preview. Ее сборка получила номер 8102. Этот билд можно считать альфа-версией. В ней впервые был показан новый интерфейс Metro, скриншоты которого к тому моменту уже утекли в Интернет. Там же можно было ознакомиться с обновленным Проводником, диспетчером задач и окнами процесса копирования и перемещения файлов.
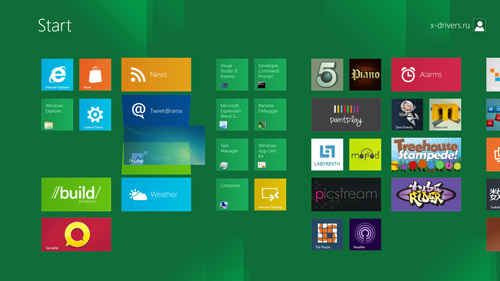
Второе «явление народу» состоялось 29 февраля 2012 года. Тогда вышла Windows 8 Consumer Preview. Эту сборку за номером 8250 можно считать бета-версией. Ее главное изменение – устранение меню Пуск. Впервые со времен Windows 95 Microsoft отказалась от нее.
Была и третья предварительная версия. 31 мая Microsoft стала раздавать со своего сайта Windows 8 Release Preview (build 8400). Это, видимо, был самый настоящий Release Candidate, RC-версия. В ней столь кардинальных изменений, как в двух предыдущих, не было, но встроенный в Internet Explorer Flash Player все-таки появился.
Все это были пробные версии Windows 8, которые смело можно использовать до 15 января 2013 года, а Windows 8 Release Preview почему-то на день дольше.
И вот, наконец-то, назрела пора долгожданного Windows 8 RTM, финальной версии, которая отбыла производителям компьютеров и других устройств (читай планшетов). Итого финальная Windows 8 получила сборку с номером 9200. Официально купить ее можно будет начиная с 26 октября 2012 года, хотя скачать соответствующий ISO-образ уже можно с 1 августа 2012 года.
Конечно, задолго до релиза энтузиасты попробуют и даже установят новую ОС. Более того, кое-кто даже специально ожидает ее, дабы перейти сразу с Windows XP на Windows 8. Ведь формально у нее ниже системные требования, чем у Windows 7 и Vista, но об этом ниже. Ну а консерваторы за несколько месяцев до финального релиза «восьмерки» могут устанавливать темы оформления Windows для Windows XP. Специальные «скин-паки» уже давно можно скачать.
Итого Microsoft действительно сдержала свое слово, и ее следующая версия ОС выйдет ровно через три года после Windows 7. На 2013 год презентация Windows 8 перенесена не было и это замечательно. Впрочем, до этого года вроде бы отложат выход Office 2013. Но это уже другая история.
Версии Windows 8
Когда вышла Windows 7 все было подумали, что Microsoft существенно переделала ядро системы и мы по сути получим не просто «семерку», но своего рода «Windows NT 7.0». Ведь в Vista было ядро версии 6.0 (в 2000 – 5.0, XP – 5.2, Server 2003 / XP x64 – 5.2). Однако название оказалось чисто коммерческим, указывающим на седьмое поколение самой ОС, но никак не на смену поколений ее ядра. Windows 7 поставляется с ядром версии 6.1. Windows 8 в этом плане не стала исключением и получила ядро версии 6.2. Но давайте посмотрим, как обстоят дела с вариантами поставки новой ОС.
Microsoft стала дифференцировать пользовательские версии Windows со времен Windows XP. Всем знакомо их деление на Home и Professional Edition. С выходом Windows Vista эта идея была так расширена, что запутаться стало очень просто. Мы получили аж шесть версий Vista, из которых четыре продавались через розницу в коробочных вариантах поставки. Windows 7 ситуацию никак не изменила. А вот с Windows 8 решили «вернуться к истокам».
Выпущено всего четыре версии Windows 8, причем широкому потребителю будет доступно из них только две. Полный список выглядит так:
- Windows 8;
- Windows 8 Pro;
- Windows 8 Enterprise;
- Windows RT.
Про загадочную Windows RT мы расскажем чуть ниже. Что же до остальных, то с ними все с большего понятно и так. Windows 8 без всяких дополнительных названий – это самый упрощенный вариант. Полагаем, он станет наиболее популярным, его будут устанавливать на большинство настольных и мобильных компьютеров.
Windows 8 Professional – это версия, рассчитанная на профессионалов, которым требуются некоторые продвинутые функции. Что за они? Например, шифрование при помощи BitLocker и EFS, возможность работы в домене Windows, загрузка с виртуального жесткого диска, поддержка групповых политик, работа в качестве хоста Remote Desktop, поддержка виртуализации Hyper-V.
Windows 8 Enterprise это своего рода «Windows 8 Максимальная», которой на этот раз не будет. Это наиболее продвинутый вариант системы, нацеленный на корпоративных пользователей. В сравнении с Windows 8 Pro он получит функцию блокировки приложений AppLocker, возможность записи и последующего запуска Windows 8 с USB-флэшки (Windows To Go), появятся расширенные возможности в локальной сети (в частности DirectAccess и BranchCache). В общем все различия кроются в функциях, облегчающих жизнь в первую очередь системных администраторов. На личном компьютере такой ОС действительно делать нечего.
Итак, наиболее полной версией Windows 8 станет вариант Pro. Но самые «вкусные» отличия Windows 8 от Windows 7 будут и в более низкой цене системы. Что касается программы апдейта, то Windows 7 Starter, Home Basic и Home Premium можно будет обновить до Windows 8. Windows 7 Professional возможно «дотянуть» и до Windows 8 Pro, и до Enterprise. Что касается Windows 7 Ultimate, ей достанется только переход на Windows 8 Pro. Ну а с Windows 7 Enterprise и так все понятно.
Конечно, никаких проблем с языками быть не должно. Правда, пока не ясно, будет ли русская версия Windows 8 получаться из любого варианта поставки системы, или придется устанавливать более полную версию Windows 8 вроде Pro. В случае Windows 7, как известно, смена языка интерфейса ограничена только для Ultimate-поставки.
И еще небольшое уточнение по версиям Windows 8. Вероятно, могут возникнуть вопросы, что за Windows 8 N, Windows 8 Pro N и Windows 8 Enterprise N. Поясняем – это специальные варианты новой системы для стран Евросоюза. Их отличие от обычной версии – отсутствие предустановленного Windows Media Player и сопутствующих ему библиотек.
Windows RT
Начало 2011 года ознаменовалось громом среди ясного неба. Microsoft заявила, что Windows 8 будет доступна на процессорах ARM. Слухи об этом ходили еще с 2010 года, но вот последовало официальное сообщение, за которым аналитики сразу стали моделировать не столько планшеты на Windows 8, сколько смартбуки – ультракомпактные ноутбуки с процессорами ARM.

Но что именно Microsoft имела в виду, стало понятно лишь ближе к 2012 году. Windows Developer Preview, та сама альфа-версия, представила фреймворк WinRT (Windows Runtime), с помощью которого как раз и будут делаться приложения в стиле Metro. А с этим стилем мы уже знакомы со времен Windows Phone 7.
Впрочем, реальность все равно оказалась куда удивительней. Никакого классического рабочего стола устройства на ARM не получат – им достанется исключительно «квадратики» и «прямоугольники» Metro. Более того, никакого x86-эмулятора также не будет, так что никакой совместимости с уже выпущенным громаднейшим парком ПО для Windows не предвидится. Но, теоретически, новые приложения, сделанные на базе WinRT, смогут работать и на обычных ПК, и на планшетах, и даже на смартфонах, которым достанется Windows Phone 8 с ядром от Windows 8.
Уже в 2012 году стало известно и официальное имя новой Windows для планшетов – Windows RT. Откуда взялась приставка «RT» догадаться не сложно. Как мы сказали, никакого классического рабочего стола там не будет, не будет и привычного миллиардам пользователей Проводника и иных приложений. Нет, почтовый клиент, Internet Explorer, графический редактор и другие программы на планшетах изначально присутствовать будут, но в специальной Metro-версии.
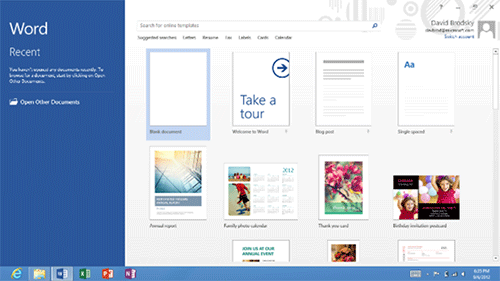
Более того, самое серьезное отличие Windows RT от всех остальных – это предустановленный Office 2013 RT. Впрочем, по началу это может оказаться только незавершенная превью-версия, что несколько странно. Выпускать в продажу столь важный продукт в тестовом варианте – это очень смелый шаг.
Сама Windows RT вообще нигде не будет продаваться, и распространять ее станут исключительно среди производителей планшетов. Если утекшие сборки Windows 8 RTM сразу появились на торрент-трекерах, то Windows RT нет нигде. Да и, собственно, зачем? ARM-планшет – это не обычная система на x86-процессоре. Чтобы установить принципиально другую ОС на него потребуется много покорпеть. Но, конечно, кастомные прошивки с Windows RT для популярных планшетов на Android определенно могут появиться.

На текущий момент свое желание представить планшеты с Windows RT изъявили такие компании как ASUS, Acer, Lenovo и другие. Причем первые три могут выпустить планшеты и с Windows 8. После успеха серии ASUS Eee Pad Transformer компания может начать работать сразу над устройствами с чипами ARM и x86.

Ну а Acer уже анонсировала свои новые Iconia Tab с Windows 8 и Windows RT. Также это касается и Lenovo, которая уже рассказала о нескольких устройствах с Windows 8. В частности это 10-дюймовый бизнес-планшет ThinkPad Tablet 2. А вот Toshiba вдруг взяла и заявила, что ничего на Windows RT она делать не намерена. Что-то непонятно пока и с HP. Планшеты с Windows 8 она может и выпустит, а с Windows RT – под вопросом.

В любом случае интерес со стороны производителей есть, а потому вместе с анонсом Windows 8 мы увидим сонм совершенно новых устройств.
Распространение Windows 8
Apple уже несколько лет как распространяет свой софт, включая новые версии системы OS X, через магазин приложений Mac App Store. Windows 8 и Windows RT, как известно, получат свой магазин приложений Windows Store. Однако пока что через него распространение самой ОС вестись не будет.
В то же время Windows 8 станет самой дешевой системой Microsoft за все время. Впрочем, пока озвучены цены только на обновление с Windows 7 или Windows XP. Оно обойдется в $39.99 или $69.99 за Windows 8 и Windows 8 Pro соответственно. Действительно немного, особенно если вспомнить, что купить Windows 7 Professional можно аж за $199.99. Эта акция будет действовать до 31 января 2013 года.
Но и это еще не все. Все купившие компьютер с предустановленной Windows 7 со 2 июня 2012 по 31 января 2013 года получат возможность обновить его до Windows 8 всего за $15. Очень выгодное предложение, согласитесь. Правда, активное только до 28 февраля 2013 года.
Для поклонников «винтажа» предлагается и возможность заказать DVD с Windows 8 за отдельную плату. Предположительно $15. Полагаем, особого смысла в этом нет, поскольку обновление Windows 8 Pro позволит сделать DVD самостоятельно.
В каком именно виде будет распространяться новая ОС, пока не ясно. Возможно Microsoft будет предлагать скачать ISO-образ с Windows 8, а может это будет и небольшой исполнительный файл, который сам все загрузит и сделает. Полагаем, что здесь главное цена – купить Windows 8 можно будет за не самые большие деньги. Еще ни разу лицензионная Windows столько не стоила.
Конечно, Windows 8 доступна и в России. Причем сразу, 26 октября. Но, полагаем, многие наши соотечественники все равно предпочтут загружать Windows 8 через BitTorrent. RTM-сборка появилась на торрент-трекерах буквально сразу после сообщения о ее готовности. А ключи активации последовали через пару недель. Так что запрос «Windows 8 rus торрент» опять будет стоять в топе всю осень этого года. И это печально на самом деле. Впрочем, владельцы новых ноутбуков может и соблазнятся купить новую систему всего за $15.
Установка Windows 8
Процесс установки Windows с каждой новой версией становился все проще. Уже начиная с Windows 2000 программа инсталляции особо не сосредотачивалась на пугающих многих юзеров вопросах вроде «Выберите компоненты для установки». С Windows XP процесс стал еще проще, но лишь Windows Vista перестала устрашать рядового обывателя текстовым режимом установки, предлагая сразу графический. Вопросов при этом она спрашивала минимум: язык, раскладку клавиатуры, локаль и куда, собственно, все это счастье ставить.
В Windows 7 и, как ни странно, Windows 8 ничего не изменилось. Если производить инсталляцию любой из этих систем на обычный ПК, то все будет точно так же, как в «семерке» и «висте». Изменений настолько мало, что Windows 8 без вопросов устанавливается на виртуальные машины, ее не поддерживающие. Например, VMWare 8 и VirtualBox версии от 4.1 вовсе не против «познакомиться» с этой ОС.
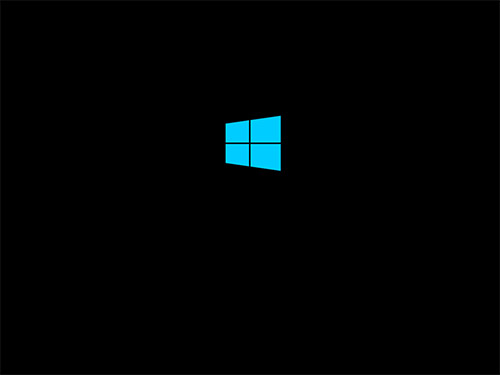
Впрочем, Windows 8 теперь приветствует не разноцветными светящимися лепесками, но своим новым аскетичным логотипом на черном фоне. Он же виден и во время обычной загрузки ОС.
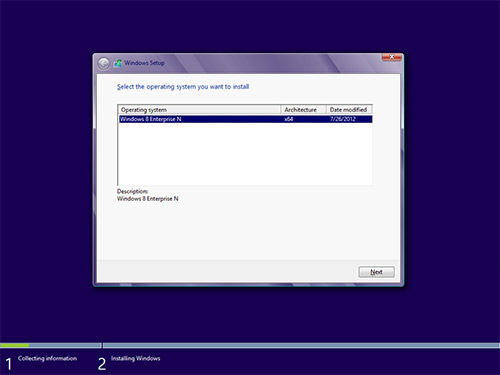
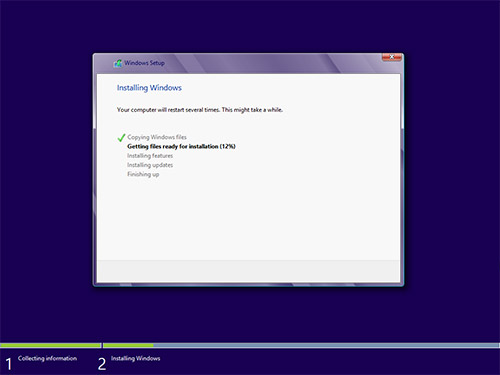
Как мы сказали, ничего нового «восьмерка» не спрашивает: локаль, язык, раскладку и куда ставить.
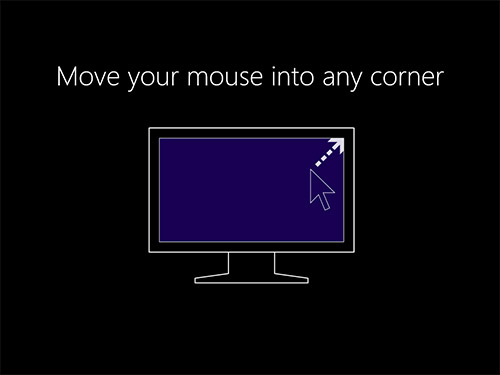
Копирование файлов происходит достаточно быстро. После установки у вас могут попросить ключ Windows 8. Да-да, это уже не Windows 8 Consumer Premiew или Release Preview, где никаких ключей не просили.
Затем останется создать пользователя, либо указать аккаунт Windows Live ID. К нему теперь привязано все. Впрочем, соединить учетку Microsoft и новую систему можно и позже – например, после настройки интернет-соединения.
Однако это далеко не все. Изменения есть если не в самом процессе установки, то в инструментарии по созданию инсталляторов. Их предложила даже сама Microsoft – Windows 8 Enterprise поставляется с Windows To Go. С помощью этой функции можно осуществлять установку Windows 8 с флэшки. Впрочем, подробнее о ней мы расскажем ниже. Здесь упомянем другой интересный инструмент – Windows 8 USB Installer Maker.
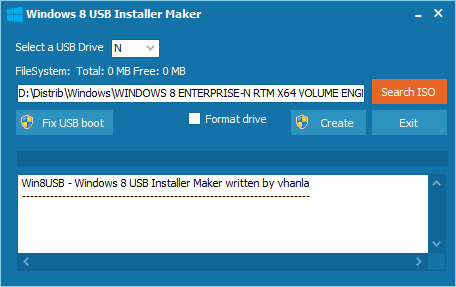
Это частная разработка, не делающая ничего особенного. Маленькая элементарная утилита просто записывает ISO-образ Windows 8 на указанный флэш-накопитель. Это может быть ваша флэшка, либо карточка памяти вроде SD. Достаточно только указать место расположения образа на жестком диске и выбрать букву логического диска флэшки. Далее останется только установить загрузку с нее в BIOS и вуа-ля – никаких дисков не требуется.
Конечно, проблемы могут возникнуть, если попытаться инсталлировать Windows 8 на что-нибудь специфическое. Например, вряд ли удастся установить «восьмерку» на планшет. Впрочем, они сразу будут с ней поставляться, особенно ARM-версии.
Для тех, кто не разобрался до конца в вопросе, как установить Windows 8, мы подготовили небольшое видео нашего процесса инсталляции:
Системные требования Windows 8
Совсем забыли про системные требования – наиболее важной информации, которую следует знать перед установкой. Впрочем, здесь изменений почти нет. Минимальные требования Windows 8 те же, что и для Windows 7: 1 ГГц процессор, 1 (32 бит) или 2 (64 бит) Гбайта ОЗУ и 20 Гбайт на жестком диске. А да, еще требуется видеокарта с поддержкой DirectX 9 и драйверов WDDM 1.0. Впрочем, последнее передалось по наследству еще от Vista.
Но кое-что новенькое есть. Например, приложения Metro требуют минимального разрешения 1024х768 точек, а еще лучше – 1366х768. Вместе с тем отличаются требования и для планшетов. В них должна быть установлена видеокарта с поддержкой DirectX 10, для которой выпущены драйверы, совместимые с WDDM 1.2. Также от них требуется присутствие камеры с минимальным разрешением 1280х720 точек, наличие пяти кнопок, сенсорный экран, способный распознавать до 5 касаний одновременно.
В общем ничего необычного. С другой стороны, давно ходят слухи, что Microsoft серьезно упростила классический интерфейс Windows 8, отказавшись от ресурсоемкого Aero. Это действительно так – Aero нет. Да и скорость возросла. Пользователи Windows 8 действительно могут рассчитывать на бесплатный прирост к производительности. Хотя он в основном будет выражаться в плавной работе интерфейса и его меньшей прожорливости до оперативной памяти. Однако не стоит забывать, что библиотеки WinRT, на которой работает Metro, тоже потребуют свою часть ОЗУ.
Интерфейс Windows 8
Вот мы и добрались до самого главного – интерфейса. То, что в Windows 8 изменилось более всего. В обзоре Windows Developer Preview мы писали о среде Metro, о ее повсеместном применении в новой ОС. В финальной версии ее интеграция стала еще большей. Более того, Microsoft даже отказалась от кнопки Пуск, о чем писали все, а некоторые даже с ужасом.
Но вообще намерения софтверного гиганта сделать подобную «революцию» были известны около двух лет назад. Компания явно решила изменить свой подход к взаимопроникновению устройств. Напомним, что ранее Microsoft пыталась доказать, что обычные окошки, кнопки, флажки и другие элементы на КПК – это нормально и удобно. Надо лишь запастись стилусом и хорошим зрением. Чем это закончилось, мы все знаем – пришла Apple и показала, чего реально не хватает людям.
Microsoft исправилась и выпустила Windows Phone 7 с ее «плиточным» рабочим столом, названным Metro. А после этого очевидно решила зайти с другой стороны. Теперь на планшеты распространяют сенсорный интерфейс Metro, что, в общем-то, верно. Однако компания пошла еще дальше – обычные мобильные и настольные ПК тоже получат его. Насколько этот подход окажется верным, покажет время. Но первые устройства с Windows 8 уже говорят за то, что сенсорных экранов в нашей жизни станет больше.
Metro
Строго говоря, Microsoft решила отказаться от термина Metro. Что будет вместо него, компания еще не решила. То ли «интерфейс в стиле Windows 8», то ли «приложения Windows 8». Но мы по привычке и для наглядности продолжим называть его так.
Как уже давно известно, Metro представляет собой совсем иной тип интерфейса. Это не обычные окошки, а однозначно полноэкранный режим работы. Причем все элементы приложений выполнены с максимальной простотой. Никаких прямоугольников с закруглениями и так далее. Круглые кнопки есть, но они только залиты одним цветом – никаких градиентов и выпуклостей не предусмотрено. Все это выглядит очень аскетично, немного сухо и местами скучно. Но, видимо, основная идея здесь – чтобы «красоты» интерфейса не мешали восприятию контента. И действительно, от основного содержимого экрана мало что отвлекает.
Но это не единственное преимущество Metro. Еще одно – это векторный способ отрисовки элементов. Строго говоря, такой же используется и в классическом интерфейсе, но все равно масштабирование более эффективно происходит именно в Metro. По идее при увеличении разрешения все будет пропорционально увеличиваться. Windows 8 изначально разрабатывалась для работы с ультравысокими по сегодняшним меркам разрешениями.
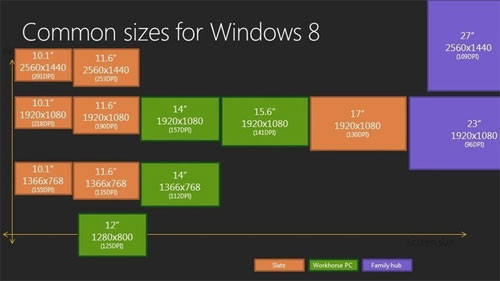
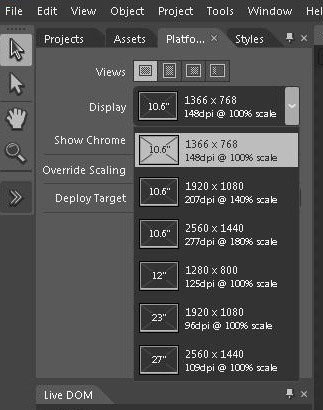
По изображениям видно, какие устройства нас могут ожидать в ближайшем будущем. Более всего впечатляют 10.1-дюймовые планшеты с разрешением 2560х1440, что дает впечатляющие 291 ppi – больше, чем у iPad третьего поколения. В то же время не забыты и 27-дюймовые мониторы, имеющие такое же разрешение – 2560x1440, 109 ppi. В общем Microsoft решила поддержать весь спектр устройств, для чего и требуется новая система масштабирования. Интересно только можно ли будет на таких «особых» девайсах изменять разрешение экрана в Windows 8? И как под него будут подстраиваться игровые и другие ресурсоемкие приложения.
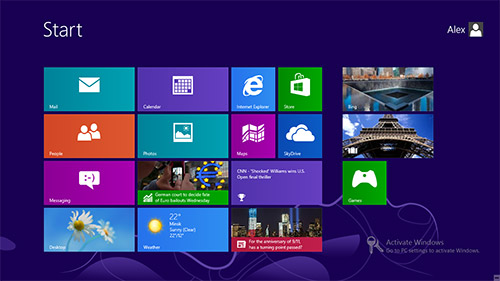
Тем не менее, давайте перейдем к новым окошкам и кнопочкам. Хотя простите, никаких больше окошек нет. Есть только тайлы – квадратики и прямоугольники с какой-то информацией. Именно этим нас встречает свежезагруженная Windows 8. Это теперь вместо меню Пуск, потому его и убрали. Клавиша [Win] и одноименная кнопка на планшетах вызывает именно этот экран. Как мы уже сказали, это сразу и ярлыки, и информационные ячейки, по сути заменившие виджеты. Как? Мы не сказали? Виджетов для Windows 8 больше нет. Точнее гаджетов. Все созданные гаджеты для Vista и Windows 7 в «восьмерке» не заработают. Впрочем, надо полагать, Microsoft предложит какой-то инструмент по их конвертации в «плитки» Metro.
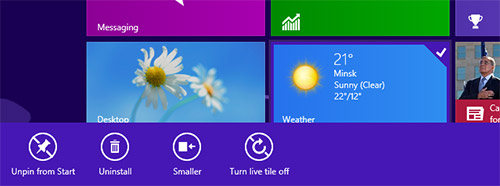
Конечно, стартовый экран гибко настраивается. Правый клик по любому тайлу открывает внизу панель с дополнительными опциями. С их помощью можно убрать тайл со стартового экрана, удалить приложение, уменьшить его, выключить анимацию. Но параметры зависят от конкретного тайла и от того, какое приложение они представляют. Для наглядности использования стартовым экраном Windows 8 мы сняли небольшое видео:
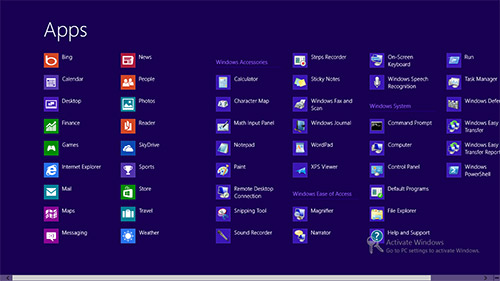
Некоторое смущение вызывает отсутствие полного списка приложений. Раньше было очевидно, что доступно оно через меню Пуск. А теперь для его вызова приходится нажимать правой кнопкой мыши по стартовому экрану и нажимать на панели снизу кнопку All apps. Либо их можно поискать через общесистемный поиск.
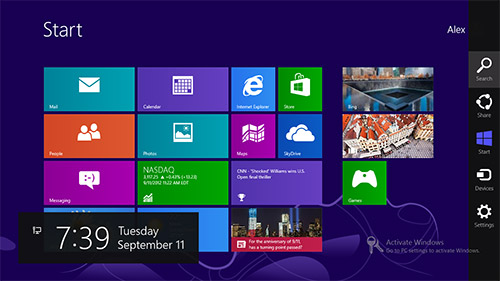
Если подвести указатель мыши к правому верхнему или нижнему углу, то справа выдвигается специальная панель Charms с пятью кнопками: поиск (Search), поделиться (Share), Start, устройства (Devices) и настройки (Settings). Их названия говорят сами за себя. В левом нижнем углу при этом отображается текущее время, а также дата.
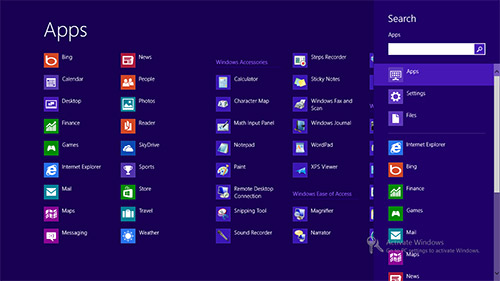
Поиск, наверное, самая полезная функция из «правопанельных». Нажатие на него автоматически вызывает список приложений в левой части и по ним же сразу и будет производиться поиск. Однако можно выбрать и иные области поиска: настройки, файлы, различные приложения.
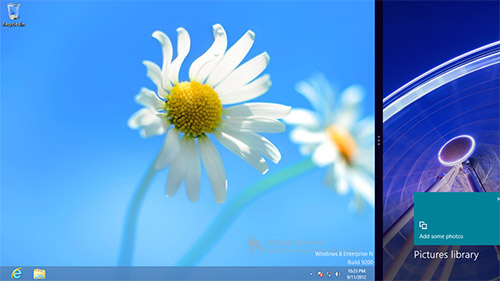
Помните, выше мы писали, что наилучшее минимальное разрешение для Windows 8 – это 1366х768? Это не просто так. Только в нем (и более высоком) становится доступна функция Metro Snap. Хотя как ее теперь называет Microsoft нам неведомо. Она позволяет разделять классический рабочий стол и приложения Metro, либо выводить на экран сразу пару приложений Metro. Подведя указатель к левому верхнему или нижнему углу можно «вытянуть» предыдущее приложение и поместить его справа или слева.
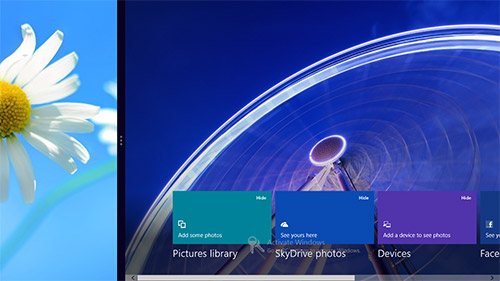
Экран разделится на две части в соотношении примерно 1:4. Одну четверть занимает приложение Metro, а остальное – обычный десктоп. Либо можно потянуть за разделитель и поменять «приоритетный» режим. Более наглядно работу с Metro Snap можно посмотреть в еще одном нашем ролике:
Для пользователей «классических» компьютеров существует набор горячих клавиш Windows 8, вызывающих те или иные операции в Metro. Вот их список:
Панель Charms:
- Win + C – вызов панели Charms справа;
- Win + Q – общесистемный поиск;
- Win + H – функция Share;
- Win + K – панель Charm для работы с устройствами;
- Win + I – настройки.
Поиск:
- Win + Q – поиск по приложениям;
- Win + W – поиск по настройкам;
- Win + F – поиск по файлам.
Другие:
- Win + D – вызов классического рабочего стола;
- Win + L – блокировка экрана;
- Win + Print Screen – делает скриншот и сохраняет его в PNG-файл в папку Pictures;
- Win + Tab – переключает ранее открытые приложения, список которых отображается слева;
- Alt + Tab – классическое переключение открытых программ;
- Win + Z – открытие панели снизу с дополнительными опциями, аналог правого клика мышью;
- Win + -/+ - уменьшение/увеличение масштаба;
- Ctrl + -/+ - удаление/приближение в режиме Metro;
- Ctrl + Alt + Del – предлагает опции по блокировке экрана или смены пользователя;
- Alt + F4 – закрывает приложения Metro.
Надеемся, это будет полезно для вас и немного упростит работу Windows 8. Тем временем посмотрим, какие приложения Metro поставляются вместе с Windows 8.
Приложения Metro
На текущий момент программ Metro не очень-то и много. Да и их функциональность не так чтобы обширна. Всего мы насчитали примерно с десяток приложений: почтовый клиент, календарь, IM-мессенджер, IE 10, карты (Maps), клиент SkyDrive, погода, финансы. Вкратце пройдемся по ним.
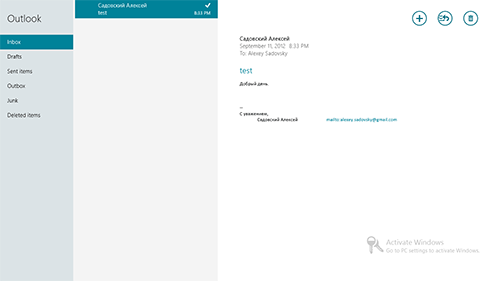
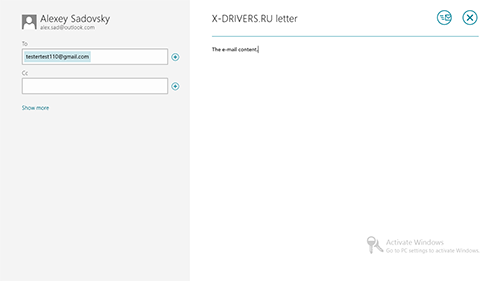
Почтовый клиент Outlook прост до неимоверности. Он, как это сейчас принято, разделен на три панели: папки, письма и содержимое письма справа. Отсутствие всяческих украшательств делает оформление очень скучным и простым.
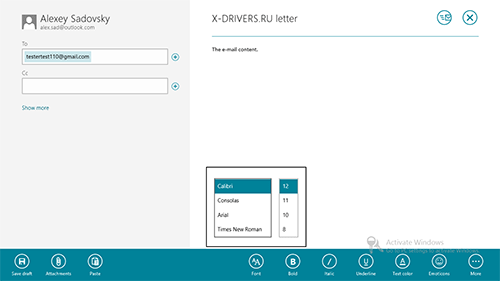
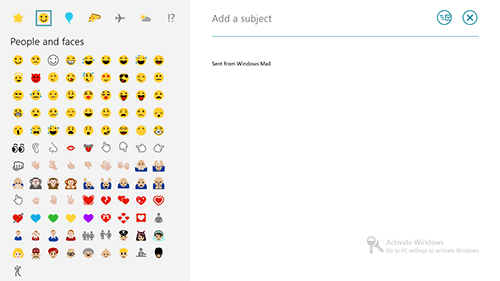
Каких-либо настроек в клиенте нет вовсе. Единственно, что доступно, - это форматирование текста письма, включаемое горячим сочетанием [Win+Z], либо правым кликом мыши. Форматирование самое базовое: выбор гарнитуры шрифта, его размера, можно вставить смайлик, список и т.д.
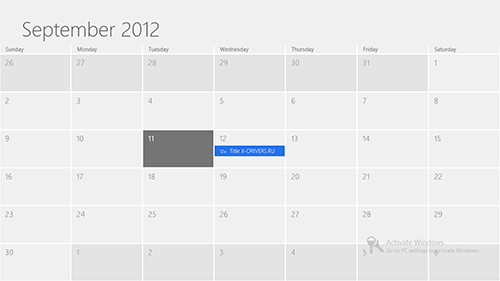
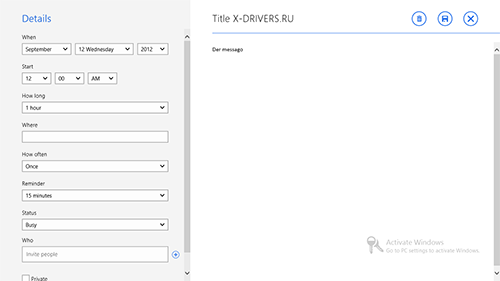
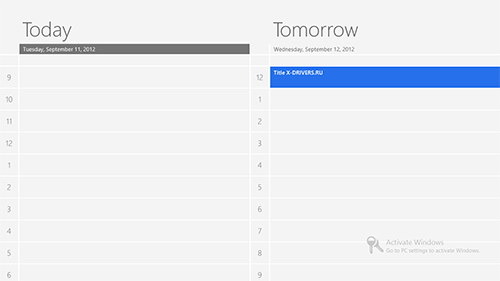
Календарь точно также очень прост. Он лишь предлагает три вида: день, неделя и месяц. Создание события предполагает только указание даты, времени, продолжительности, периодичности, времени напоминания, статуса. В общем стандартный набор. Функций здесь также минимум.
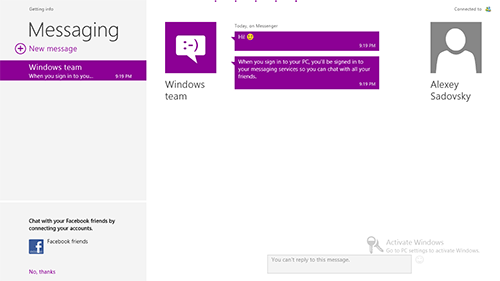
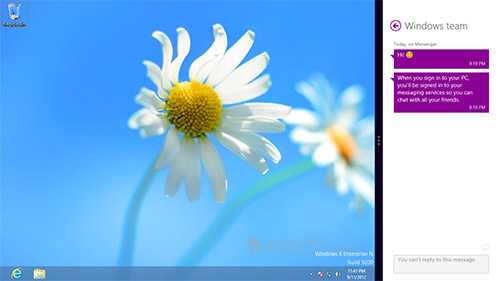
Messaging – своеобразная альтернатива IM-клиентам. Приложение пока явно незаконченное, позволяет общаться со своими друзьями из Facebook. В будущем, очевидно, список сервисов будет расширен. Тем более, что Microsoft идет по пути интеграции с социальными сетями.
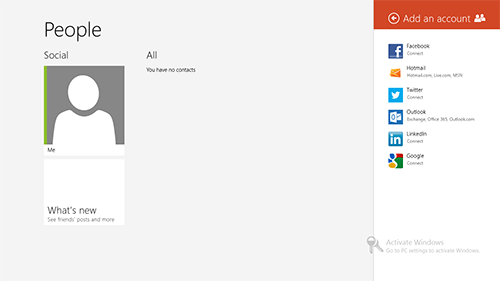
People – это своего рода «social hub», знакомый нам по разнообразным смартфонам. Приложение нацелено на агрегацию пользователей из различных социальных сетей. По сути это аналог контактов, но повязанных на соцсети. Пока поддерживаются Facebook, Hotmail (Live.com, MSN), Twitter, Outlook, LinkedIn и Google.
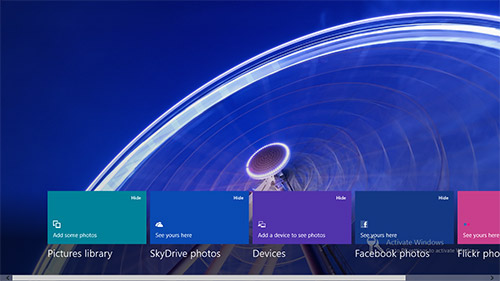
Photos – это просмоторщик фотографий с очень базовым функционалом. Полагаем, его главная особенность – интеграция с облачными сервисами. Фотографии можно смотреть не только с локального жесткого диска, но и из Facebook, хранилища SkyDrive.
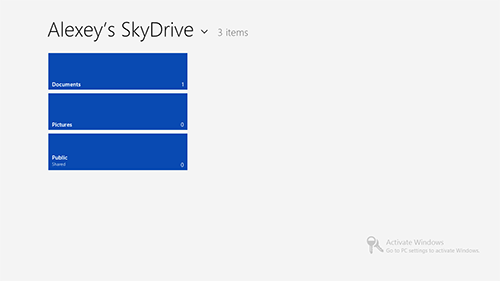
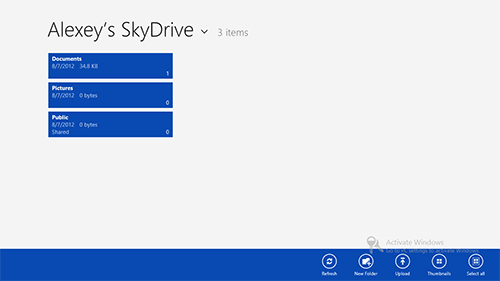
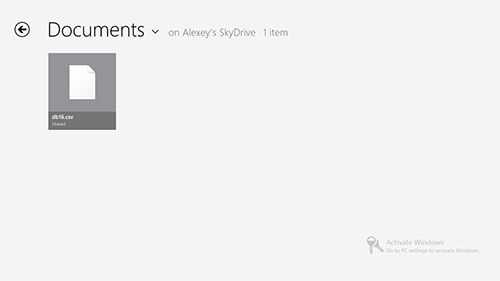
Клиент SkyDrive точно также прост до умопомрачения. Введя логин и пароль к конкретному хранилищу можно будет просмотреть список папок и файлов, открыть тот или иной файл, создать или удалить папку и т.д.
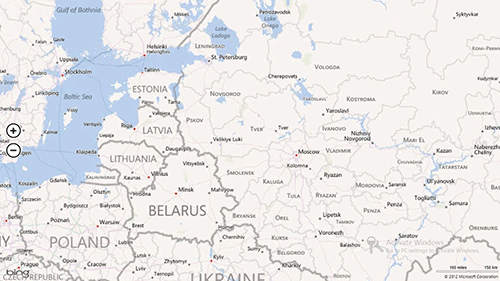
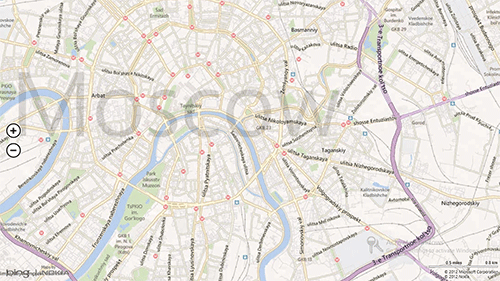
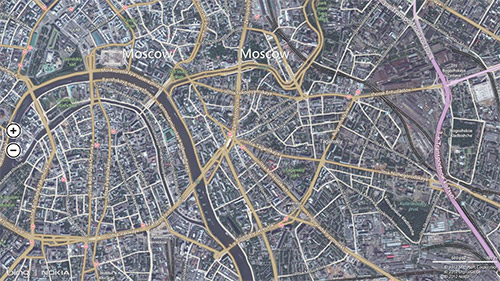
Картографическое приложение Maps основано на картах Bing и Nokia. Пользу от него получат прежде всего владельцы планшетов. На обычном ПК без GPS-модуля толку от него мало.
Остальные приложения чисто информационные. Они показывают погоду, последние новости с различных сайтов и так далее. Все программы очень просты и ориентированы на применение с планшетами и сенсорными мониторами. Для повседневного использования на обычном ПК они малопригодны. Конечно, мы рассказали не о всех. Но о Windows Store и Internet Explorer 10 речь пойдет ниже.
Настройка Windows 8 через Metro
В стиле Metro выполнена и Панель управления. Это вполне логично если учесть, что ее классического варианта в Windows RT нет.
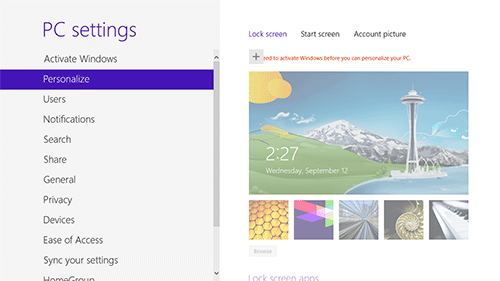
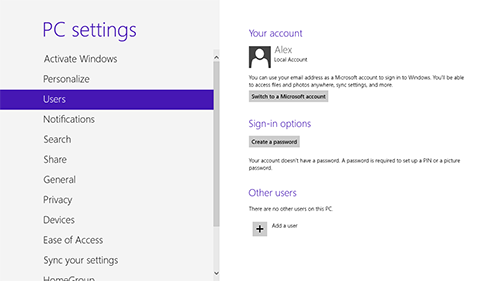
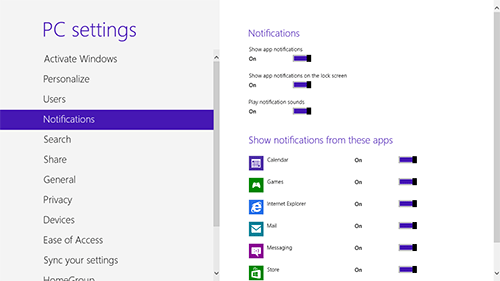
Тем временем набор предлагаемых настроек очень скуден и является самым что ни на есть базовым. Здесь можно подменить фон экрана блокировки, стартового экрана, аватарку, добавить или удалить пользователей, настроить уведомления.
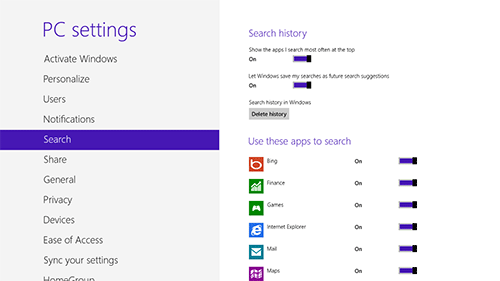
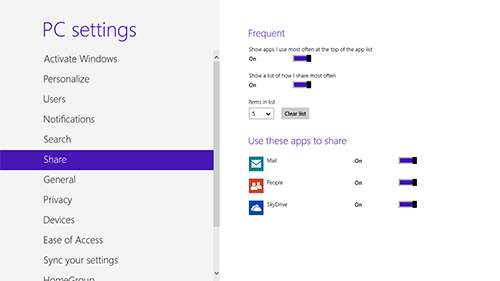
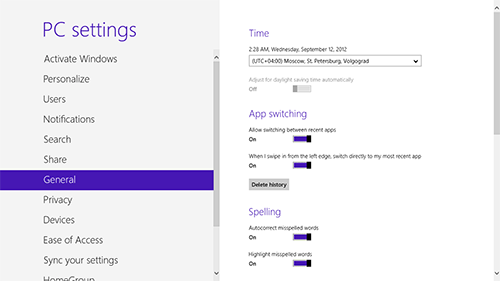
Настройки поиска, общего доступа к данным и локали также минимальны.
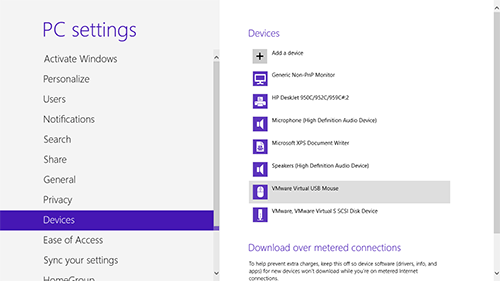
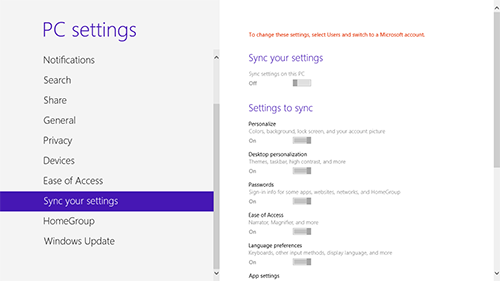
Настройка устройств сводится к их удалению и добавлению, а в разделе синхронизации просто указывается, что синхронизируется с учетной записью Microsoft.
О других системных настройках мы расскажем ниже, а пока небольшое руководство о том, как выключит Windows 8. Оказалось, что не все способны сразу это сделать, также как и перезагрузить ее.
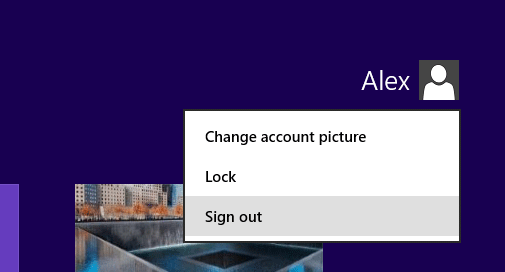
Чтобы выключить систему прежде необходимо выйти из текущей сессии. Для этого в стартовом экране надо щелкнуть мышью по имени текущего пользователя и в появившемся меню выбрать пункт Sign out.
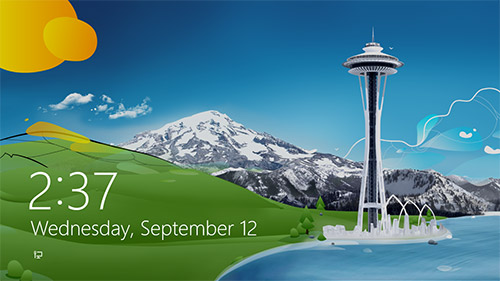
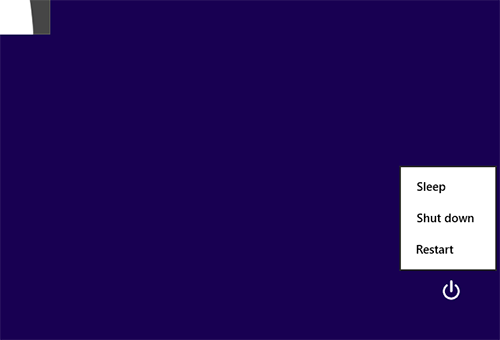
Сразу появится экран блокировки. Щелкнув мышью или нажав что-нибудь на клавиатуре, можно будет увидеть список доступных пользователей, а в нижем правом углу – кнопку включения. Нажатие по ней вызовет еще одно меню, где и будет искомый пункт Shut down. Здесь же есть пункты Restart (перезагрузка) и Sleep (спящий режим). Миссия выполнена.
Классический интерфейс
Совсем убирать классический интерфейс из Windows 8 в Microsoft не стали. Еще бы его убрали – тогда систему можно было б хоронить. Пышно и с пафосом. Из предыдущего раздела очевидно, что среда Metro для привычной многим работы на настольном компьютере или ноутбуке подходит плохо. Да, там удобно смотреть, но вот создавать уже проблематично. Вы себе представляете Photoshop в стиле Metro? А AutoCAD? Или может Maya или Sony Vegas Pro? Даже Microsoft Office софтверный гигант не смог нормально адаптировать под Metro. Чтобы сохранить весь функционал приложений для них было сделано исключение – в Windows RT они запускаются в «классическом» режиме, а их панели инструменты просто увеличены, чтобы было удобно «тыкать» пальцами в кнопки.
Вообще еще большой вопрос, будет ли когда-нибудь произведена замена обычного рабочего стола средой Metro. Но сейчас до этого далеко, особенно на обычных компьютерах – работать мышью и клавиатурой не столько удобнее и привычнее, сколько эффективнее в традиционных окошках.

Итог очевиден – классический рабочий стол сохранен почти в полной мере. Картинки на рабочий стол тоже можно устанавливать. Единственная «новая» деталь – нет меню Пуск. Про это мы уже не раз писали. Без него панель задач Windows 8 выглядит довольно скучно. Меню заменили на стартовый экран Metro, откуда можно вызвать любое или почти любое приложение. Впрочем, все не так страшно, как может показаться. К примеру, компания Samsung будет оснащать свои моноблоки с Windows 8 специальной утилитой, эмулирующей меню Пуск.
Как вернуть кнопку Пуск в Windows 8
Но вернуть Пуск в Windows 8 можно и без покупки компьютера от Samsung. Уже сейчас существуют программы, восстанавливающие привычный порядок вещей. Например, Classic Shell.
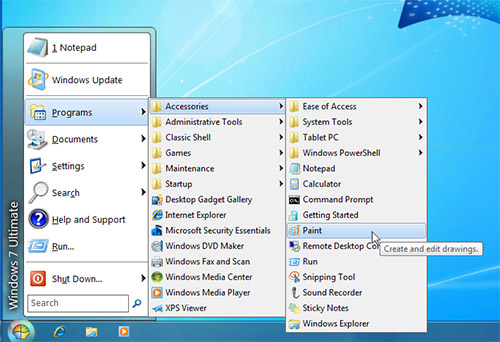
Она предлагает несколько вариантов оформления кнопки Пуск, причем не только в Windows 8, но и в Windows 7 и даже XP. Универсальная утилита. Но если вам только нужно вернуть на место привычное меню Пуск из Windows 7, то есть еще более простой вариант – утилита Start8.

Start8 оптимизирована именно под Windows 8. По умолчанию после установки она делает из «восьмерки» почти Windows 7. Во-первых, возвращается кнопка и меню Пуск и всегда там присутствует. Во-вторых, загрузка Windows 8 происходит сразу на рабочий стол, а не в экран Start из среды Metro. В-третьих, нажатие на клавишу [Windows] открывает не экран Start, а меню Пуск. Программа банально восстанавливает привычное многим поведение Windows 7 и это просто замечательно!
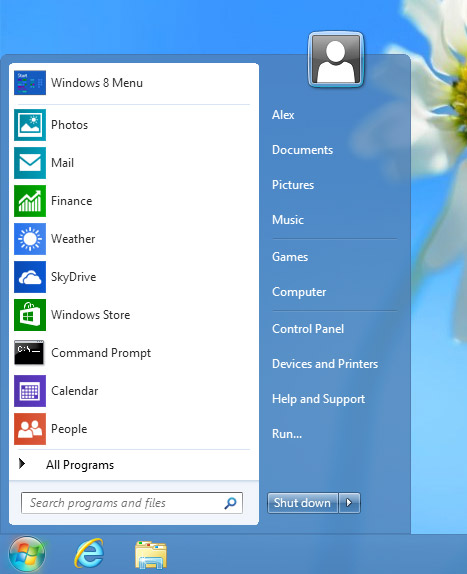
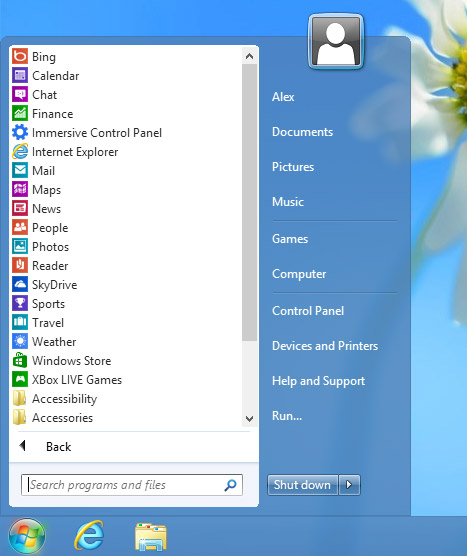
Меню Пуск от Start8 выглядит точно так же, как в Windows 7, но в новом стиле интерфейса Windows 8. Все привычные пункты на месте, как и привычный список всех программ. Приложение работает просто замечательно.
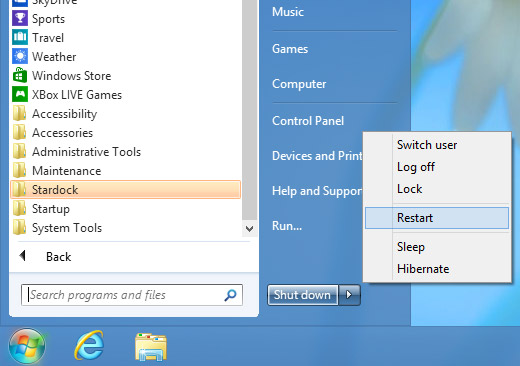
Есть даже кнопка для выключения и перезагрузки компьютера.
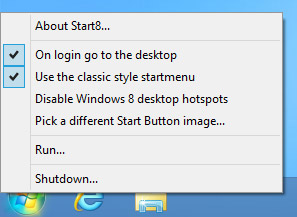
Правый клик по кнопке Пуск вызывает ее параметры. Здесь можно отключить загрузку сразу на рабочий стол, а также классический вид Пуска.
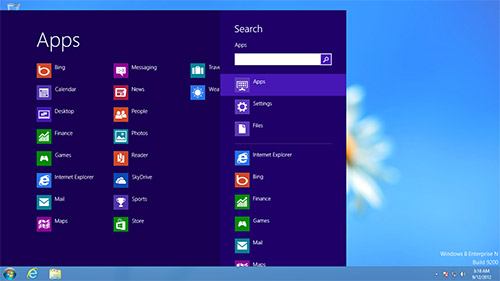
«Неклассический Пуск» - это конкатенация стартового экрана Metro и привычного рабочего стола. Выглядит странно, но такая опция есть.

Можно даже выбрать иной вариант оформления кнопки Пуск. В общем замечательная утилита, очень рекомендуем. Даже несмотря на свой статус бета-версии.
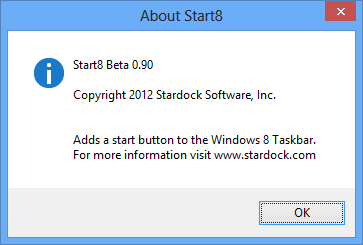
Конечно, при желании можно найти еще множество утилит для возврата кнопки Пуск в Windows 8. Мы лишь описали первые, что нам попались. Тем более что одна из них оказалась очень удачной.
Классические приложения Windows 8
Новых программ в Windows 8 немного. В основном все изменения касаются режима Metro – очевидно, что внимание Microsoft было целиком и полностью приковано к нему. Впрочем, классические «окошки» все-таки в покое не оставили. В компании посчитали, что интерфейс Aero, внедренный еще в Windows Vista, потребляет много ресурсов, а потому его устранили. Это видно по упростившимся окнам, лишившимся рельефности и прозрачности. Точно также пропал способ переключения приложений Flip 3D – это когда окна выстраивались одно за другим и в 3D-режиме двигались подобно листам в папке.
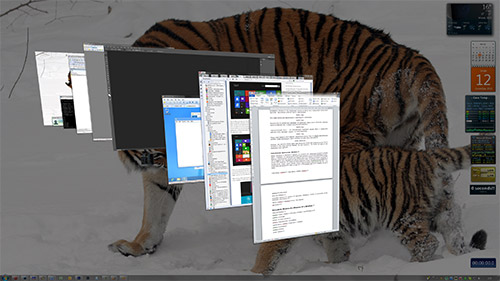
В принципе все это не особо жалко. Разве что прозрачность можно было сохранить – красиво же, да и не особо мешает. А угловатость окошек немного удручает – скучно стало.
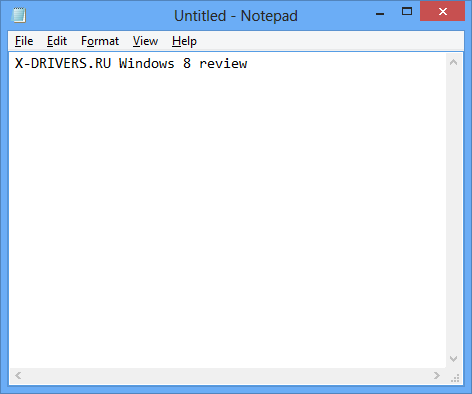
Еще одно заметное изменение – название приложения теперь пишется более крупным шрифтом из состава Windows 8. К тому же располагается оно по центру, а не в левом углу заголовка окна сразу за иконкой. Нельзя сказать, что стало лучше. Просто иначе. И с непривычки взгляд сразу цепляется за такую «новацию».
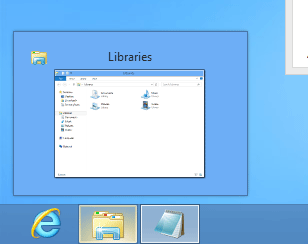
Кстати панель задач Windows 8 сохранила все «фишки» Windows 7. В частности это способ вывода значков запущенных приложений, их предварительный просмотр при наведении на значок указателя мыши.

Осталась даже удобная функция Aero Peak из Windows 7, делающая прозрачными окна, показывая тем самым рабочий стол. Так что Microsoft совсем голову не потеряла и это прекрасно.
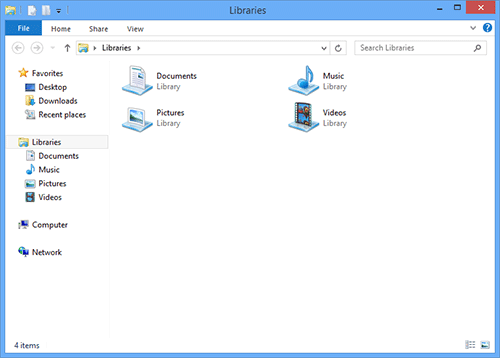
Windows Explorer был преобразован в соответствии с ленточным (ribbon) интерфейсом. В Windows 7 и Vista окошки Explorer и так были лишены практически всех кнопок панели инструментов, а теперь все опции из меню вынесли на панель Ribbon, знакомую нам по Office 2007, 2010 и вскоре 2013. Ругать здесь нечего – все стало только удобнее. Особенно меню File, где выведены опции вроде истории удалений файлов, а также часто посещаемые каталоги. По умолчанию ленточный интерфейс свернут, так что пугать обилием кнопок пользователей Windows 7 и Vista он не станет. Не удивимся, если многие появление панели Ribbon долгое время даже не заметят.
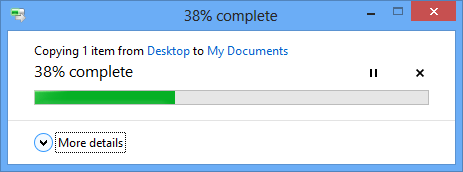
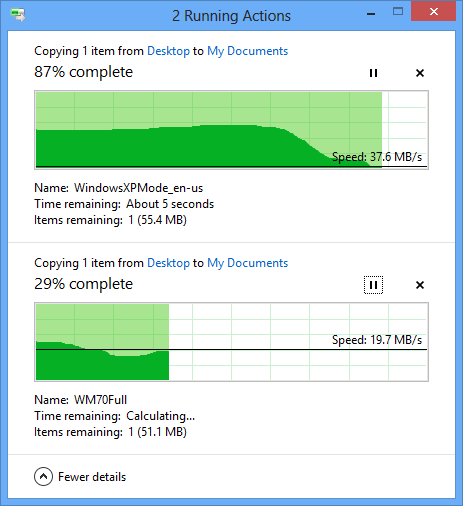
Про новый диалог копирования было известно еще до выхода Windows Developer Preview. С того времени он никак не изменился. По умолчанию он совсем выглядит как обычное простое окно с процентом выполнения операции, кнопками паузы и отмены. В более продвинутом варианте отображается график скорости копирования и текущая скорость, оставшееся до завершения операции время и общий объем файлов. Причем если запустить второй поток копирования, то он объединиться с первым в одном окне. Очень наглядно и удобно.
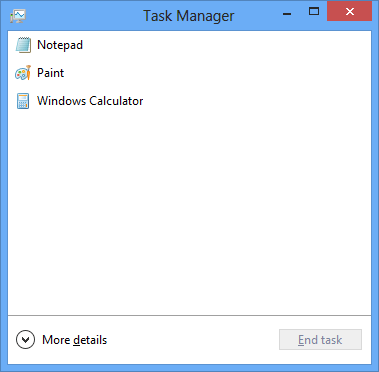
Особого внимания заслуживает новый Диспетчер задач (Task Manager). Это приложение серьезно не перерабатывалось со времен Windows NT 4.0, а потому часто приходилось пользоваться средствами вроде Process Explorer, Process Monitor, Process Hacker и иже с ними. При запуске новый Диспетчер задач выглядит очень просто – он показывает только запущенные приложения.
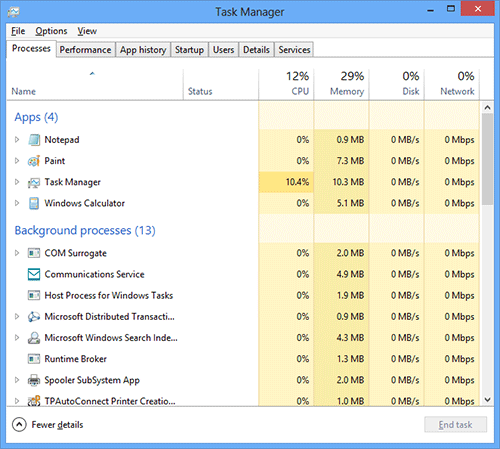
Но в продвинутом варианте это совсем другая программа. Она включает множество вкладок. Первая, Processes, отображает запущенные процессы, сколько времени процессора они потребляют, сколько ими занято ОЗУ, места на диске, сетевого трафика.
Не менее интересна и наглядна вкладка Performance, где отображается общее потребление ресурсов. Все остальные вкладки приводят дополнительную информацию о процессах, историю их использования, как они завязаны на пользователей и все в том же духе. Отличный Диспетчер задач, который если и не перекрывает все возможности сторонних утилит, то как минимум серьезно их догоняет.
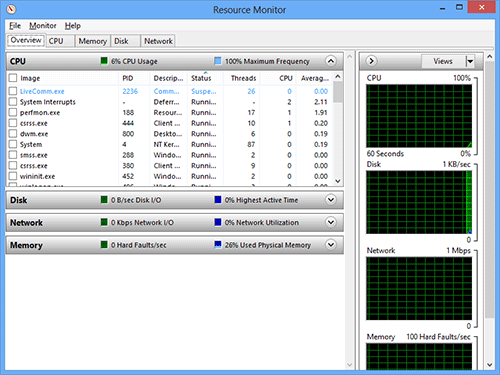
Для мониторинга за расходом системных ресурсов добавилась также программа Resource Monitor. Она более подробно показывает, какая программа сколько потребляет ресурсов компьютера.
Собственно, это все. Из наиболее используемых стандартных приложений Windows мы не рассказали только про Internet Explorer 10, но его описание мы выделили в отдельную главку, которая находится далее по тексту. А сейчас немного о том, что не изменилось, но может вызывать какие-либо вопросы.
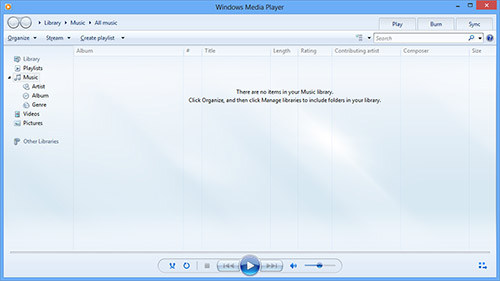
Как мы сказали выше, некоторые Windows 8 лишены Media Player. Известный проигрыватель не предустановлен на редакции системы с пометкой «N». Если вдруг вам каким-то образом досталась именно эта копия, то Microsoft сделала возможным загрузить свой мультимедийный проигрыватель со специальной страницы или это можно сделать из нашего каталога файлов. Пакет назван Media Feature Pack и занимает от 58 (Media Feature Pack для Windows 8 32-bit) или 79 Мбайт (Media Feature Pack для Windows 8 64-bit) в зависимости от варианта установленной ОС.
Сам по себе Media Player для Windows 8 не изменился. Точнее изменился, но в худшую сторону. Его мажорная версия, 12, осталась той же, что и в Windows 7, но проигрыватель теперь не может воспроизводить DVD-диски. Впрочем, эта функция сохранена в Windows Media Center, который более не включается ни в один из вариант поставки Windows 8. Это приложение теперь само по себе, а кроме того оно стало платным.
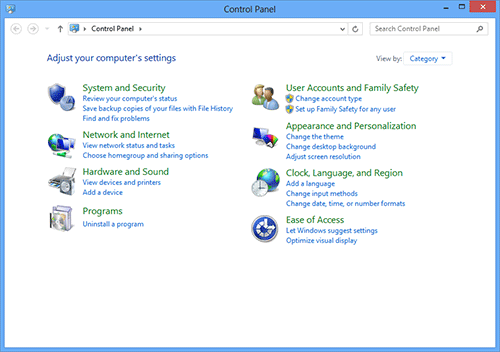
Панель инструментов Windows 8 почти целиком дублирует Windows 7. Редизайна, как было при переходе от Windows Vista к 7, не случилось – группировка параметров сохранилась той же. Лишь некоторые из них получили расширенные параметры настройки, о которых мы расскажем ниже.
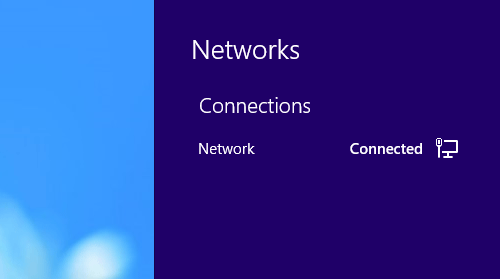
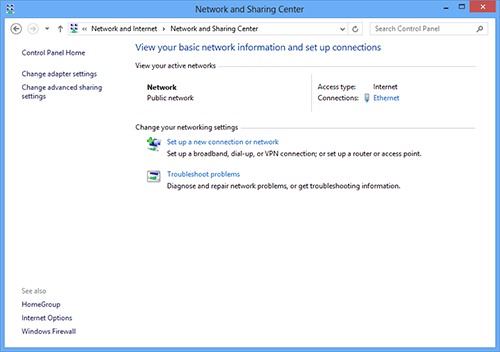
Судя по форумам и поисковым запросам, многих интересуют вопросы настройки сети. Так вот, в Windows 8 настройка Интернета и настройка сети (Wi-Fi или Ethernet) принципиально не изменилась. Все это происходит точно также, как и в «семерке» - указание IP-адреса, создание VPN-соединение, настройка почты и так далее. Конечно, если только вы делаете это через классическую Панель инструментов, а не пытаетесь добиться эффекта через скудные «квадратики» Metro. Так что почему у людей возникли проблемы с Интернетом в Windows 8, нам не ясно – их должно быть не более, чем в «семерке».
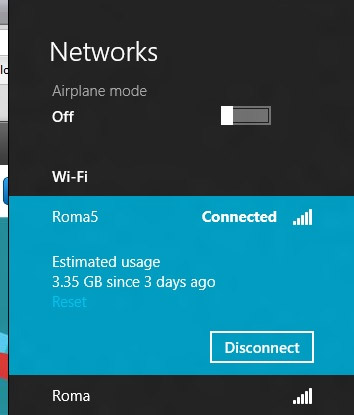
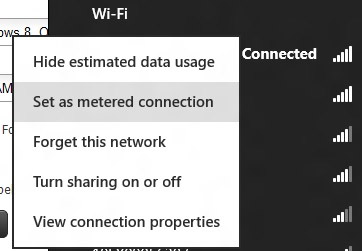
Настройки сети действительно претерпели минимальные изменения, но кое-что новое все же добавилось. В частности начальный интерфейс подключения, вызываемый из системной области панели задач, теперь выполнен в аскетичном стиле Metro. Но куда важнее добавление возможности измерения израсходованного трафика. Windows 8 теперь может следить за количеством переданных и принятых данных, в том числе и через 3G-соединение. Если достигнут лимит, то будет предложено отключить соединение с Интернетом.
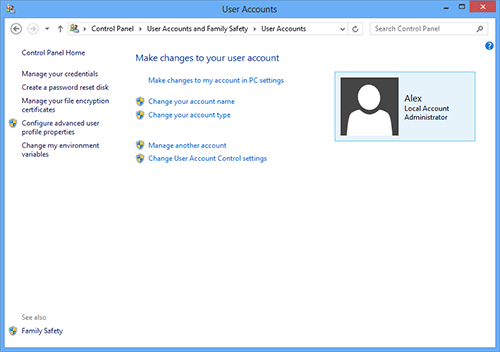
Ничего не изменилось и при работе с пользователями. За исключением того, что таковым теперь может выступать учетная запись Microsoft. Вход в Windows 8 происходит также без пароля, если он не создан для пользователя и пользователь в системе всего один. Если это не так, то отмена запроса на пароль происходит точно так же, как в Windows 7.
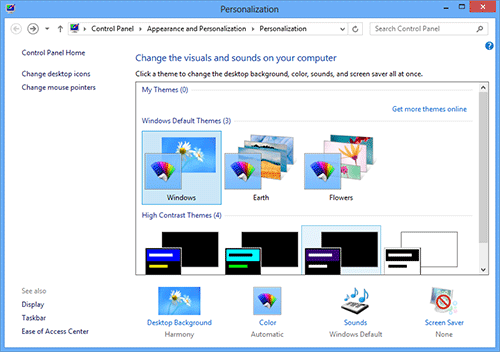
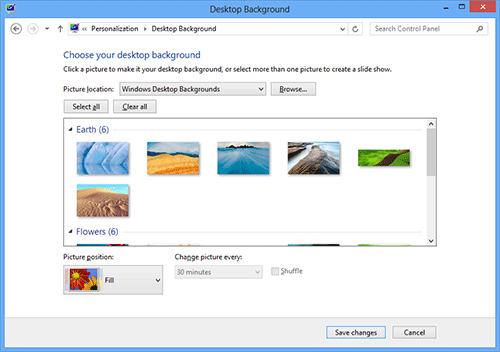
Параметры оформления классического рабочего стола предлагают те же самые настройки, что и в Windows 7. Конечно, поубавилось число вариантов интерфейса (нет базового и классического, подобно Windows 2000). Зато Microsoft подготовила очень неплохие обои для Windows 8 – стандартный вариант поставки включает весьма недурной их комплект. Надо полагать, что вскоре получат распространения и новые темы для Windows 8. Может быть какие-то из них вернут классический интерфейс Aero – ведь DWM (Desktop Window Manager) никуда не делся и все также продолжает отвечать за работу с интерфейсом.
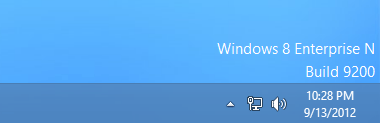
Помня о специфике отечественного пользователя, предпочитающего скачивать новый софт с различных торрент-трекеров, вместо покупки их в магазине, надо сказать пару слов о там, как убрать надпись Windows 8 «чего-то там еще» в нижнем правом углу экрана. Конечно, наилучший способ – это купить лицензионную копию системы. А так те же торрент-трекеры предлагают множество инструментов для устранения этой «особенности».
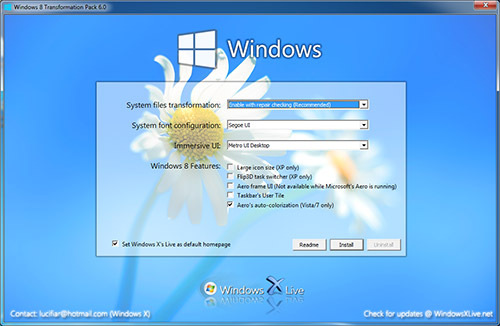
Рассказ об интерфейсе Windows 8 мы закончим на преобразовании Windows 7 и XP под новую ОС. Уже сейчас люди ищут различные Windows 8 Skin Pack, русификатор Windows 8, «Windows 8 theme», «иконки в стиле Windows 8» и тому подобное. Все это нацелено на изменение своей системы под новый стиль. Самое приятное, что специальные темы, а также утилиты для этого уже существуют. Например, Windows 8 Transformation Pack и Windows 8 UX. Обе они созданы одним разработчиком и различаются в основном тем, что первая может модифицировать не только Windows 7, но и Windows XP.
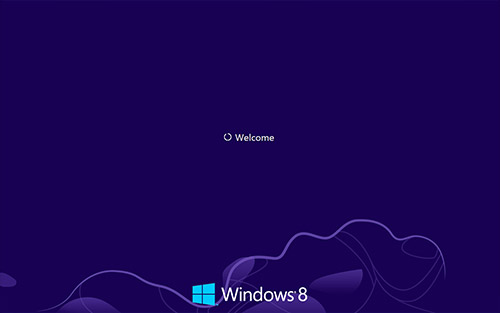
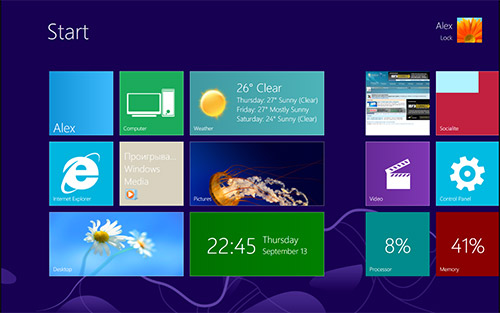
Оформление действительно серьезно модифицируется и становится похожим на Windows 8. Стартовый экран если и не очень впечатляет, то вот эмуляция стартового экрана Metro – это интересно.
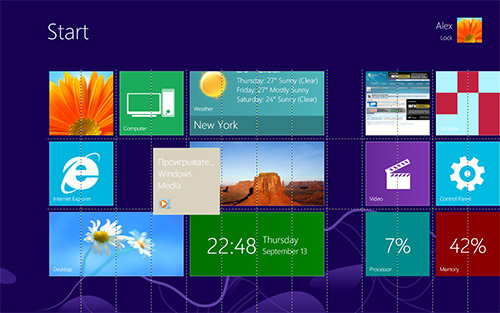
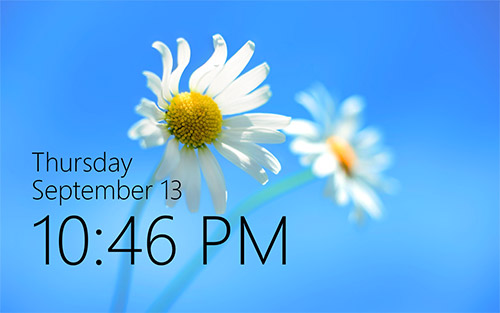
В нем расположено несколько тайлов с той или иной информацией. Некоторые так даже имеют настройки. Кроме того, их можно перемещать. Конечно, все это работает не так быстро, как в Windows 8, да и анимация не столь плавная, но иллюзия создается качественная.
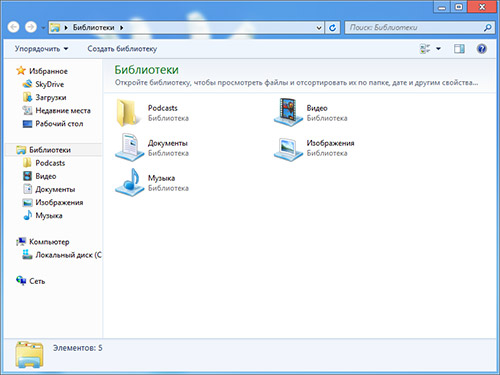
Конечно, преобразуются и окна. Они выполнены в том же аскетичном стиле, что и в Windows 8, однако их прозрачность сохранена. А почему бы ее и не оставить, раз эту «фичу» из Aero вполне можно использовать? Стильно ведь. Но Windows Explorer остается прежним – никакого ленточного интерфейса. «Наложить руки» на одно из главнейших приложений системы Microsoft не дает.
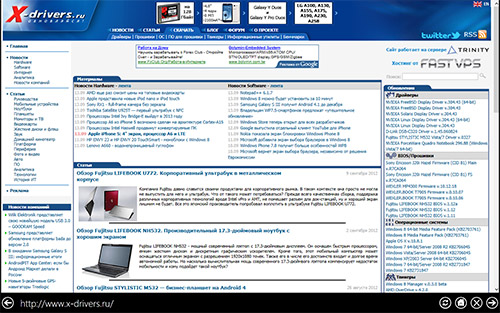
Но больше всего впечатлил Internet Explorer в стиле Windows 8. Впрочем, приглядевшись к нему, стало ясно, что ничего особого он собой не представляет. Ну вот абсолютно. Это никакой не IE 10, а обычный IE 9 (или даже IE 8, если у вас не установлено обновление), на который «натянута» специальная панель инструментов.
Делается это элементарно – Microsoft еще со времен IE 4 предлагает программистам использовать специальный элемент управления, в котором выполняется движок Trident, на котором базируется Internet Explorer. Именно так создано множество надстроек над IE, бывшие столь популярными до выхода Internet Explorer 7. И в данном случае мы имеем дело с очень сильно упрощенной надстройкой. Опций и возможностей у нее не просто мало, а невероятно мало – нет даже вкладок. Есть только кнопки назад, вперед, обновить, домой и остановить, а также адресная строка.
Но давайте более не будет измываться над «недобраузером» из Windows 8 Transformation Pack и перейдем к рассмотрению настоящего браузера новой системы – Internet Explorer 10.
Internet Explorer 10 в Windows 8
Internet Explorer 10 для Windows 8 Microsoft разработала специально. Причем, как было и с IE 9, практика его внедрения немного отличается от IE 7 и IE 8. Два последних стали доступны за несколько месяцев до выхода Windows Vista и 7 соответственно. А вот Internet Explorer 9 вообще не был привязан к выходу никакой из Windows. IE 10 все же привязали к Windows 8, но заранее выпускать его не стали.
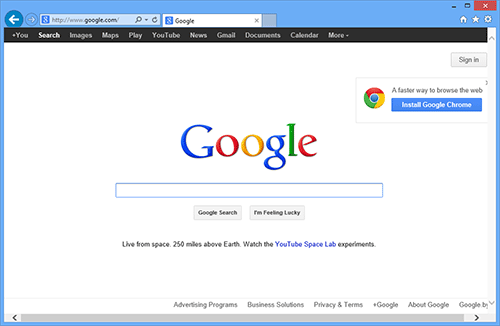
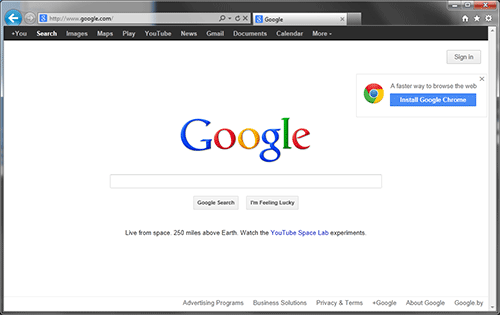
Взгляните на два скриншота выше и попробуйте найти 10 отличий. Конечно, не обращая внимания на разницу в интерфейсе операционных систем. Что? Не видите? Вот и мы как-то не очень их обнаружили.
IE 9 очень сильно отличался от своих предшественников. Причем не столько внешним видом, хотя и над ним хорошо поработали, сколько серьезно обновленным движком Trident 5. Последний наконец-то сделал браузер от Microsoft действительно конкурентоспособным. Он не только стал нормально поддерживать все современные веб-стандарты, но значительно повысил скорость работы главного средства серфинга для Windows.
Internet Explorer 10, конечно, базируется на наработках для IE 9. Его движок получил следующую мажорную версию Trident 6.0. Он еще быстрее, лучше поддерживает CSS3 и HTML5, лучше совместим с WebGL, добавилась поддержка API WebSocket. Но все это мало интересно рядовому пользователю. Что же подготовила Microsoft для таких людей, коих большинство?
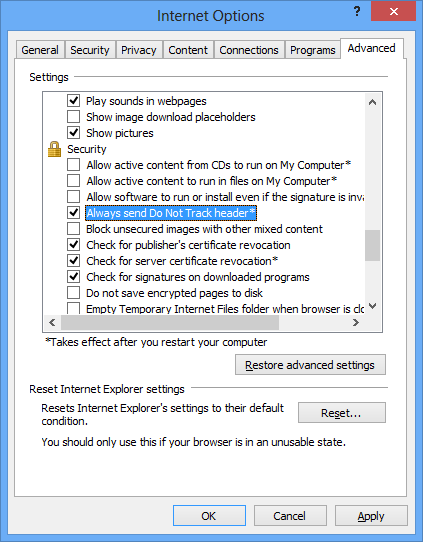
Внешне – ничего, если брать «десктопную» версию. А так, одно из самых заметных нововведений, о которых «трещали» многие новостные ИТ-ленты, - это поддержка HTTP-заголовка Do Not Track. Если он включен, то браузер будет отправлять данный заголовок сайтам. Сайты же по идее должны понять, что посетитель желает сохранить свою приватность, а потому не будут отслеживать его действия, не станут запоминать информацию о нем. В теории полезная вещь, но полностью зависящая от веб-мастеров на практике.
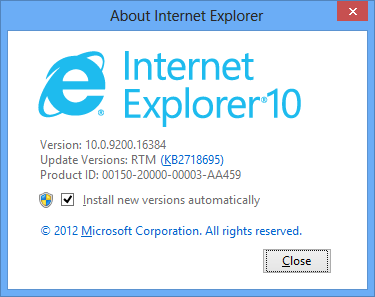
Не стали прятать и настройку автообновления – нужный флажок расположен в окне, рассказывающем о версии браузера.
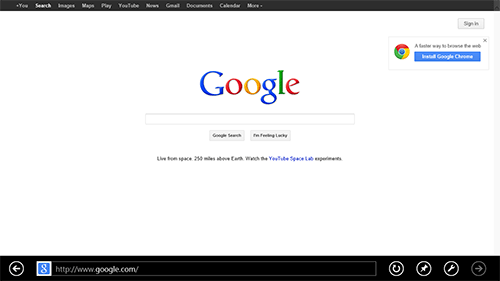
Все «внешние» изменения IE 10 ушли в его Metro-версию, которой до Windows 8 просто не существовало. Ее интерфейс оптимизирован для управления пальцами, а потому серьезно упрощен. Строку адреса с панелью инструментов перенесли вниз. Причем все это является выпадающим – работа осуществляется в полноэкранном режиме и никак иначе.
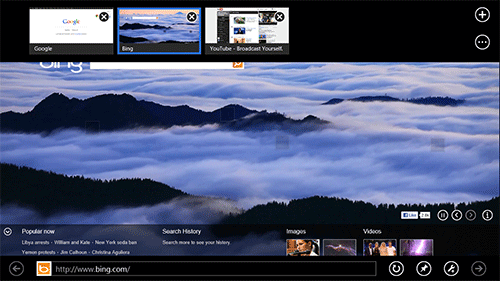
Правый клик мышью вызывает не только адресную строку, но и панель вкладок сверху. Вкладки выполнены в стиле, что стал доступен еще в Opera 10 – в виде крупных превью страниц. Вкладку можно открыть и в режиме InPrivate, который доступен со времен IE 8.
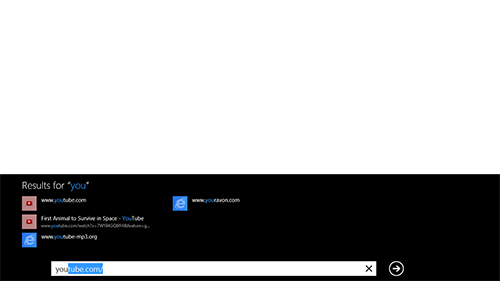
Набирая новый адрес в очень наглядной и удобной для сенсорного управления манере, предлагаются варианты открытия сайтов.
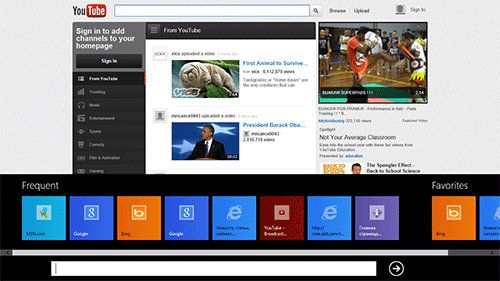
Нажав на крестик в адресной строке можно вызвать панель со списком недавно открытых сайтов, а также с избранными ресурсами. Все это горизонтально скроллируется.
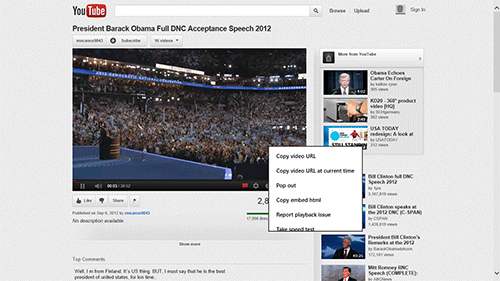
В обзоре Windows Developer Preview мы писали, что Metro-версия IE 10 лишена Flash Player. Обстоятельство, которое реально может заставить нервничать будущих пользователей Windows 8. Ведь даже ролики на YouTube нельзя было просмотреть. Но компания исправилась и даже пошла дальше обычного. Flash Player теперь встроен в Internet Explorer и по сути Windows 8 поставляется сразу вместе с ним. До этого плеер приходилось скачивать отдельно. Да, это происходило почти автоматически, но теперь заботиться об этом не придется вовсе. Ни для десктопного IE 10, ни для Metro-варианта.
Windows Store
![]()
Windows Store – это «новая» придумка Microsoft. Магазин приложений для нового семейства операционных систем. Сложно назвать это уникальным сервисом, если учесть, что такой же был доступен в Mac OS X 10.6 с начала 2011 года. Но, полагаем, софтверному гиганту он в первую очередь нужен не столько для десктопной Windows 8, сколько для планшетной Windows RT.
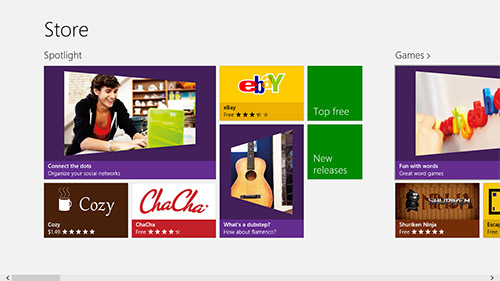
Для десктопа сделано все предельно просто – программу можно будет купить (или скачать бесплатно) из Windows Store, либо установить ее классическим способом. Вообще предполагается, что часть страниц приложений как раз и будут вести именно на сайт разработчика, откуда уже можно загрузить программу себе.
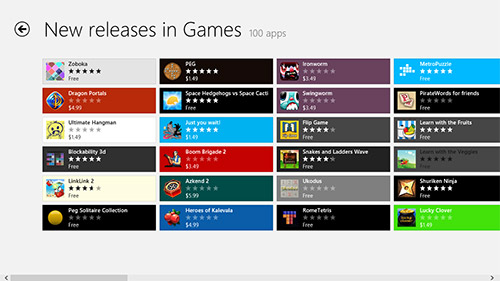
А вот с Windows RT все более строго. Приложения в этой системе будут устанавливаться только из Windows Store. Здесь без вариантов – так же, как и на iPhone/iPad.
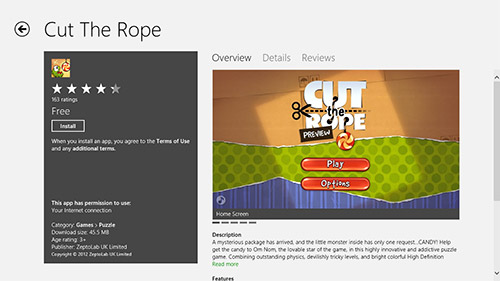
Интерфейс Windows Store предельно просто и понятен. Внутри у него все в тайлах, по сути являющимися иконками тех или иных приложений. На странице приложения можно увидеть его размер, стоимость, опцию для загрузки или оплаты, пользовательские отзывы, скриншоты. В общем здесь все как положено.
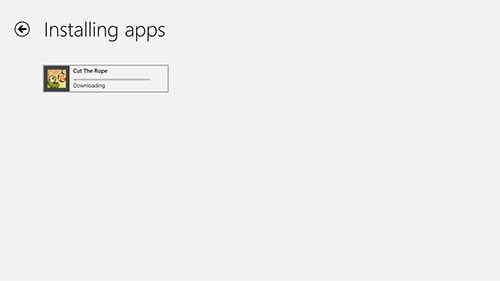
Разместить свое приложение в Windows Store. Будет стоить определенных денег. Здесь Microsoft не отходит от практики Apple и Google. Для компаний регистрация обойдется в сумму $99 в год, а для частных лиц - $49. Подписчики MSDN и DreamSpark смогут размещать свои программы в магазине Windows Store вообще бесплатно. Кстати, он сразу доступен в 120 странах. Но еще вопрос, насколько строгим будет отбор со стороны модераторов Microsoft. Поговаривают, что компания контролирует поток приложений не так «маниакально», как Apple, но строже, чем Google.
Что касается системных администраторов, то через инструмент PowerShell они смогут заблокировать доступ ко всему Windows Store, либо только к отдельным его приложениям. Кроме того, они способны устанавливать программы оттуда напрямую, в обход самого Windows Store.
Изменения для администраторов
Нам осталось рассказать только о той части Windows 8, что касается системных администраторов и вообще продвинутых пользователей, которым требуются расширенные возможности по работе с системой. Изменений здесь не так чтобы много и доступны они в основном в Windows 8 Pro и Enterprise, но мы вкратце пройдемся по ним.
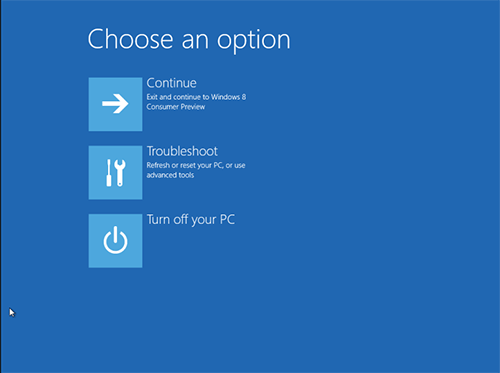
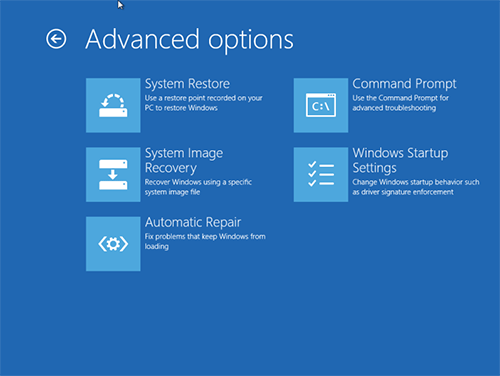
С выходом Windows Vista среда Windows Recovery Environment (WinRE) претерпела заметные изменения. Она стала графической, заметно более наглядной и функциональной. В Windows 8 функциональность трогать особо не стали, но редизайн провели заметный. Теперь вместо классических окошек все представлено в стиле Metro. Не сказать, что это много удобнее, но в целом ничего плохого в этом мы не видим. Разве что зря на наш взгляд спрятали режим Safe Mode в глубины раздела Advanced Options.
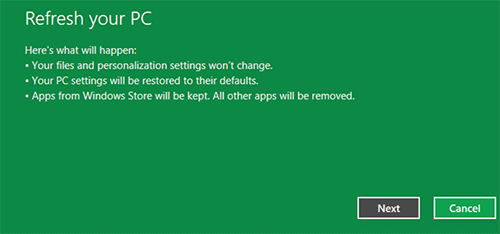
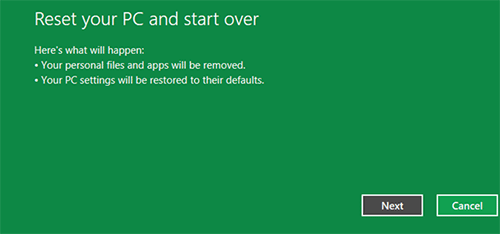
Владельцам устройств на Android должна быть известна функция сброса всех настроек к заводским установкам. Теперь что-то подобное реализовано и в Windows. Windows 8 можно «обновить» (Refresh) или «обнулить» (Reset). В первом случае все настройки вернутся к значениям по умолчанию, а также удалятся все приложения не из Windows Store. Личные файлы сохранятся. Вариант Reset более бесцеремонен. После него все вернется к тому моменту, как система была установлена.
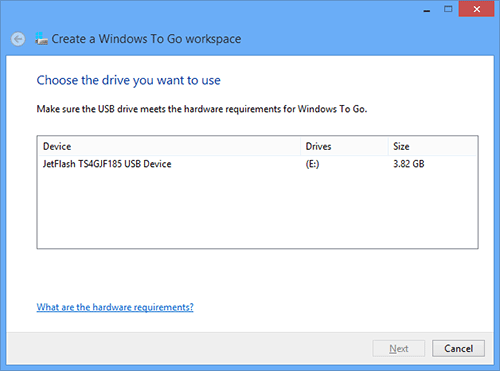
Корпоративные пользователи по достоинству оценят функцию Windows To Go. Собственно, она только и доступна для владельцев Windows 8 Enterprise. Небольшая утилита, спрятанная в глубинах Панели инструментов (мы ее нашли по поиску), способна записать на флэшку специальный вариант Windows 8. Далее операционная система сможет загружаться с накопителя.
Впрочем, она будет иметь кое-какие ограничения. В частности будет отключен доступ к внутренним накопителям (жестким дискам или SSD) компьютера. В целях предотвращения повреждения данных не будут доступны спящий режим и режим гибернации. Если для шифрования флэшки с Windows To Go будет использован BitLocker, то он потребует пароль, а также не сможет использовать преимущества встроенных в ПК TPM-модулей. Не будет доступна среда WinRE, также как и функциональность Refresh и Reset. Но в любом случае возможность создания загрузочной флэшки средствами самой системы – это заметный шаг вперед.
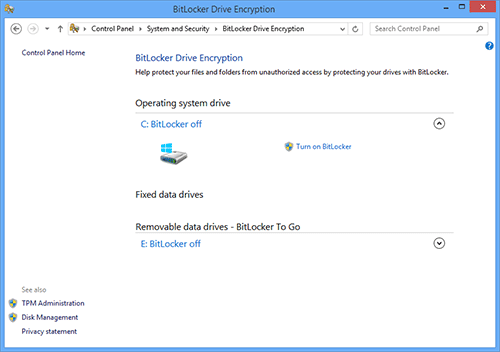
Утилита для шифрования данных BitLocker получила незначительный, но заметный апдейт. Так теперь она способна шифровать не только весь логический диск целиком, но лишь отдельные указанные папки. Кроме того, для шифрования винчестера на ноутбуке более не обязателен TPM-модуль, хотя он и желателен. И в довершение ключ шифрования может быть автоматически сохранен в облачное хранилище SkyDrive.
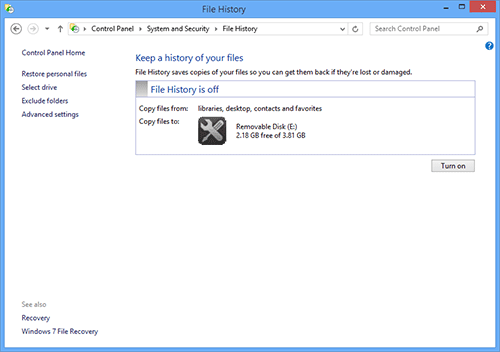
Функция восстановления системы получила заметный апгрейд. Теперь она называется File History (история файлов) и находится внутри раздела System and Security (Система и безопасность) Панели инструментов. Восстановить Windows можно как раньше, но также появилась возможность отмены удаления и произведенных изменений в файлах. Это своего рода аналог Apple Time Machine, но уже от Microsoft.
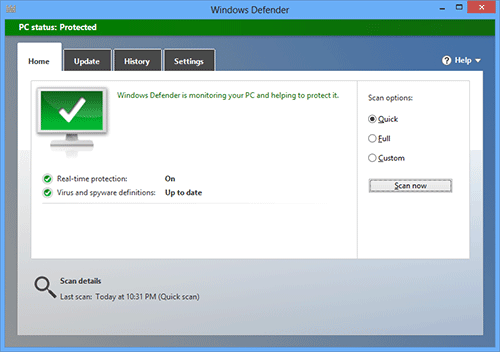
Известное средство защиты от шпионских приложений Windows Defender расширило свою функциональность. Теперь оно содержит базовую функциональность антивирусов. Как известно, Microsoft бесплатно распространяет свой антивирус в рамках пакета Microsoft Security Essentials. Но теперь отчасти эти функции будут уже сразу установлены в системе.
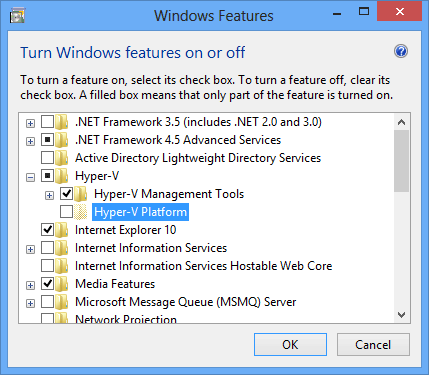
Как известно, Windows 7 для улучшения ситуации с обратной совместимостью приложений, добавила в версии Professional и Ultimate специальный режим XP Mode. По сути это обычный эмулятор Virtual PC, где загружалась Windows XP. В Windows 8 эмулятор имеется, но его возможности стали много шире. Microsoft перенесла из Windows Server 2008 свою систему виртуализации Hyper-V.
Он включается в Панели инструментов, раздел Programs -> Programs and Features, на панели слева пункт Turn Windows features on or off.
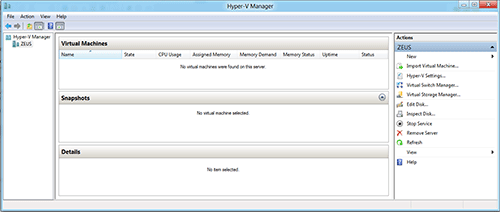
Hyper-V не завязан только на одну Windows XP, что есть значительный плюс. Однако формально теперь для запуска под ней операционной системы необходима лицензионная копия ОС.
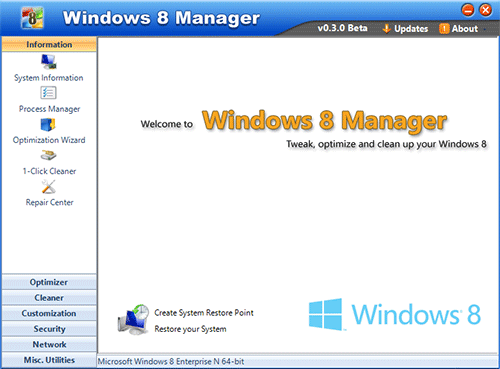
Если вам вдруг недостаточно встроенных средств по конфигурированию системы, то уже существует множество твикеров, предоставляющих доступ к более тонкой настройке ОС. Хорошим примером может послужить Windows 8 Manager. Хотя программа и платная, она позволяет удобно и быстро изменить самые глубинные параметры системы, почистить реестр Windows 8, произвести системную оптимизацию и так далее.
Драйверы
Прежде чем рассказывать непосредственно о драйверах скажем пару слов о BIOS и UEFI. В частности нас больше интересует именно UEFI (Unified Extensible Firmware Interface) как замена уже старенькой базовой системы ввода/вывода. Поддержка UEFI более-менее уже была реализована в 64-битных версиях Windows Vista и 7. Конечно, в Windows 8 она была углублена.
Самое заметное изменение – поддержка функции Secure Boot, которая на компьютерах с предустановленной Windows 8 будет включена по умолчанию. Что это такое? Задача Secure Boot – сравнить цифровые подписи драйверов, загрузчиков ОС и так далее. В общем функция проверяет, были ли внесены какие-то изменения в системные файлы компьютера. Для защиты от вирусов это неплохое подспорье. Но Secure Boot может не дать установить системы, отличные от Windows. Например, Linux. Впрочем, функцию можно будет отключить, либо внести загрузчик Linux в список доверенных. А вот в случае Windows RT никаких поблажек не будет. Secure Boot там отключить нельзя, так что никаких «линуксов» на планшетах.
Теперь что касается драйверов. Прежде всего специально искать драйверы для Windows 8 вряд ли придется. По идее для большинства устройств подойдут разработки от Windows Vista и 7 – ведь ядро у систем одного поколения. Это, к слову, касается и совместимости приложений. Специальные программы для Windows 8 выпускаться не будут. Некоторые в частности беспокоятся о работе таких приложений Nero и VMWare. Однако они тоже прекрасно там запустятся. Да и их разработчики уже позаботились о выпуске оптимизированных для Windows 8 версиях. Тоже самое относится и к антивирусам. Все основные их создатели объявили поддержку новой системы.
В Windows 8 было увеличено количество так называемых «классовых драйверов» - универсальных драйверов, подходящих для широкого спектра устройств. В частности добавилась встроенная поддержка контроллеров USB 3.0, расширен список совместимых принтеров, значительно увеличено число поддерживаемых датчиков движения, всяческих адаптеров широкополосного доступа (3G/4G-модемы) и так далее. В общем очевидно, что Microsoft подготовила «восьмерку» для планшетов и мобильных устройств.
И остается рассказать о графической подсистеме. Ей уделено немало внимания, поскольку игры – это огромнейший рынок. С Windows 8 даже интегрировали сервис Xbox Live. Но самое главное, что модель WDDM (Windows Display Driver Model), отвечающая за работу с видеокартами, обновилась до версии 1.2. Не сложно догадаться, что версия 1.0 была реализована в Windows Vista, а WDDM 1.1 – в Windows 7.
Внесенные изменения будут не очень заметны пользователям, он они местами весьма существенны. Так была проведена оптимизация по части энергопотребления. В частности это касается воспроизведения видео. Поскольку сегодня кодеки очень активно используют GPU для декодирования видео, их мощность решили использовать более грамотно во время данного процесса. Функция получила название DirectFlip. Включается она, когда фильм разворачивается во весь экран. Ее задачи – снизить пропускную способность памяти видеокарты. Она все равно не нужна в полном объеме, а энергию таким образом можно сэкономить.
Второе очень важное изменение в WDDM 1.2 – это вытесняющая многозадачность. Нечто подобное произошло при переходе от Windows 3.1 к Windows 95 (4.0), но для центрального процессора. Теперь это же сделано для графического. До этого момента приложения использовали GPU кто как хотел. И если какая-то программа оказывалась «наглее», то остальные могли оказаться недоступными, либо их отзывчивость падала. Теперь же приложениям можно устанавливать приоритет. Это в частности пригодиться при работе с сенсорными экранами – за распознание прикосновений отвечает видеодрайвер, а потому эта функциональность должна быть приоритетной.
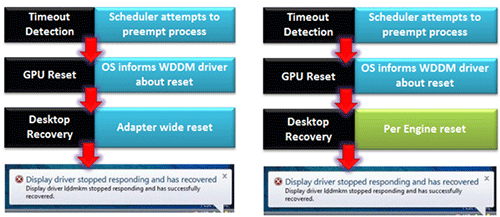
Третье заметно изменение – это обновленный механизм TDR (Timeout and Detection Recovery), изначально представленный в Windows Vista вместе с WDDM 1.0. Его задача – предотвращение зависания всей системы, если вдруг какое-то приложение подвесило GPU. Система автоматически перегружала графический процессор и работу можно было продолжать. В WDDM 1.2 механизм TDR будет стараться перезагрузить не весь GPU, но только отключить графический движок (по сути приложение), сильно загружающий видеокарту.
И, конечно, остается DirectX. Он обновился до версии 11.1. Смены мажорной версии, как было с Windows Vista и 7, не случилось, что говорит о не очень кардинальном характере изменений. И действительно, ничего уровня тесселяции (добавлена в Direct X 11) не появилось. Пожалуй, самое значительное нововведение – это встроенная поддержка Stereo 3D. Для игр будет предоставлен специальный «четверной» буфер, если те нативно поддерживают 3D-очки.
Все остальное менее значительно. Так DirectX 11.1 еще больше увеличивает взаимодействие разных видов графических задач: 3D, декодирование видео, математические вычисления на GPU. Добавлена поддержка алгоритма высококачественного антиалиасинга для Direct2D, что позволит перенести функцию растеризации с центрального процессора на графический. Также добавились новые команды для работы с буферами, появилась поддержка пиксельных шейдеров двойной точности (FP64) и все в том же духе.
Теоретически производительность игр в Windows 8 останется на том же уровне, что было и в Windows 7. Обновленный DirectX не принес качественного скачка. Ни по части скорости, но в стане реалистичности изображения. Microsoft явно было не до того. Проведенные изменения в области энергопотребления полезны, но для игровых настольных и мобильных компьютеров несут мало практической пользы. А вот для планшетов это вполне актуально.
Вывод
Итак, мы познакомились с очередным «креативом» Microsoft. Новая система Windows 8 действительно уникальна. Столь кардинальных изменений в интерфейсе не случалось со времен выхода Windows 95. Но тогда он сильно эволюционировал в более продвинутый и удобный вариант, а теперь нам резко и грубо ломают все привычки новой средой Metro.
Плохо ли это? Пока сказать сложно. Конечно, быстро переориентироваться на тайлы будет сложно. Причем как пользователям, так и разработчикам. Но это наше будущее как минимум на Windows-планшетах и в области несложных приложений. В любом случае программисты теперь будут стараться делать программы для Metro, чтобы их было просто портировать сразу на несколько типов устройств. Ну а профессиональные программы все равно еще долгое время будут оптимизироваться для классического десктопа – от него никуда не уйти.
Есть ли у Windows 8 перспектива или наш форум вскоре опять наполнят вопросы «Как удалить Windows 8?», как это случилось в свое время с Windows Vista? Наверное, все-таки есть. Но, очень вероятно, многие пользователи просто захотят отключить интерфейс Metro, чтобы он не маячил и вернуть на место кнопку Пуск. Как это сделать, мы постарались рассказать уже в этом материале.
Но вообще старания Microsoft действительно могут оказаться напрасными. Впрочем, тут как посмотреть. С точки зрения планшетов, Windows RT – это отличный вариант. Но для обычных компьютеров, если не считать Metro, нововведений не так уж много. Их количество тянет на «Windows 7 Service Pack 2», но не на Windows 8. Будем надеяться, что в Windows 9 мы получим гораздо больше.
Предлагаем всем желающим обсудить Windows 8 на нашем форуме.