Интерфейс Windows 8
Вот мы и добрались до самого главного – интерфейса. То, что в Windows 8 изменилось более всего. В обзоре Windows Developer Preview мы писали о среде Metro, о ее повсеместном применении в новой ОС. В финальной версии ее интеграция стала еще большей. Более того, Microsoft даже отказалась от кнопки Пуск, о чем писали все, а некоторые даже с ужасом.
Но вообще намерения софтверного гиганта сделать подобную «революцию» были известны около двух лет назад. Компания явно решила изменить свой подход к взаимопроникновению устройств. Напомним, что ранее Microsoft пыталась доказать, что обычные окошки, кнопки, флажки и другие элементы на КПК – это нормально и удобно. Надо лишь запастись стилусом и хорошим зрением. Чем это закончилось, мы все знаем – пришла Apple и показала, чего реально не хватает людям.
Microsoft исправилась и выпустила Windows Phone 7 с ее «плиточным» рабочим столом, названным Metro. А после этого очевидно решила зайти с другой стороны. Теперь на планшеты распространяют сенсорный интерфейс Metro, что, в общем-то, верно. Однако компания пошла еще дальше – обычные мобильные и настольные ПК тоже получат его. Насколько этот подход окажется верным, покажет время. Но первые устройства с Windows 8 уже говорят за то, что сенсорных экранов в нашей жизни станет больше.
Metro
Строго говоря, Microsoft решила отказаться от термина Metro. Что будет вместо него, компания еще не решила. То ли «интерфейс в стиле Windows 8», то ли «приложения Windows 8». Но мы по привычке и для наглядности продолжим называть его так.
Как уже давно известно, Metro представляет собой совсем иной тип интерфейса. Это не обычные окошки, а однозначно полноэкранный режим работы. Причем все элементы приложений выполнены с максимальной простотой. Никаких прямоугольников с закруглениями и так далее. Круглые кнопки есть, но они только залиты одним цветом – никаких градиентов и выпуклостей не предусмотрено. Все это выглядит очень аскетично, немного сухо и местами скучно. Но, видимо, основная идея здесь – чтобы «красоты» интерфейса не мешали восприятию контента. И действительно, от основного содержимого экрана мало что отвлекает.
Но это не единственное преимущество Metro. Еще одно – это векторный способ отрисовки элементов. Строго говоря, такой же используется и в классическом интерфейсе, но все равно масштабирование более эффективно происходит именно в Metro. По идее при увеличении разрешения все будет пропорционально увеличиваться. Windows 8 изначально разрабатывалась для работы с ультравысокими по сегодняшним меркам разрешениями.
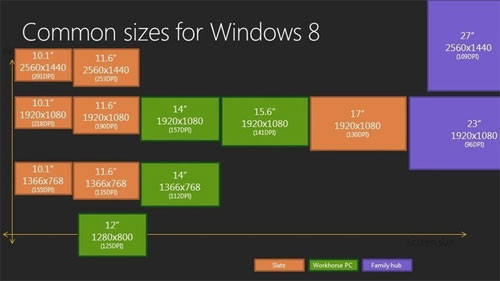
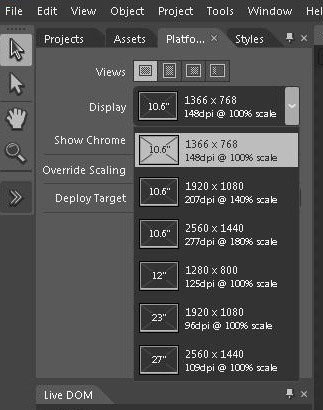
По изображениям видно, какие устройства нас могут ожидать в ближайшем будущем. Более всего впечатляют 10.1-дюймовые планшеты с разрешением 2560х1440, что дает впечатляющие 291 ppi – больше, чем у iPad третьего поколения. В то же время не забыты и 27-дюймовые мониторы, имеющие такое же разрешение – 2560x1440, 109 ppi. В общем Microsoft решила поддержать весь спектр устройств, для чего и требуется новая система масштабирования. Интересно только можно ли будет на таких «особых» девайсах изменять разрешение экрана в Windows 8? И как под него будут подстраиваться игровые и другие ресурсоемкие приложения.
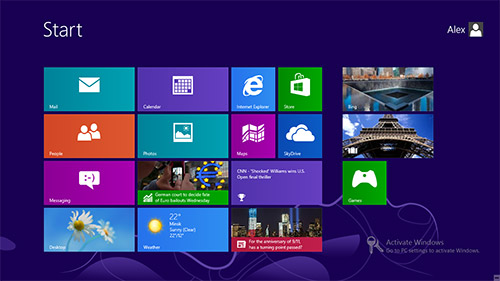
Тем не менее, давайте перейдем к новым окошкам и кнопочкам. Хотя простите, никаких больше окошек нет. Есть только тайлы – квадратики и прямоугольники с какой-то информацией. Именно этим нас встречает свежезагруженная Windows 8. Это теперь вместо меню Пуск, потому его и убрали. Клавиша [Win] и одноименная кнопка на планшетах вызывает именно этот экран. Как мы уже сказали, это сразу и ярлыки, и информационные ячейки, по сути заменившие виджеты. Как? Мы не сказали? Виджетов для Windows 8 больше нет. Точнее гаджетов. Все созданные гаджеты для Vista и Windows 7 в «восьмерке» не заработают. Впрочем, надо полагать, Microsoft предложит какой-то инструмент по их конвертации в «плитки» Metro.
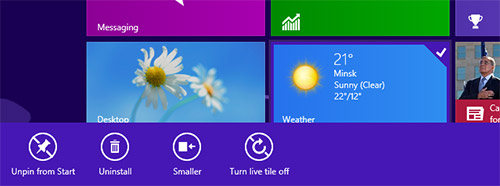
Конечно, стартовый экран гибко настраивается. Правый клик по любому тайлу открывает внизу панель с дополнительными опциями. С их помощью можно убрать тайл со стартового экрана, удалить приложение, уменьшить его, выключить анимацию. Но параметры зависят от конкретного тайла и от того, какое приложение они представляют. Для наглядности использования стартовым экраном Windows 8 мы сняли небольшое видео:
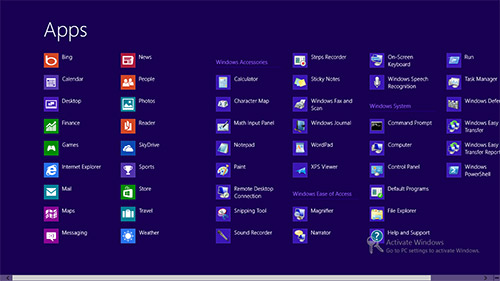
Некоторое смущение вызывает отсутствие полного списка приложений. Раньше было очевидно, что доступно оно через меню Пуск. А теперь для его вызова приходится нажимать правой кнопкой мыши по стартовому экрану и нажимать на панели снизу кнопку All apps. Либо их можно поискать через общесистемный поиск.
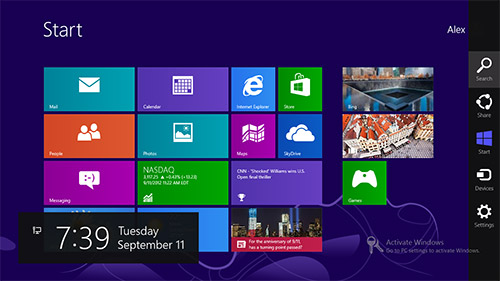
Если подвести указатель мыши к правому верхнему или нижнему углу, то справа выдвигается специальная панель Charms с пятью кнопками: поиск (Search), поделиться (Share), Start, устройства (Devices) и настройки (Settings). Их названия говорят сами за себя. В левом нижнем углу при этом отображается текущее время, а также дата.
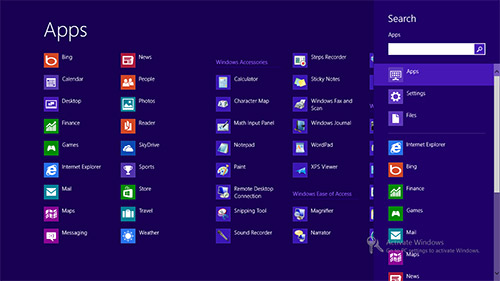
Поиск, наверное, самая полезная функция из «правопанельных». Нажатие на него автоматически вызывает список приложений в левой части и по ним же сразу и будет производиться поиск. Однако можно выбрать и иные области поиска: настройки, файлы, различные приложения.
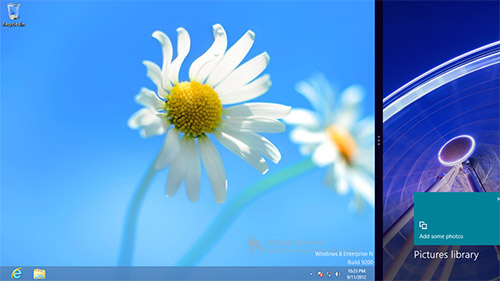
Помните, выше мы писали, что наилучшее минимальное разрешение для Windows 8 – это 1366х768? Это не просто так. Только в нем (и более высоком) становится доступна функция Metro Snap. Хотя как ее теперь называет Microsoft нам неведомо. Она позволяет разделять классический рабочий стол и приложения Metro, либо выводить на экран сразу пару приложений Metro. Подведя указатель к левому верхнему или нижнему углу можно «вытянуть» предыдущее приложение и поместить его справа или слева.
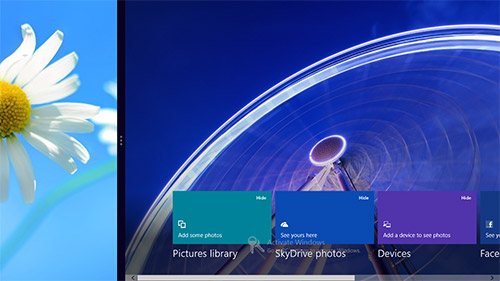
Экран разделится на две части в соотношении примерно 1:4. Одну четверть занимает приложение Metro, а остальное – обычный десктоп. Либо можно потянуть за разделитель и поменять «приоритетный» режим. Более наглядно работу с Metro Snap можно посмотреть в еще одном нашем ролике:
Для пользователей «классических» компьютеров существует набор горячих клавиш Windows 8, вызывающих те или иные операции в Metro. Вот их список:
Панель Charms:
- Win + C – вызов панели Charms справа;
- Win + Q – общесистемный поиск;
- Win + H – функция Share;
- Win + K – панель Charm для работы с устройствами;
- Win + I – настройки.
Поиск:
- Win + Q – поиск по приложениям;
- Win + W – поиск по настройкам;
- Win + F – поиск по файлам.
Другие:
- Win + D – вызов классического рабочего стола;
- Win + L – блокировка экрана;
- Win + Print Screen – делает скриншот и сохраняет его в PNG-файл в папку Pictures;
- Win + Tab – переключает ранее открытые приложения, список которых отображается слева;
- Alt + Tab – классическое переключение открытых программ;
- Win + Z – открытие панели снизу с дополнительными опциями, аналог правого клика мышью;
- Win + -/+ - уменьшение/увеличение масштаба;
- Ctrl + -/+ - удаление/приближение в режиме Metro;
- Ctrl + Alt + Del – предлагает опции по блокировке экрана или смены пользователя;
- Alt + F4 – закрывает приложения Metro.
Надеемся, это будет полезно для вас и немного упростит работу Windows 8. Тем временем посмотрим, какие приложения Metro поставляются вместе с Windows 8.












