 За последние 2-3 года в словаре человека, так или иначе связанным с цифровыми технологиями, появилось достаточно много новых слов. Полагаем, что они появились и у людей более отдаленных от компьютеров. Все дело в том, что цифра приходит в область бытовой электроники. И хотя холодильников, тостеров, стиральных машин, пылесосов (и иже с ними) с возможностью выхода в Интернет пока что мало, но через пару лет ситуация может кардинально поменяться. Холодильник будет заказывать необходимые продукты; тостер сможет скачать и установить себе новую прошивку, в которой будет улучшен алгоритм поджарки тостов (обещаем выкладывать эти прошивки в нашем каталоге); стиральная машина закажет стиральный порошок в магазине, а заодно отправит SMS по завершению стирки; пылесос же сможет воспроизводить MP3 (и другие аудио форматы), чтобы было веселее убирать квартиру.
За последние 2-3 года в словаре человека, так или иначе связанным с цифровыми технологиями, появилось достаточно много новых слов. Полагаем, что они появились и у людей более отдаленных от компьютеров. Все дело в том, что цифра приходит в область бытовой электроники. И хотя холодильников, тостеров, стиральных машин, пылесосов (и иже с ними) с возможностью выхода в Интернет пока что мало, но через пару лет ситуация может кардинально поменяться. Холодильник будет заказывать необходимые продукты; тостер сможет скачать и установить себе новую прошивку, в которой будет улучшен алгоритм поджарки тостов (обещаем выкладывать эти прошивки в нашем каталоге); стиральная машина закажет стиральный порошок в магазине, а заодно отправит SMS по завершению стирки; пылесос же сможет воспроизводить MP3 (и другие аудио форматы), чтобы было веселее убирать квартиру.
Но это все в будущем. Мы же в этой статье обсудим актуальные проблемы сегодняшнего дня. А ситуация сегодня следующая: неискушенный современными гаджетами (и прочими прелестями цифровой техники) человек так или иначе сталкивается с компьютерными технологиями, которые уже выходят за рамки компьютеров. А выходят они сейчас в аудио и видео аппаратуре. Наверное, вы уже слышали о домашних кинотеатрах. Так вот, даже среднестатистический домашний кинотеатр состоит из плазменного или ЖК-телевизора (а такие, как известно, по определению работают с цифровым сигналом) и DVD-проигрывателя (у самых прогрессивных Blu-ray).
Самые современные кинотеатры уже умеют вести обмен данными с компьютером. Более того, в рамках концепции цифрового дома, активно продвигаемой как Intel (платформа Intel VIIV), так и AMD (платформа AMD Live!), в качестве центра управления полетами всеми приборами выступает компьютер. А к нему вы уже подключаете ЖК-панель или проектор. Даже ТВ-тюнер может быть встроен в компьютер, а не в телевизор (вообще телевизор без ТВ-тюнера называется "панель" — плазменная или ЖК).

Sony LocationFree и AppleTV
Пару лет назад стали появляться другие весьма интересные устройства. Самые известные из них — Sony LocationFree и Apple TV. Они подключаются непосредственно к домашнему кинотеатру и могут транслировать на него как аудио, так и видео. Транслировать с компьютера, что очень удобно. Ведь сегодня только компьютер может гарантировать воспроизведение всего разнообразия форматов аудио и видео файлов.
Apple TV так вообще является на половину компьютером. Внутри нее установлен процессор, жесткий диск и видеокарта NVIDIA. Apple TV может самостоятельно синхронизировать содержимое своего винчестера с указанной папкой, а заодно воспроизводить все необходимое без участия головного компьютера.
А как вы думаете происходит эта самая синхронизация или непосредственно трансляция видео или аудио с компьютера? Правильно, через локальную сеть. И Apple TV и Sony LocationFree имеют стандартный LAN-порт (RJ-45). Тем не менее, использовать проводную сеть для таких целей не очень практично. Поэтому обе эти приставки оснащены контроллерами Wi-Fi. У продукта Sony поддерживаются стандарты 802.11 a/b/g, тогда как решение Apple еще умеет работать и с 802.11n (про стандарты Wi-Fi мы подробно писали в статье "Беспроводные сети: локальные и немного глобальные").
Wi-Fi - технология универсальная. Она позволяет как работать двум устройствам напрямую, так и сразу нескольким через точку доступа. Полагаем, что если у вас возникло желание воспользоваться последними достижениями прогресса, и развернуть у себя в квартире беспроводную сеть, то вариант с точкой доступа будет наилучшим решением. И если у вас такое желание действительно возникло, то эта статья написана именно для вас. Если же не возникло, то прочитать ее в любом случае имеет смысл — вы сможете ознакомиться с различным Wi-Fi оборудованием, описанным в материале. А такого у нас было четыре штуки.
Постановка задачи
Сначала разберемся зачем дома нужна беспроводная сеть. Один вариант был описан во вступлении — налаживание свези между различными цифровыми приставками и компьютерами. Это ее наиболее "бытовое" применение. С одной стороны оно может заинтересовать как отдаленных от компьютеров людей своими возможностями, а с другой — оно не на столько интересно из-за своей новизны. Пока что устройства "на другом конце провода" (приставки Apple TV, Sony LocationFree и другие аналоги) работают не с абсолютно всеми форматами мультимедиа-файлов.
Другой вариант куда более возможен. Это разворачивание сети Wi-Fi вместо проводной на основе витой пары. Если вам не требуется перегонять терабайты информации в сутки, то это куда удобнее, быстрее и нет нужды привлекать людей со стороны для обжимки кабеля. Через такую сеть вы запросто сможете смотреть фильм с компьютера, стоящего в другой комнате. Кроме того, современные точки доступа часто куда более функциональнее обычных сетевых роутеров, позволяя организовать совместный доступ в Интернет. Некоторые из них даже могут осуществлять базовый контроль за трафиком.
Итак, задача: развернуть беспроводную сеть Wi-Fi в рамках квартиры (или частного дома), обеспечить доступ к Интернету в зоне ее действия.
Оборудование
Для нормальной работы беспроводной сети нужна прежде всего точка доступа. Через нее можно будет организовать одновременную работу сразу нескольких устройств (всех домашних компьютеров, локальной районной сети, ADSL-модема и др.). Точку доступа можно установить рядом с настольным компьютером, подключив их друг к другу обычной витой парой. С ноутбуками ситуация проще — последние 5 лет подавляющее большинство из них оснащены сетевой картой Wi-Fi, так что для их вступления в сеть достаточно правильно настроить все ту же точку доступа.
Но в этом материале мы пошли немного дальше. Настольный компьютер также будет включен в сеть при помощи карты Wi-Fi, а не через Ethernet. Это лучше хотя бы потому что потребуется меньше проводов. Да, конечно вы можете возразить, что метровый провод от точки доступа к системному блок погоды не сделает. Но что если требуется подключить не только компьютер, но и ADSL-модем? Ситуация, когда телефонная розетка находится не рядом с ПК, вполне обычная. Итого у вас три варианта:
- протянуть телефонный кабель к компьютеру и поставить рядом с ним еще и коробку модема;
- протянуть витую пару к точке доступа, а ее поставить рядом с модемом, который в свою очередь расположен рядом с телефонной розеткой;
- установить в компьютер сетевую карту Wi-Fi и не тянуть никаких проводов.
Само собой третий вариант дороже, но зато куда быстрее реализуем и проще в организации. Мало ли у вас свежий ремонт и провода упрятать "под плинтус" довольно проблематично, а проложить их поверху значит испортить экстерьер комнаты.
И, наконец, допустим у вас имеется старый ноутбук, обделенный контроллером Wi-Fi. В свое время мобильные ПК на основе процессоров Pentium III-M были очень популярны из-за своей экономичности и скорости работы. Даже сегодня для многих задач они хорошо подойдут. Например, набор текста, просмотр фильмов, серфинг в Интернете и так далее. Для включения поддержки Wi-Fi вам пригодится беспроводная сетевая карта. Последняя может быть как в исполнении USB, так и PC Card (PCMCIA). Первый вариант для полной эффективности требует поддержки USB 2.0, которая вполне может отсутствовать. А вот PCMCIA-слот есть у многих ноутбуков, особенно старых.
Теперь представим те устройства Wi-Fi с которыми мы имели дело:

Слева направо: сетевая карта LevelOne WNC-0600, беспроводный маршрутизатор LevelOne WBR-6000, сетевая карта LevelOne WPC-0600
- маршрутизатор со встроенной точкой доступа LevelOne WBR-6000;
- ADSL-модем с интегрированной точкой доступа ZyXEL Prestige P-660HW-T1;
- сетевая карта Wi-Fi для настольного компьютера LevelOne WNC-0600;
- сетевая карта Wi-Fi для мобильного компьютера LevelOne WPC-0600.
Вкратце опишем каждое из них.
LevelOne WBR-6000
Этот беспроводный маршрутизатор имеет следующие характеристики:
- поддержка стандартов Wi-Fi 802.11 b/g/draft n;
- четырехпортовый 100 Мбит/с Ethernet-роутер;
- порт для подключения ADSL-модема;
- поддержка шифрования по алгоритмам WPA, WPA2 и 64/128-bit WEP.

Беспроводный маршрутизатор LevelOne WBR-6000. Вид спереди
Спереди у WBR-6000 нанесен логотип компании, модель устройства, а также вынесено шесть светодиодных индикаторов синего цвета: KEY (установлено шифрованное соединение), WLAN (активна сеть Wi-Fi), LAN (активна проводная сеть Ethernet), PWR (устройство включено), WAN (к порту WAN подключен модем), NET (доступно соединение с Интернетом).

Беспроводный маршрутизатор LevelOne WBR-6000. Вид сзади
На задней панели маршрутизатора расположено пять разъемов RJ-45 (четыре LAN и один WAN для подключения модема) с двумя зелеными светодиодами над каждым, кнопка для установления шифрованного соединения, кнопка Reset для возврата конфигурации устройства к заводским настройкам и разъем питания.

Беспроводный маршрутизатор LevelOne WBR-6000. Вид снизу
Днище WBR-6000 выполнено из ярко-оранжевого прорезиненого пластика, а по его центру нанесен логотип компании. Вообще надо заметить дизайн у рассматриваемого беспроводного маршрутизатора очень приятный. Не зря он был удостоин награды "Product design award 2008".
Для реализации технологии MIMO, являющейся частью стандарта IEEE 802.11n, используется три антенны. Они не отвинчиваются от корпуса устройства, но в то же время их можно направлять в любую сторону — они имеют две степени свободы.
Кроме самого беспроводного маршрутизатора в коробке с ним мы нашли следующие компоненты:

Комплектация беспроводного маршрутизатора LevelOne WBR-6000
- Ethernet-кабель;
- подставка для установки маршрутизатора в вертикальном положении;
- краткое руководство пользователя;
- компакт-диск с полным руководством пользователя.
Стоимость LevelOne WBR-6000 составляет порядка $90. Теперь перейдем к сетевым картам.
LevelOne WNC-0600
LevelOne WNC-0600 — это сетевая карта с интерфейсом PCI. Ее основные характеристики выглядят следующим образом:

Сетевая карта LevelOne WNC-0600
- интерфейс PCI;
- поддержка стандартов Wi-Fi 802.11 b/g/draft n;
- поддержка Wi-Fi Protected Setup (WPS);
- поддержка шифрования по алгоритмам WPA, WPA2 и 64/128-bit WEP;
- поддержка операционных систем Windows 2000/XP/Vista.
WNC-0600 основана на чипе Marvell 88W8361, который поддерживает последнюю версию стандарта IEEE 802.11 draft n V2, а также передачу по Ethernet со скоростью до 1 Гбит/с. Кроме того, он обеспечивает ультранизкое энергопотребление.
Заметим еще один момент в сетевой карте WNC-0600, который нам очень понравился. Это позолоченные контакты для антенн, что говорит о высоком классе данного устройства. Правда, в свете повсеместного распространения шины PCI Express сетевую карту вполне можно было бы оснастить совместимостью с оной. В идеале вообще выпустить вариант для PCI и PCI-E.
Комплектация WNC-0600 включает самое необходимое для начала работы:
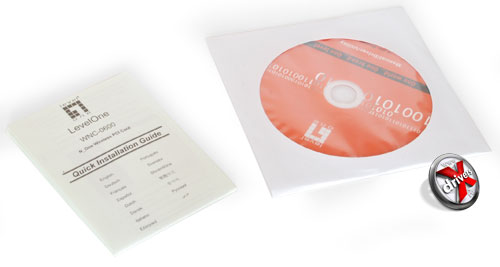
Комплектация сетевой карты LevelOne WNC-0600
- краткое руководство пользователя;
- компакт-диск с полным руководством пользователя и драйверами;
- антенная станция для подключения антенн.

Антенная станция и сетевая карта LevelOne WNC-0600
О последнем компоненте комплекта поставки расскажем подробнее. Антенны к сетевой карте подключаются именно через него. Длина проводов составляет около метра, что позволяет вынести антенны на более открытую местность, чем пространство за задней стенкой корпуса компьютера.
Станция выполнена превосходно. Провода, подключаемые к сетевой карте, толстые и прочные с дополнительным экранированием. Три антенны прикручиваются к специальным разъемам, что расположены по боковым граням. Антенны также имеют две степени свободы. Еще одно достоинство этой станции — в ее днище встроено два магнита. С их помощью станцию можно прикрепить к стене или, к примеру, боковой стенке компьютера, без необходимости самостоятельно проделывать отверстия.
Сразу видно, что LevelOne WNC-0600 — продукт качественный. Но его цена соответственно высока — порядка $75. Для сравнения — простенькая Wi-Fi сетевая карта обойдется в сумму $20-25. Но при этом антенна будет одна (а следовательно будут меньше радиус и качество приема) и скорости стандарта 802.11n будут недоступны.
LevelOne WPC-0600
LevelOne WPC-0600 представляет собой сетевую карту Wi-Fi для ноутбуков. Для начала приведем ее характеристики:
- интерфейс PC Card Type II (PCMCIA);
- поддержка стандартов Wi-Fi 802.11 b/g/draft n;
- поддержка Wi-Fi Protected Setup (WPS);
- поддержка шифрования по алгоритмам WPA, WPA2 и 64/128-bit WEP;
- поддержка операционных систем Windows 2000/XP/Vista.
Собственно от WNC-0600 ее спецификация отличается только интерфейсом связи с компьютером. Насчет этого у нас также есть замечание. Почему бы не представить версию адаптера с интерфейсом ExpressCard, не изымая из продажи PCMCIA-вариант? Конечно, в том виде, в котором сетевая карта поставляется сейчас, она будет более востребована, тогда как ноутбуки с ExpressCard наверняка укомплектованы встроенным контроллером Wi-Fi. А что если требуется обеспечить поддержку стандарта 802.11n в мобильном ПК выпуска 2006 года, который имеет только слот ExpressCard? Менее вероятный вариант, но все же.
Комплект поставки WPC-0600 от WNC-0600 отличается только отсутствием антенной станции:

Комплектация сетевой карты LevelOne WPC-0600
- краткое руководство пользователя;
- компакт-диск с полным руководством пользователя и драйверами.
У WPC-0600 вообще нет внешних антенн. Они встроены внутрь корпуса. С одной стороны такой вариант занимает меньше места, ну а с другой — прием сигнала будет несколько хуже.

LevelOne WPC-0600 в рабочем состоянии
Сетевая карта имеет два синих светодиода: Link и Act. Первый горит, если беспроводная сеть находится в рабочем состоянии, а второй при передачи данных.
Цена WPC-0600 сравнительно низкая — около $50.
ZyXEL Prestige P-660HW-T1
ADSL-модем ZyXEL Prestige P-660HW-T1 стоит несколько особняком. Мы его включили в материал по трем причинам:
- он у нас есть;
- если вам требуется обеспечить беспроводный доступ к Интернету нескольким компьютерам без необходимости передачи больших объемов информации, то воспользоваться модемом со встроенной точкой доступа удобнее, чем отдельными модемом и точкой доступа — коробок и проводов будет меньше;
- данная статья призвана научить читателя быстро разбираться в базовых настройках точек доступа Wi-Fi и чтобы дать более общее представление об относительной простоте этой операции было добавлено еще одно устройство с поддержкой Wi-Fi.
В конце материала мы приведем результаты тестирования скорости передачи данных оборудования LevelOne. Модем ZyXEL не включен в них, поскольку это уже несколько устаревшая модель, а также он нужен прежде всего по третей причине. Взглянем на его характеристики:
- поддержка ADSL, ADSL2 и ADSL2+;
- поддержка стандартов Wi-Fi 802.11 b/g;
- четырехпортовый 100 Мбит/с Ethernet-роутер;
- поддержка шифрования по алгоритмам WPA, WPA2 и 64/128/256-bit WEP.

ZyXEL Prestige P-660HW-T1. Вид спереди
На передней панели модема расположено 8 зеленых светодиодных индикатора: PWR/SYS, четыре LAN, WLAN (указывает на активность беспроводной сети), DSL (есть подключение к телефонной линии) и INTERNET (есть соединение с Интернетом).

ZyXEL Prestige P-660HW-T1. Вид сзади
Сзади P-660HW-T1 имеется четыре разъема RJ-45, один RJ-11 (для телефонного кабеля), кнопка Reset для возврата к заводским настройкам, кнопка включения/выключения модема (такой, кстати, неплохо было бы оснастить и беспроводный маршрутизатор LevelOne), разъем питания и антенна.
Комплект поставки модема опустим, поскольку он не существенен. А вот про цену скажем. Она составляет $100-110. Но заметим, что модель P-660HW-T1 является одной из самых простых. Если вам требуется что-то более функциональное (например, аппаратный Firewall), то готовьтесь выложить минимум на $30-70 больше.
А теперь давайте считать. Беспроводный маршрутизатор и сетевая карта (с которыми мы имеем дело в этой статье) обойдется в сумму порядка $160-170. Если учесть и простейший ADSL-модем (например, ZyXEL P660RT EE), то это еще $40-45. Итого $200-215. Модем со встроенной точкой доступа и сетевая карта обойдутся в сумму $175-185. Это дешевле, но не сильно.
Однако не стоит забывать о беспроводных возможностях беспроводного маршрутизатора LevelOne. Все же это более специализированное устройство, а такие часто предлагают более широкую функциональность и лучшее качество исполнения. Достаточно сосчитать число антенн у WBR-6000 и большинства ADSL-модемов. К тому же мы не зря остановились на линейке N_One. В ее рамках представлены продукты, поддерживающие черновой стандарт 802.11n. Так что если вам требуется быстрая скорость передачи данных, то модем подойдет уже не так хорошо.
В любом случае мы надеемся, что вы сможете сами определить, какое именно оборудование подойдет лично вам. Тем временем переходим к настройке.
Настройка
Итак, беспроводный маршрутизатор включен в розетку, сетевые карты вставлены в ноутбук и настольный компьютер. Прежде всего следует настроить беспроводный маршрутизатора. На наш взгляд сделать это надежнее всего через Ethernet, а не Wi-Fi. Мало ли беспроводная сетевая карта сразу не сможет подключиться к нему, а так подключение гарантированно будет.
IP-адрес LevelOne WBR-6000 — 192.168.0.1, что указано в кратком руководстве пользователя. Вся настройка осуществляется через веб-интерфейс. Доступ к нему происходит через браузер. В его адресной строке стоит ввести следующее: https://192.168.0.1.
Появится форма входа, где вас попросят ввести логин и пароль. Вот тут у нас возникли определенные сложности. Производитель чаще всего при первой настройке либо запускает мастер создания пароля (как в модеме ZyXEL, чья настройка описывается ниже), либо вводить какое-то стандартное значение пароля и логина. Только вот в бумажном руководстве оно указано не было. Пришлось вставлять компакт-диск и открывать полное руководство. Там мы нашли нужные данные: логин — admin, пароль — password.
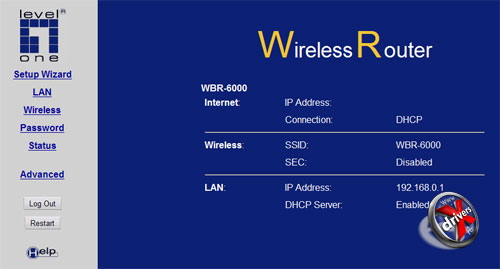
Первая страница веб-интерфейса беспроводного маршрутизатора LevelOne WBR-6000
Первая страница веб-интерфейса встретила нас статистикой о настройках Интернет-соединения, беспроводной и проводной сетей. Слева расположен фрейм с меню. По нему никак нельзя сказать, что настроек много, но это лишь потому что туда вынесены только базовые. А других дома обычно не требуется.
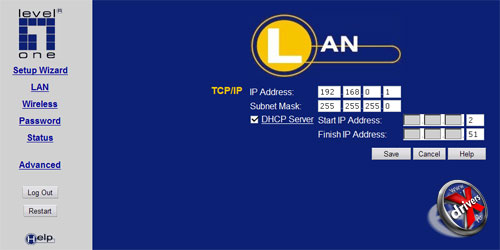
LevelOne WBR-6000. Настройка LAN
Прежде всего зайдем в пункт LAN. Здесь задается IP-адрес беспроводного маршрутизатора и его рабочая маска подсети. По умолчанию эти значения следующие: 192.168.0.1 и 255.255.255.0. Их можно такими и оставить, если вы не собираетесь подключать маршрутизатор к районной сети и модему одновременно. Сами подумайте, если кто-то узнает о наличии у вас такой конфигурации, то добавив второй IP-адрес в настройках сетевой карты сможет запросто настроить себе подключение к Интернету через вас. IP-адреса у точек доступа стандартны и узнать их не составит труда. Но если вы его поменяете, к примеру, на 192.168.0.198 или любой другой, то найти ваш маршрутизатор в сети будет уже сложнее.
Ниже обнаруживается флажок DHCP Server. Он позволяет использовать протокол DHCP для автоматической раздачи IP-адресов всем подключившимся компьютерам. Справа от него вы указываете какой диапазон адресов доступен. Задать можно только последнее число. Первые три берутся из IP-адреса беспроводного маршрутизатора. Полагаем, что для удобства лучше оставить эту настройку, указав необходимый диапазон (только смотрите чтобы в него не вошел IP-адрес самого беспроводного маршрутизатора).
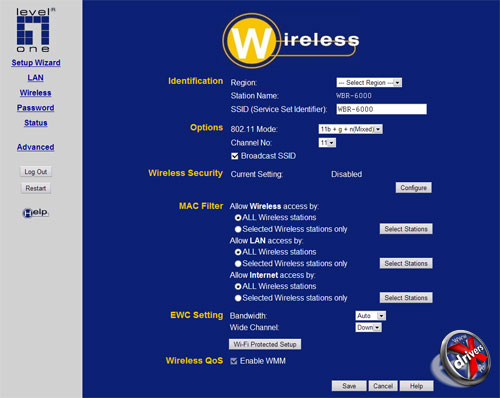
LevelOne WBR-6000. Настройка WLAN
Далее можно переключиться на настройки Wi-Fi (пункт Wireless). Их несколько больше. Заметим, что многие из них можно оставить по умолчанию. Нам интересны следующие:
- SSID (Service Set Identifier) — название точки доступа, которое будет отображаться на любом компьютере с сетевой картой Wi-Fi в радиусе ее действия. Если есть желание, то можете поменять его на другое;
- 802.11 Mode — режим работы встроенной в маршрутизатор точки доступа. По умолчанию настроен на принятие подключений по стандартам 802.11b/g/n. На наш взгляд это наилучший вариант;
- Wireless Security -настройкашифрования Wi-Fi. Его имеет смысл включить. Если этого не сделать, то любой человек сможет подключиться к вашей точке, как только окажется с необходимым оборудованием (например, ноутбуком) в радиусе действия. А если у вас настроен Интернет, то будет возможность воспользоваться и им. Вход в настройку осуществляется через кнопку Configure.
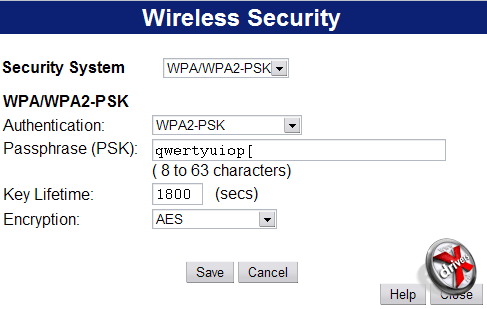
LevelOne WBR-6000. Настройка шифрования Wi-Fi
Большинство точек доступа поддерживает три алгоритма шифрования: WEP, WPA и WPA2. Мы остановимся на последнем как на одном из более надежных. Для его инициализации достаточно выбрать соответствующие пункты в выпадающих списках. В поле Passphrase (PSK) следует ввести от 8 до 63 любых символа. Это будет вашим ключом доступа. Его же придется указать в настройках сетевой карты, о чем речь идет ниже. Время жизни ключа и тип шифрования можно оставить без изменений.
Остальные настройки Wi-Fi не так важны в домашних условиях. Разве что для большей безопасности можете включить фильтрацию по MAC-адресу, но это лишь в том случае, если вы всегда подключаетесь с одних и тех же сетевых карт. Если вдруг к вам придут гости с собственными ноутбуками, то для их подключения придется донастраивать беспроводный маршрутизатор, что несколько неудобно.
Теперь обратимся к Windows-настройке. Если вы правильно настроили DHCP-сервер и остальные параметры (а их можно вообще оставить по умолчанию), то ваша сетевая карта на компьютере быстро найдет точку доступа.
Для настройки подключения можно воспользоваться как средствами Windows, так и фирменной утилитой LevelOne. Их возможности во многом совпадают, только что интерфейс разный. Мы опишем второй вариант.
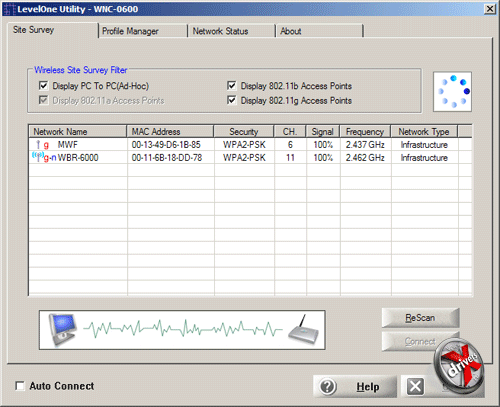
LevelOne Utility. Вкладка Site Survey
Утилита LevelOne Utility открывается на вкладке Site Survey, где отображается список доступных подключений. В верхней части находятся три флажка, позволяющих обнаруживать другие компьютеры с сетевыми картами, точки доступа стандартов 802.11b/g. Внизу приведена таблица со списком найденных активных устройств Wi-Fi. В поле Network Name как раз и отображается тот самый SSID, что мы задавали выше. MWF — это наш модем ZyXEL, ну а WBR-0600 — это беспроводный маршрутизатор LevelOne. Кроме имен точек доступа справа отображается информация об их MAC-адресах, активном алгоритме шифрования, радиоканале, мощности сигнала, текущей радиочастоте.
Кроме имени в поле Network Name показан доступный режим подключения. У модема это 802.11g, у беспроводного маршрутизатора — 802.11g/n. Когда установлено соединение с какой-либо точкой доступа, то отображается значок антенки с пририсованными к ней радиоволнами.
Внизу справа окна находятся кнопки ReScan и Connect. Первая запускает повторное сканирование для поиска точек доступа, а вторая позволяет подключиться к выбранной.
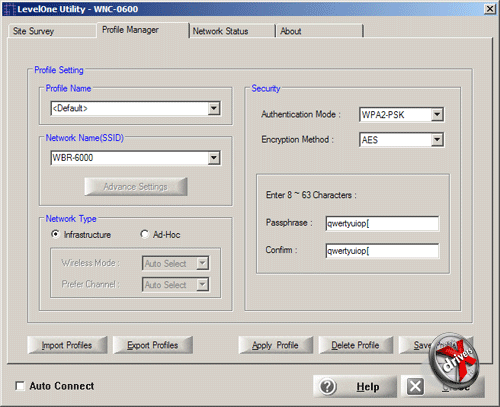
LevelOne Utility. Вкладка Profile Manager
Самое главное отличие фирменных утилит от стандартных средств Windows — это поддержка профилей. Вы можете создать несколько вариантов настроек для разных ситуаций, а потом менять их буквально одним щелчком мыши. В LevelOne Utility эти настройки находятся на вкладке Profile Manager. В левой верхней части указывается текущий активный профиль, чуть ниже подключенная точка доступа, еще ниже тип сетевого подключения. Нам же требуется правая часть вкладки.
А справа задается тип шифрования. Проверьте, что в выпадающем списке Authentication Mode выбран пункт WPA2-PSK, а в списке Encryption Method пункт AES. Утилита способна сама определить тип шифрования и выберет все необходимое за вас (также как и средства Windows — они вообще не спросят какой тип шифрования использовать, сразу попросят ввести ключ доступа). Ниже в двух текстовых полях вам потребуется ввести ключ, который вы указали в настройке беспроводного маршрутизатора. Все, безопасное соединение установлено.
Внизу вкладки находятся пять кнопок для управления профилями. Их можно экспортировать и импортировать (это может быть полезно при переустановке операционной системы), а также применять, удалять и сохранять.
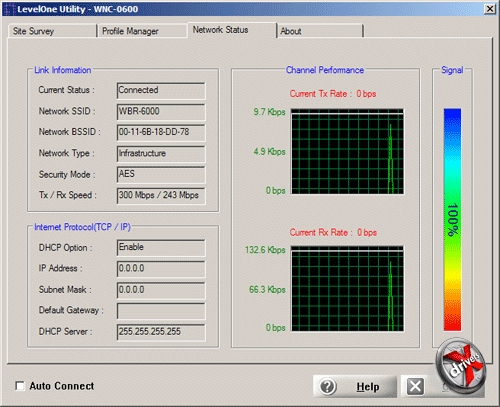
LevelOne Utility. Вкладка Network Status
На вкладке Network Status можно посмотреть статистику об активном подключении. Здесь на графиках отображается текущая скорость передачи данных (если такая вообще ведется), а также данные о подключении Wi-Fi и к Интернету. Заметим, что судя по полю Tx / Rx Speed с маршрутизатором установлена скорость до 300 Мбит/с, то есть активен режим 802.11n.
Настройка Интернета
Теперь о настройке Интернета через беспроводный маршрутизатор. Этот вариант пригодится, если у вас имеется ADSL-модем без расширенной функциональности (но как минимум работающий через Ethernet). С помощью любой точки доступа можно организовать доступ в Интернет через него для любого подключенного компьютера. Как через проводную, так и беспроводную сеть.
Как это часто бывает точки доступа имеют встроенный мастер настроек. В случае с LevelOne он позволяет настроить именно соединение с Интернетом. Его запуск осуществляется через пункт Setup Wizard, расположенный первым в меню слева.
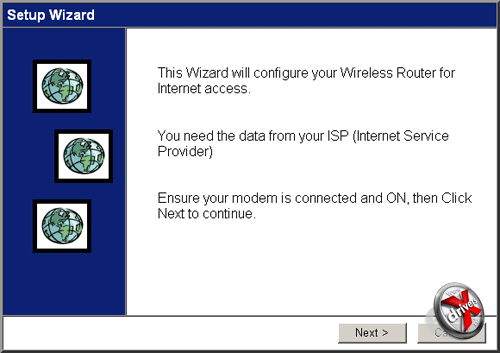
LevelOne WBR-6000. Мастер настройки Интернет-соединения. Шаг 1
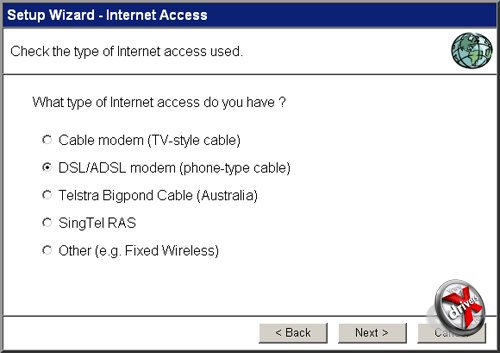
LevelOne WBR-6000. Мастер настройки Интернет-соединения. Шаг 2
Первый шаг не представляет для нас интереса — это обычное приветствие. На втором шаге просят выбрать тип доступа в Интернет. В нашем случае это DSL/ADSL modem (phone-type cable).
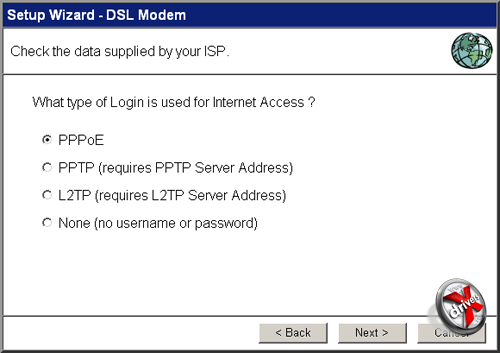
LevelOne WBR-6000. Мастер настройки Интернет-соединения. Шаг 3
Третий шаг — тип подключения к провайдеру. Он зависит исключительно от вашего провайдера, поэтому не исключено, что данный момент придется прояснить у него. Довольно часто это оказывается PPPoE.
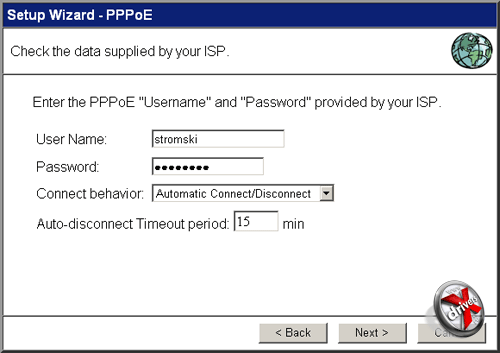
LevelOne WBR-6000. Мастер настройки Интернет-соединения. Шаг 4
На четвертом шаге вы указываете имя пользователя и пароль вашей учетной записи, созданной у провайдера. В списке Connection behavior задается поведение беспроводного маршрутизатора при отключении модема от Интернета. По умолчанию установлен пункт Automatic Connect/Disconnect, обозначающий автоматическое восстановление соединения.
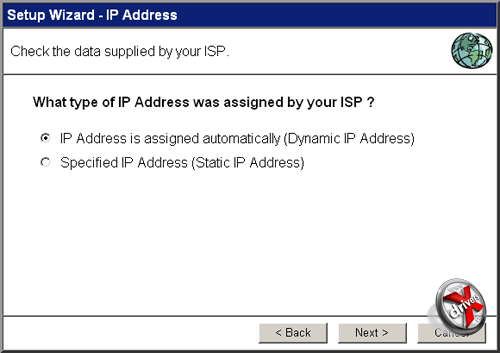
LevelOne WBR-6000. Мастер настройки Интернет-соединения. Шаг 5
Пятый шаг — выбор вашего IP-адреса в Интернете. Чаще всего он назначается автоматически провайдером (пункт IP Address is assigned automatically (Dynamic IP Address)). Статический IP-адрес это как правило платная услуга. Если она у вас активна, то выберите пункт Specified IP Address (Static IP Address) и укажите ваш IP-адрес самостоятельно.
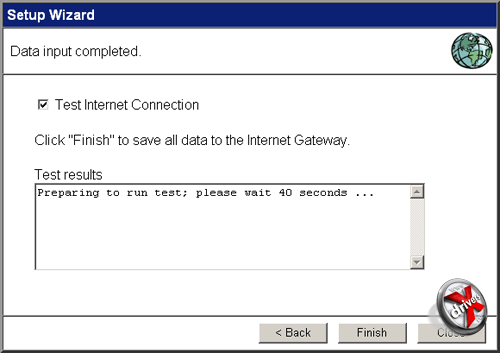
LevelOne WBR-6000. Мастер настройки Интернет-соединения. Шаг 6
Последний шестой шаг — проверка интернет-соединения.
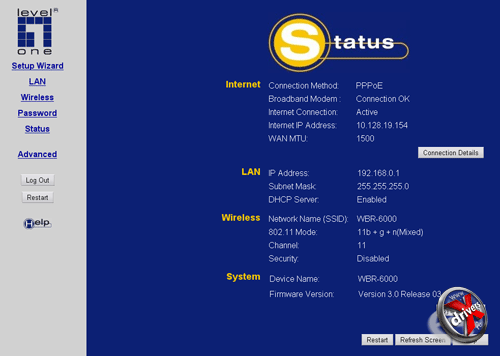
LevelOne WBR-6000. Текущая настройка беспроводного маршрутизатора
В пункте меню Status можно посмотреть расширенные сведения об активных подключениях. Нажав на кнопку Connection Details появится окно с информацией о текущим соединении с Интернетом.
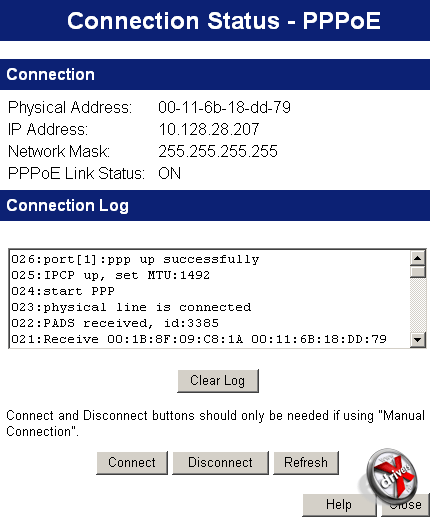
LevelOne WBR-6000. Информация о текущим соединении с Интернетом
Тут отображается данные о MAC-адресе, текущим IP-адресе, маске подсети. Ниже приведен лог подключения. Еще ниже находятся кнопки Connect, Disconnect и Refresh. Первые две позволяют подключиться и отключиться от Интернета, а вторая обновляет информацию.
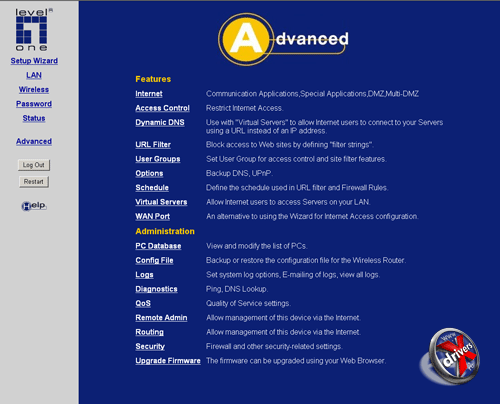
LevelOne WBR-6000. Расширенная настройка
Более тонкая настройка маршрутизатора осуществляется в меню Advanced. Здесь можно настроить Firewall, группы пользователей, виртуальный сервер, фильтр URL-адресов (можно запретить посещение определенных сайтов), расписание работы Firewall и URL-фильтра, сохранить настройку беспроводного маршрутизатора во внешний файл, обновить прошивку и так далее. Например, вот так выглядит настройка WAN-соединения:
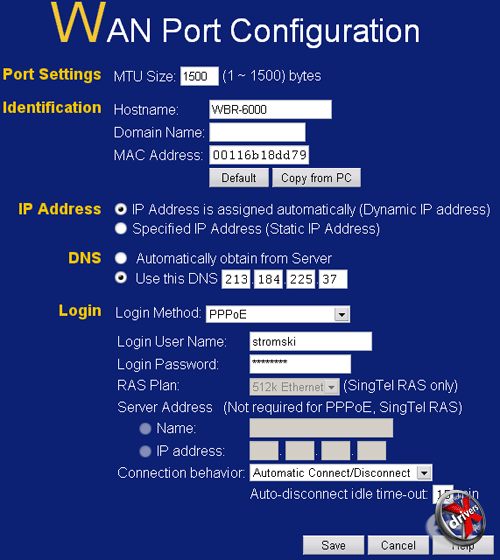
LevelOne WBR-6000. Расширенная настройка WAN-соединения
Все приведенные здесь параметры были заданы нами через мастер настройки Интернета. Но иногда требуется более тонкое подведение, например, указание DNS-сервера (если такое потребуется, то об этом сообщит ваш провайдер).
Остальные настройки мы описывать не станем, поскольку они уже относятся к вотчине системного администратора. Дома они требуются редко, тогда как в офисе или другой общественной сети ограничение доступа куда более актуально.
Настройка Wi-Fi на ADSL-модеме ZyXEL P-660HW-T1
Ну и теперь обещанная настройка Wi-Fi на ADSL-модеме. Описание подключения к провайдеру мы опустим, поскольку оно разница в зависимости от выбранной вами компании.
По умолчанию модем имеет адрес 192.168.1.1 (обратите внимание — он отличается от адреса беспроводного маршрутизатора LevelOne). Для входа в веб-интерфейс конфигурирования требуется только пароль. Он задается вам при первом запуске модема, либо при возврате к заводским настройкам.
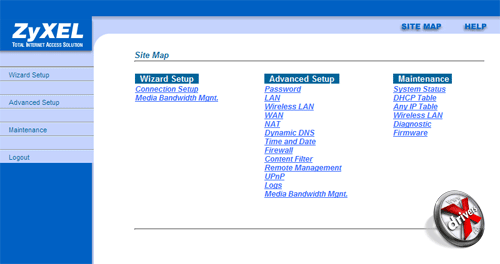
ZyXEL P-660HW-T1. Первая страница веб-интерфейса настройки модема
На первой странице отображается полный список доступных пунктов меню настройки. Нам необходим Wireless LAN из раздела Advanced Setup.
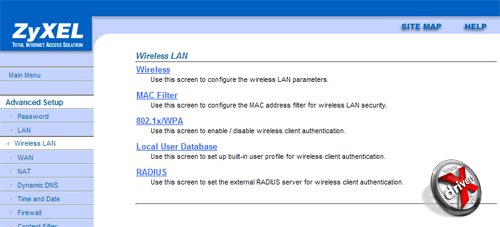
ZyXEL P-660HW-T1. Разделы настройки Wireless LAN
Пункт Wireless LAN подразделен еще на несколько подпунктов. Нам достаточно первого и третьего.
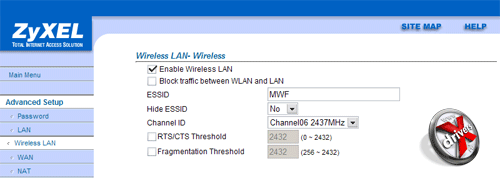
ZyXEL P-660HW-T1. Настройка Wi-Fi
Первый подпункт Wireless предоставляет базовые настройки Wi-Fi. Тут можно включить или отключить беспроводную сеть, блокировать трафик между Wi-Fi и Ethernet (флажок Block traffic between WLAN and LAN), указать SSID, а также радиоканал. Заметьте, на сколько меньше настроек Wi-Fi в модеме, чем в полноценном беспроводном маршрутизаторе. Это лишний раз доказывает, что узкоспециализированная вещь иногда лучше универсальной. "Иногда" потому, что для домашнего использования вполне хватит и таких базовых настроек.
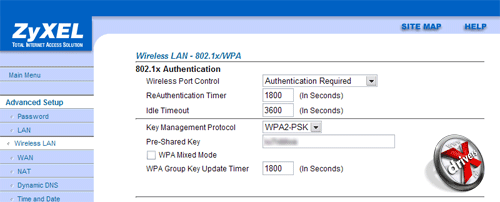
ZyXEL P-660HW-T1. Настройка WPA-шифрования
WPA-шифрование настраивается в пункте 802.1x/WPA. В целом здесь практически такие же настройки, как и в беспроводном маршрутизаторе LevelOne. Выбираете тип шифрования WPA2-PSK (значит с заранее введенным ключом) и вводите в поле Pre-Shared Key ключ доступа.
Собственно все. Надеемся, что если вам придется иметь дело с любой другой точкой доступа ее настройка не вызовет у вас осложнений. Тем временем перейдем к завершающему разделу статьи — тестированию скорости передачи данных.
Тестирование
Мы провели два типа тестирования в трех различных условиях. Первый тип — это замерение максимальной пропускной способности при помощи специальной утилиты, генерирующий непрерывный трафик. Второй тип — это копирование файлов с компьютера на компьютер с замирением затраченного времени (а как следствие и вычисления средней скорости).
Что касается условий тестирования, то лучше мы изобразим их схематически:
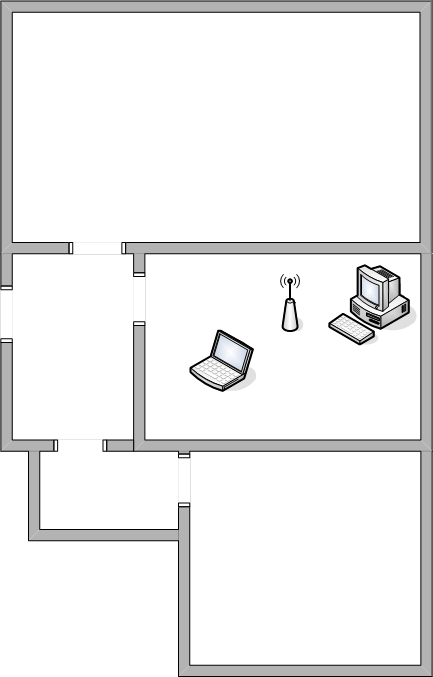
Вариант 1. Точка доступа, настольный и мобильный компьютеры размещены максимально близко друг к другу
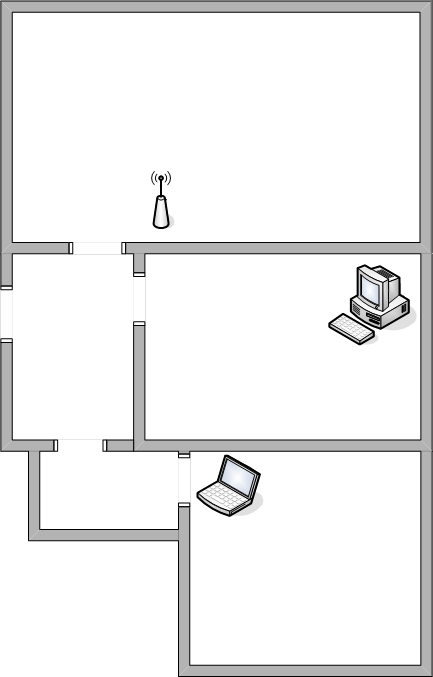
Вариант 2. Точка доступа, настольный и мобильный компьютеры расположены в разных комнатах с закрытыми дверьми
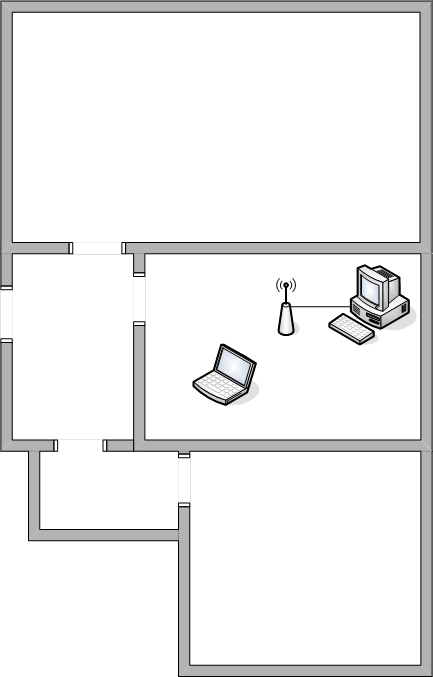
Вариант 3. Точка доступа, настольный и мобильный компьютеры расположены максимально близко друг к другу, настольный ПК подключен через Ethernet
Теперь посмотрим на результаты.
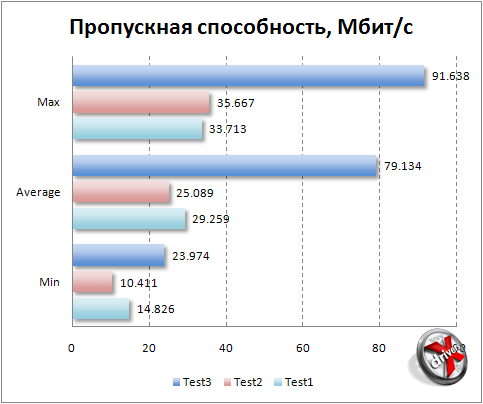
Как можно заметить, скорость обмена данными между сетевыми картами Wi-Fi, установленными в ноутбуке и настольном компьютере, не превышает 35 Мбит/с, а в среднем составляет 25-29 Мбит/с. Это довольно далеко от обещанного пика 300 Мбит/с, но об этом чуть ниже. Вообще такой скорости достаточно чтобы за несколько минут переписать фильм, либо смотреть его не копируя.
Зато если подключить один компьютер по Ethernet, а второй через Wi-Fi, то скорость обмена данными возрастает в три раза — до 80-90 Мбит/с. Это почти вдвое превышает возможности стандарта 802.11g и почти обеспечивает скорость Fast Ethernet. И опять же, это не те самые обещанные 300 Мбит/с, хоть и значительно ближе к ним.
Так в чем же дело, спросите вы? А все очень просто. 300 Мбит/с — это максимальное значение, как правило достижимое при строго определенных условиях. Более того, когда впервые заговорили о стандарте 802.11n и его преимуществах (а случилось это где-то 2005 году), то называли максимальную скорость передачи данных 108 Мбит/с или 216 Мбит/с в обе стороны, то есть режим Full-Duplex. Полагаем, что со временем стандарт был доработан (он и сейчас дорабатывается, раз еще нет окончательных спецификаций 802.11n) и максимальную скорость подняли до 150/300 Мбит/с. Конечно, 80-90 Мбит/с — это меньше 150 Мбит/с, но давайте вспомним какие реальные цифры для 802.11g. Хорошо если в реальных условиях он обеспечивает скорость 20-25 Мбит/с вместо обещанных 54 Мбит/с.
Но вернемся к тестам. Второй вариант — копирование файлов. Мы делали три замера, передавая каждый раз различный объем данных:
- 1 файл, размер 1400 Мбайт;
- 136 файлов, общий размер 695 Мбайт;
- 780 файлов, общий размер 433 Мбайт.
Заметим, что мы провели тестирование только для второго и третьего варианта условий.
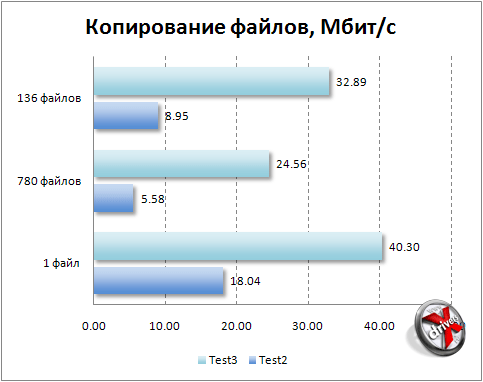
Отчетливо видно, что при подключении одного из компьютеров через Ethernet, а второго по Wi-Fi обеспечивает значительно более высокую скорость передачи данных, чем если оба работают через беспроводную сеть. Это первый момент. Второй момент — передавать быстрее один большой файл, чем много маленьких (это, впрочем, не секрет ни для кого). Но есть и третий момент — передача множества маленьких файлов когда один из компьютеров работает через Ethernet снижает скорость примерно в 2 раза, а если оба через Wi-Fi — более чем в 3 раза.
Резюме
Надеемся, что вышеприведенный материал изложен доступно и поможет вам самостоятельно развернуть сеть Wi-Fi. Сделать это действительно просто. Нужны лишь базовые знания о компьютерных сетях. И совершенно не важно какое оборудование будет вами использоваться.
Кстати, об оборудовании. Нам очень понравились устройства LevelOne. Прежде всего стоит отметить высокое качество их изготовления и отличный дизайн у беспроводного маршрутизатора. Еще один положительный момент — мы без проблем смогли развернуть сеть самого быстрого стандарта 802.11n. Вся настройка прошла быстро и без лишних вопросов. Ей способствовал как удобный и простой веб-интерфейс, так и фирменная утилита для настройки сетевых карт. Но не стоит забывать, что мы имели дело с флагманскими решениями компании для широкого потребителя. Это означает их относительно высокую стоимость.
Но если у вас нет нужды в высокой скорости передачи данных между компьютерами (или между компьютером и приставкой вроде Apple TV), а необходимо просто обеспечить доступ к Интернету всем ПК, то более практичным вариантом будет покупка модема со встроенной точкой доступа. Но это лишь в том случае, если вы пользуетесь услугами ADSL-провайдера. Например, в Москве и других крупных городах все популярнее становится доступ в Сеть через Ethernet, для которого куда удобнее и предпочтительнее будет развернуть беспроводную сеть у себя дома на основе специализированного беспроводного маршрутизатора.
Беспроводное оборудование LevelOne предоставлено компанией "СВЕГА-Компьютер"












