Настройка
Итак, беспроводный маршрутизатор включен в розетку, сетевые карты вставлены в ноутбук и настольный компьютер. Прежде всего следует настроить беспроводный маршрутизатора. На наш взгляд сделать это надежнее всего через Ethernet, а не Wi-Fi. Мало ли беспроводная сетевая карта сразу не сможет подключиться к нему, а так подключение гарантированно будет.
IP-адрес LevelOne WBR-6000 — 192.168.0.1, что указано в кратком руководстве пользователя. Вся настройка осуществляется через веб-интерфейс. Доступ к нему происходит через браузер. В его адресной строке стоит ввести следующее: https://192.168.0.1.
Появится форма входа, где вас попросят ввести логин и пароль. Вот тут у нас возникли определенные сложности. Производитель чаще всего при первой настройке либо запускает мастер создания пароля (как в модеме ZyXEL, чья настройка описывается ниже), либо вводить какое-то стандартное значение пароля и логина. Только вот в бумажном руководстве оно указано не было. Пришлось вставлять компакт-диск и открывать полное руководство. Там мы нашли нужные данные: логин — admin, пароль — password.
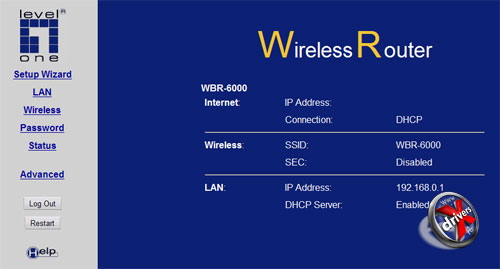
Первая страница веб-интерфейса беспроводного маршрутизатора LevelOne WBR-6000
Первая страница веб-интерфейса встретила нас статистикой о настройках Интернет-соединения, беспроводной и проводной сетей. Слева расположен фрейм с меню. По нему никак нельзя сказать, что настроек много, но это лишь потому что туда вынесены только базовые. А других дома обычно не требуется.
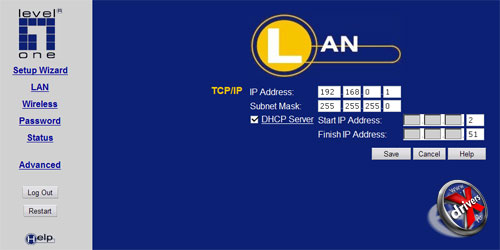
LevelOne WBR-6000. Настройка LAN
Прежде всего зайдем в пункт LAN. Здесь задается IP-адрес беспроводного маршрутизатора и его рабочая маска подсети. По умолчанию эти значения следующие: 192.168.0.1 и 255.255.255.0. Их можно такими и оставить, если вы не собираетесь подключать маршрутизатор к районной сети и модему одновременно. Сами подумайте, если кто-то узнает о наличии у вас такой конфигурации, то добавив второй IP-адрес в настройках сетевой карты сможет запросто настроить себе подключение к Интернету через вас. IP-адреса у точек доступа стандартны и узнать их не составит труда. Но если вы его поменяете, к примеру, на 192.168.0.198 или любой другой, то найти ваш маршрутизатор в сети будет уже сложнее.
Ниже обнаруживается флажок DHCP Server. Он позволяет использовать протокол DHCP для автоматической раздачи IP-адресов всем подключившимся компьютерам. Справа от него вы указываете какой диапазон адресов доступен. Задать можно только последнее число. Первые три берутся из IP-адреса беспроводного маршрутизатора. Полагаем, что для удобства лучше оставить эту настройку, указав необходимый диапазон (только смотрите чтобы в него не вошел IP-адрес самого беспроводного маршрутизатора).
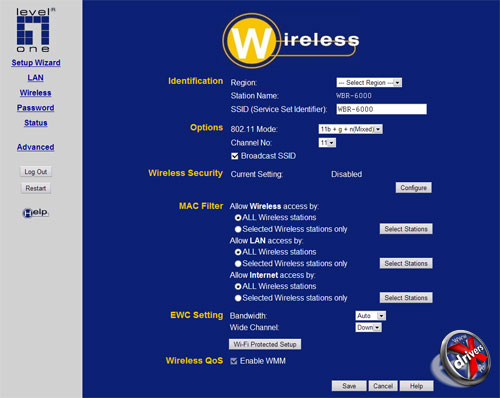
LevelOne WBR-6000. Настройка WLAN
Далее можно переключиться на настройки Wi-Fi (пункт Wireless). Их несколько больше. Заметим, что многие из них можно оставить по умолчанию. Нам интересны следующие:
- SSID (Service Set Identifier) — название точки доступа, которое будет отображаться на любом компьютере с сетевой картой Wi-Fi в радиусе ее действия. Если есть желание, то можете поменять его на другое;
- 802.11 Mode — режим работы встроенной в маршрутизатор точки доступа. По умолчанию настроен на принятие подключений по стандартам 802.11b/g/n. На наш взгляд это наилучший вариант;
- Wireless Security -настройкашифрования Wi-Fi. Его имеет смысл включить. Если этого не сделать, то любой человек сможет подключиться к вашей точке, как только окажется с необходимым оборудованием (например, ноутбуком) в радиусе действия. А если у вас настроен Интернет, то будет возможность воспользоваться и им. Вход в настройку осуществляется через кнопку Configure.
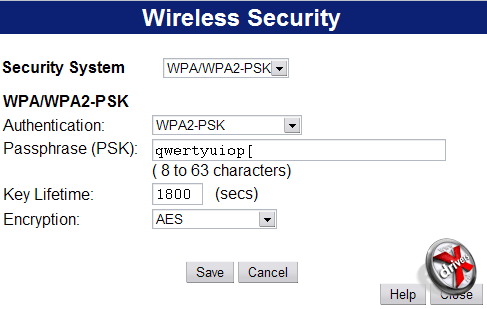
LevelOne WBR-6000. Настройка шифрования Wi-Fi
Большинство точек доступа поддерживает три алгоритма шифрования: WEP, WPA и WPA2. Мы остановимся на последнем как на одном из более надежных. Для его инициализации достаточно выбрать соответствующие пункты в выпадающих списках. В поле Passphrase (PSK) следует ввести от 8 до 63 любых символа. Это будет вашим ключом доступа. Его же придется указать в настройках сетевой карты, о чем речь идет ниже. Время жизни ключа и тип шифрования можно оставить без изменений.
Остальные настройки Wi-Fi не так важны в домашних условиях. Разве что для большей безопасности можете включить фильтрацию по MAC-адресу, но это лишь в том случае, если вы всегда подключаетесь с одних и тех же сетевых карт. Если вдруг к вам придут гости с собственными ноутбуками, то для их подключения придется донастраивать беспроводный маршрутизатор, что несколько неудобно.
Теперь обратимся к Windows-настройке. Если вы правильно настроили DHCP-сервер и остальные параметры (а их можно вообще оставить по умолчанию), то ваша сетевая карта на компьютере быстро найдет точку доступа.
Для настройки подключения можно воспользоваться как средствами Windows, так и фирменной утилитой LevelOne. Их возможности во многом совпадают, только что интерфейс разный. Мы опишем второй вариант.
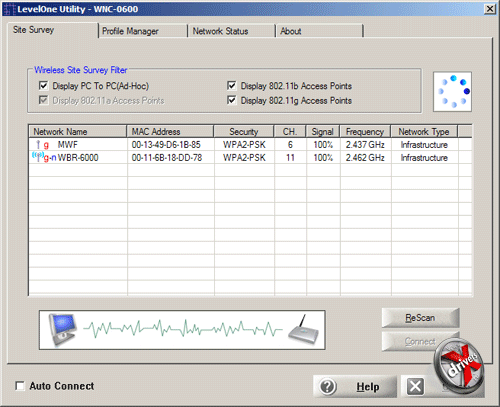
LevelOne Utility. Вкладка Site Survey
Утилита LevelOne Utility открывается на вкладке Site Survey, где отображается список доступных подключений. В верхней части находятся три флажка, позволяющих обнаруживать другие компьютеры с сетевыми картами, точки доступа стандартов 802.11b/g. Внизу приведена таблица со списком найденных активных устройств Wi-Fi. В поле Network Name как раз и отображается тот самый SSID, что мы задавали выше. MWF — это наш модем ZyXEL, ну а WBR-0600 — это беспроводный маршрутизатор LevelOne. Кроме имен точек доступа справа отображается информация об их MAC-адресах, активном алгоритме шифрования, радиоканале, мощности сигнала, текущей радиочастоте.
Кроме имени в поле Network Name показан доступный режим подключения. У модема это 802.11g, у беспроводного маршрутизатора — 802.11g/n. Когда установлено соединение с какой-либо точкой доступа, то отображается значок антенки с пририсованными к ней радиоволнами.
Внизу справа окна находятся кнопки ReScan и Connect. Первая запускает повторное сканирование для поиска точек доступа, а вторая позволяет подключиться к выбранной.
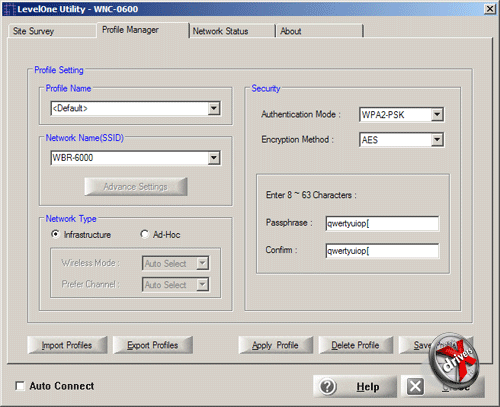
LevelOne Utility. Вкладка Profile Manager
Самое главное отличие фирменных утилит от стандартных средств Windows — это поддержка профилей. Вы можете создать несколько вариантов настроек для разных ситуаций, а потом менять их буквально одним щелчком мыши. В LevelOne Utility эти настройки находятся на вкладке Profile Manager. В левой верхней части указывается текущий активный профиль, чуть ниже подключенная точка доступа, еще ниже тип сетевого подключения. Нам же требуется правая часть вкладки.
А справа задается тип шифрования. Проверьте, что в выпадающем списке Authentication Mode выбран пункт WPA2-PSK, а в списке Encryption Method пункт AES. Утилита способна сама определить тип шифрования и выберет все необходимое за вас (также как и средства Windows — они вообще не спросят какой тип шифрования использовать, сразу попросят ввести ключ доступа). Ниже в двух текстовых полях вам потребуется ввести ключ, который вы указали в настройке беспроводного маршрутизатора. Все, безопасное соединение установлено.
Внизу вкладки находятся пять кнопок для управления профилями. Их можно экспортировать и импортировать (это может быть полезно при переустановке операционной системы), а также применять, удалять и сохранять.
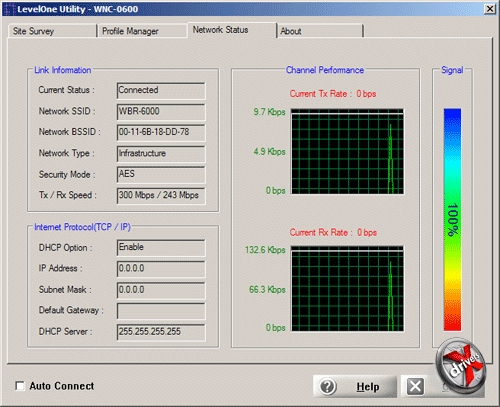
LevelOne Utility. Вкладка Network Status
На вкладке Network Status можно посмотреть статистику об активном подключении. Здесь на графиках отображается текущая скорость передачи данных (если такая вообще ведется), а также данные о подключении Wi-Fi и к Интернету. Заметим, что судя по полю Tx / Rx Speed с маршрутизатором установлена скорость до 300 Мбит/с, то есть активен режим 802.11n.












