Настройка Интернета
Теперь о настройке Интернета через беспроводный маршрутизатор. Этот вариант пригодится, если у вас имеется ADSL-модем без расширенной функциональности (но как минимум работающий через Ethernet). С помощью любой точки доступа можно организовать доступ в Интернет через него для любого подключенного компьютера. Как через проводную, так и беспроводную сеть.
Как это часто бывает точки доступа имеют встроенный мастер настроек. В случае с LevelOne он позволяет настроить именно соединение с Интернетом. Его запуск осуществляется через пункт Setup Wizard, расположенный первым в меню слева.
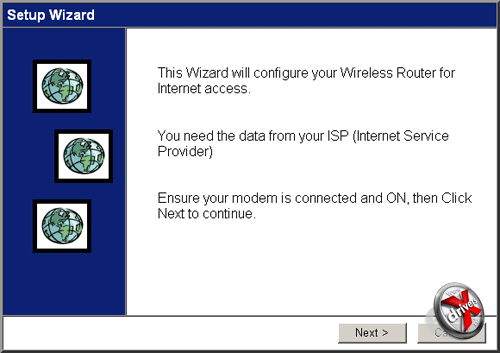
LevelOne WBR-6000. Мастер настройки Интернет-соединения. Шаг 1
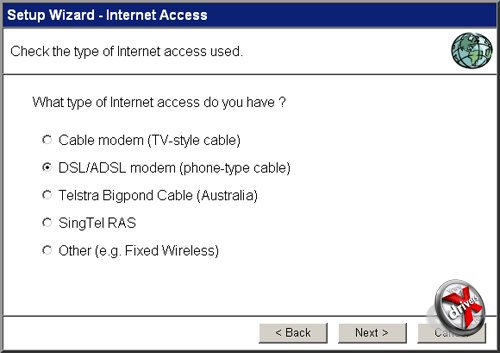
LevelOne WBR-6000. Мастер настройки Интернет-соединения. Шаг 2
Первый шаг не представляет для нас интереса — это обычное приветствие. На втором шаге просят выбрать тип доступа в Интернет. В нашем случае это DSL/ADSL modem (phone-type cable).
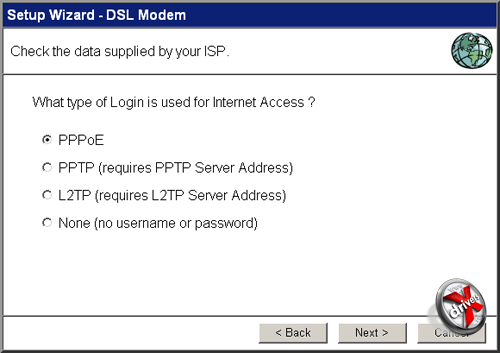
LevelOne WBR-6000. Мастер настройки Интернет-соединения. Шаг 3
Третий шаг — тип подключения к провайдеру. Он зависит исключительно от вашего провайдера, поэтому не исключено, что данный момент придется прояснить у него. Довольно часто это оказывается PPPoE.
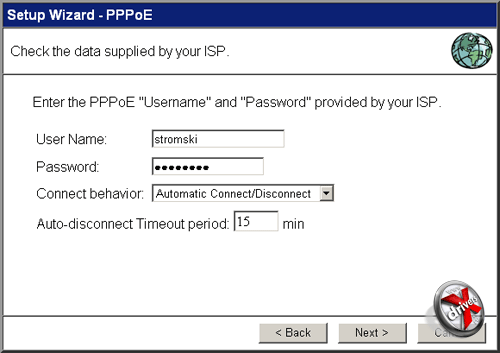
LevelOne WBR-6000. Мастер настройки Интернет-соединения. Шаг 4
На четвертом шаге вы указываете имя пользователя и пароль вашей учетной записи, созданной у провайдера. В списке Connection behavior задается поведение беспроводного маршрутизатора при отключении модема от Интернета. По умолчанию установлен пункт Automatic Connect/Disconnect, обозначающий автоматическое восстановление соединения.
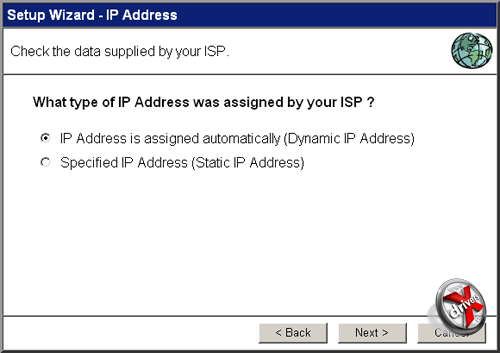
LevelOne WBR-6000. Мастер настройки Интернет-соединения. Шаг 5
Пятый шаг — выбор вашего IP-адреса в Интернете. Чаще всего он назначается автоматически провайдером (пункт IP Address is assigned automatically (Dynamic IP Address)). Статический IP-адрес это как правило платная услуга. Если она у вас активна, то выберите пункт Specified IP Address (Static IP Address) и укажите ваш IP-адрес самостоятельно.
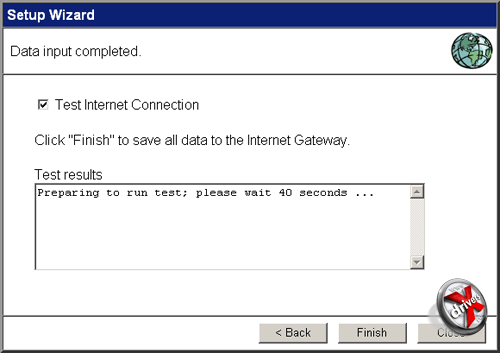
LevelOne WBR-6000. Мастер настройки Интернет-соединения. Шаг 6
Последний шестой шаг — проверка интернет-соединения.
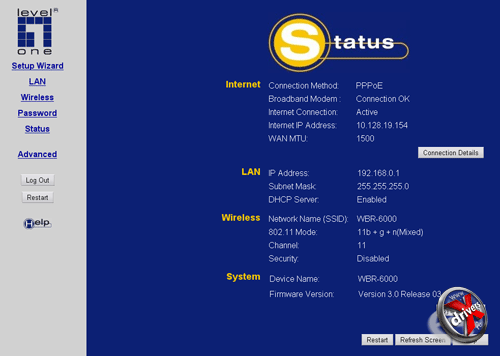
LevelOne WBR-6000. Текущая настройка беспроводного маршрутизатора
В пункте меню Status можно посмотреть расширенные сведения об активных подключениях. Нажав на кнопку Connection Details появится окно с информацией о текущим соединении с Интернетом.
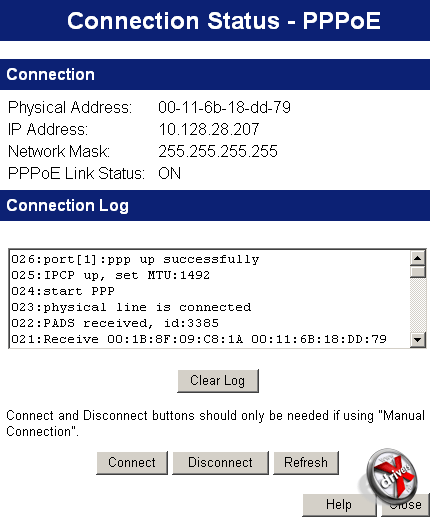
LevelOne WBR-6000. Информация о текущим соединении с Интернетом
Тут отображается данные о MAC-адресе, текущим IP-адресе, маске подсети. Ниже приведен лог подключения. Еще ниже находятся кнопки Connect, Disconnect и Refresh. Первые две позволяют подключиться и отключиться от Интернета, а вторая обновляет информацию.
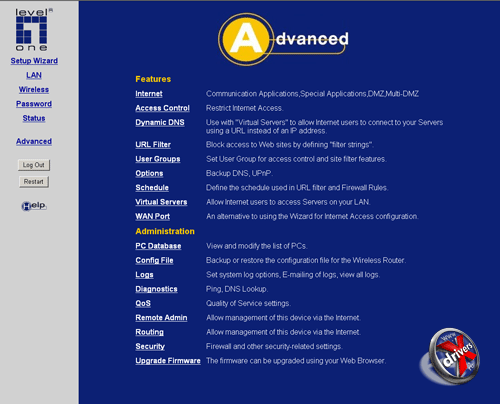
LevelOne WBR-6000. Расширенная настройка
Более тонкая настройка маршрутизатора осуществляется в меню Advanced. Здесь можно настроить Firewall, группы пользователей, виртуальный сервер, фильтр URL-адресов (можно запретить посещение определенных сайтов), расписание работы Firewall и URL-фильтра, сохранить настройку беспроводного маршрутизатора во внешний файл, обновить прошивку и так далее. Например, вот так выглядит настройка WAN-соединения:
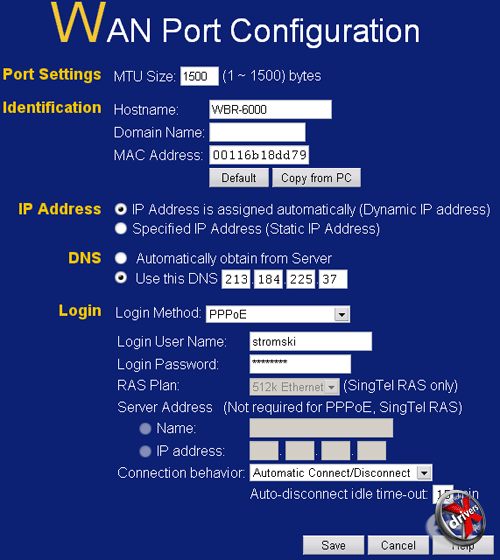
LevelOne WBR-6000. Расширенная настройка WAN-соединения
Все приведенные здесь параметры были заданы нами через мастер настройки Интернета. Но иногда требуется более тонкое подведение, например, указание DNS-сервера (если такое потребуется, то об этом сообщит ваш провайдер).
Остальные настройки мы описывать не станем, поскольку они уже относятся к вотчине системного администратора. Дома они требуются редко, тогда как в офисе или другой общественной сети ограничение доступа куда более актуально.
Настройка Wi-Fi на ADSL-модеме ZyXEL P-660HW-T1
Ну и теперь обещанная настройка Wi-Fi на ADSL-модеме. Описание подключения к провайдеру мы опустим, поскольку оно разница в зависимости от выбранной вами компании.
По умолчанию модем имеет адрес 192.168.1.1 (обратите внимание — он отличается от адреса беспроводного маршрутизатора LevelOne). Для входа в веб-интерфейс конфигурирования требуется только пароль. Он задается вам при первом запуске модема, либо при возврате к заводским настройкам.
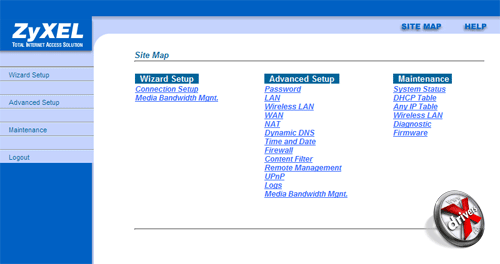
ZyXEL P-660HW-T1. Первая страница веб-интерфейса настройки модема
На первой странице отображается полный список доступных пунктов меню настройки. Нам необходим Wireless LAN из раздела Advanced Setup.
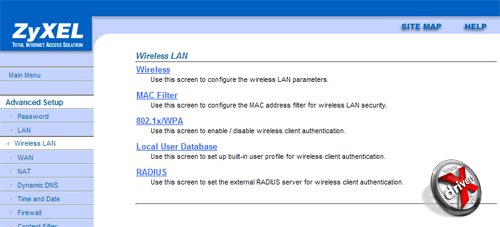
ZyXEL P-660HW-T1. Разделы настройки Wireless LAN
Пункт Wireless LAN подразделен еще на несколько подпунктов. Нам достаточно первого и третьего.
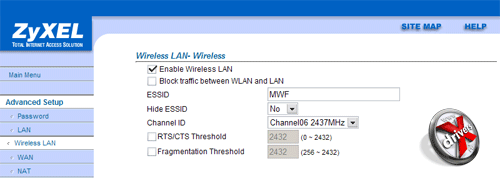
ZyXEL P-660HW-T1. Настройка Wi-Fi
Первый подпункт Wireless предоставляет базовые настройки Wi-Fi. Тут можно включить или отключить беспроводную сеть, блокировать трафик между Wi-Fi и Ethernet (флажок Block traffic between WLAN and LAN), указать SSID, а также радиоканал. Заметьте, на сколько меньше настроек Wi-Fi в модеме, чем в полноценном беспроводном маршрутизаторе. Это лишний раз доказывает, что узкоспециализированная вещь иногда лучше универсальной. "Иногда" потому, что для домашнего использования вполне хватит и таких базовых настроек.
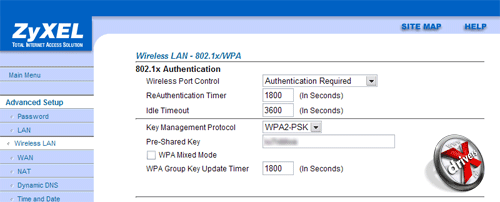
ZyXEL P-660HW-T1. Настройка WPA-шифрования
WPA-шифрование настраивается в пункте 802.1x/WPA. В целом здесь практически такие же настройки, как и в беспроводном маршрутизаторе LevelOne. Выбираете тип шифрования WPA2-PSK (значит с заранее введенным ключом) и вводите в поле Pre-Shared Key ключ доступа.
Собственно все. Надеемся, что если вам придется иметь дело с любой другой точкой доступа ее настройка не вызовет у вас осложнений. Тем временем перейдем к завершающему разделу статьи — тестированию скорости передачи данных.












