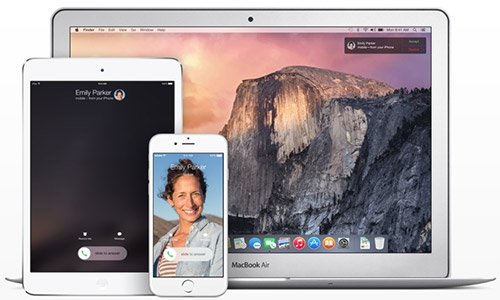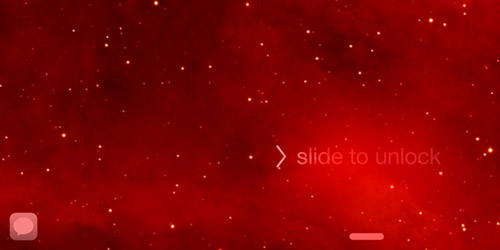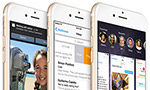 Наверняка вы слышали шутку, популярную среди разработчиков технической документации. Смысл ее в следующем: пользователь смотрит руководство тогда, когда все уже сломано. Вот вы, уважаемый читатель, скажите: читали ли вы «мануал», описывающий поведение операционной системы, установленной на вашем компьютере или смартфоне? Скорее всего, если бы мы провели соответствующее голосование, ответов «да» было бы удручающе мало.
Наверняка вы слышали шутку, популярную среди разработчиков технической документации. Смысл ее в следующем: пользователь смотрит руководство тогда, когда все уже сломано. Вот вы, уважаемый читатель, скажите: читали ли вы «мануал», описывающий поведение операционной системы, установленной на вашем компьютере или смартфоне? Скорее всего, если бы мы провели соответствующее голосование, ответов «да» было бы удручающе мало.
Будучи знакомыми с процессом создания подобной литературы не понаслышке, можно с уверенностью сказать: в такой серьезной компании, как Apple, эта часть работы должна быть выполнена безукоризненно. Это значит, что «мануал» будет содержать полное описание iOS с точки зрения пользователя, причем в самой краткой и понятной форме. Заглянув на официальный сайт компании, в этом нетрудно убедиться.
И, тем не менее, мало кто относится к справке всерьез. Что впоследствии приводит к появлению многочисленных, простите, «лайфхаков», преподносящих познание самых тривиальных действий как, скажем, раскрытие заговора 9/11.
Поэтому мы, вооружившись «фирменным» руководством пользователя и перечнем нововведений в iOS 8, решили составить небольшой список советов и хитростей новой системы.
Как поменять клавиатуру в iOS 8
Начнем с одной из Самых Важных Новостей выпуска iOS 8: теперь каждый владелец iPhone 4S и выше (а также других совместимых устройств, конечно же) может установить... клавиатуру стороннего разработчика! Не будем вспоминать о насмешках со стороны поклонников системы от Google, ограничимся лишь замечанием, что эта возможность вызвала, скажем так... оживленное обсуждение.

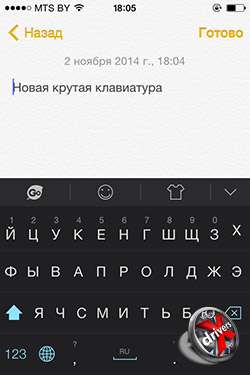
К чести Apple стоит признать, что «родная» клавиатура весьма удобна и в Google Play существуют десятки, если не сотни приложений, ее копирующих. Однако запретный плод сладок, так что многие пользователи ринулись на нововведение хотя бы по той причине, что «теперь и я могу».
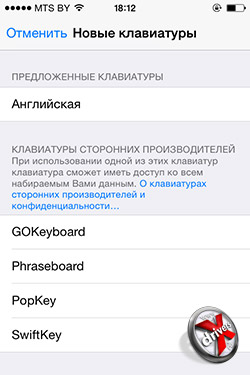
Итак, план таков. Скачайте понравившееся приложение в App Store. Зайдите в Настройки (Settings) > Основные (General) > Клавиатура (Keyboard). Там ищите Добавить новую клавиатуру (Add New Keyboard). Выберите новую клавиатуру из списка third-party keyboards (сторонних, а не третьесортных!). И самое главное – не забудьте дать ей полный доступ к тому, чем сама Apple так не хочет делиться.
Кто-то в Apple не удержался и «подпустил шпильку», а именно: при выборе новой клавиатуры вас любезно информируют о том, что новое приложение может собирать всю информацию, которую вы вводите с его помощью. Дать ему полный доступ или нет? «Что?! Разумеется, нет! Спасибо, Apple!» – воскликнули многие пользователи и отказались от экспериментов.
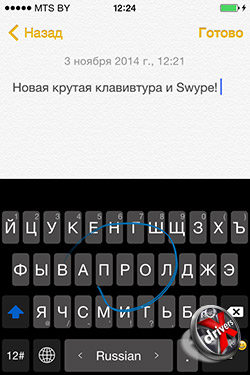
Для смены клавиатуры из числа выбранных в настройках нажмите кнопку с изображением глобуса. Однако мы рекомендуем еще раз заглянуть в соответствующие настройки и оставить только ту клавиатуру, которой вы будете пользоваться. Языки, как правило, указываются в настройках самого приложения.
Как поменять цвет клавиатуры на iOS 8
Собственно, очень просто. Более того – такая возможность была еще и в iOS 7! При помощи приложения Color Keyboard можно выбрать вообще любой цвет для клавиатуры в системе, причем как на iPhone, так и на iPad.
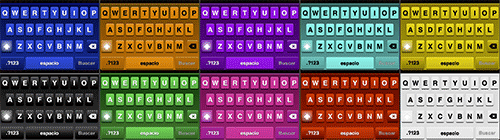
Правда, с появлением возможности установки третьесторонних клавиатур этот вопрос решается проще – разработчики встраивают эту функциональность в свои клавиатуры.
Камера в iOS 8
В то время как счастливые обладатели iPhone 6 и iPhone 6 Plus хвастаются перед остальными новой камерой, владельцам старших моделей iPhone (начиная с 4S) не стоит унывать, потому что iOS 8 преподнесла новые возможности и для них.

Например, программное изменение уровня выдержки (экспозиции, освещенности, интенсивности освещения), который можно настроить вручную сразу же после фокусировки, без ползания по настройкам. Ползунок изменения уровня совмещен с прицелом фокусировки и... собственно, все. Очень простое и элегантное решение.
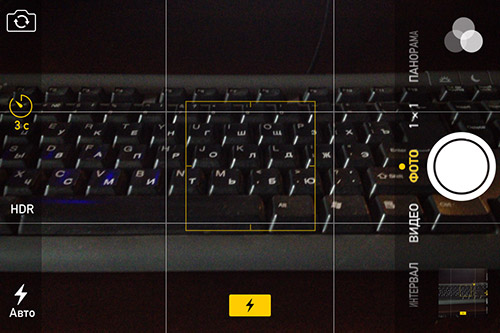
Хотите сделать красивое «селфи» при помощи основной камеры, но не получается попасть по виртуальной кнопке съемки? Нет ничего проще, включите таймер! Переключатель вынесен на основной экран приложения камеры. Доступно два режима: 3 секунды и 10 секунд. Мигание вспышки отмечает каждую секунду, перед съемкой вспышка подаст сигнал дважды.
Наконец, в «родном» приложении появился режим Time-lapse – замедленная съемка видео. Суть ее заключается в том, что при съемке записывается меньшее количество кадров, чем обычно. Однако при воспроизведении длинного ролика создается впечатление, что время значительно ускорено.
В общем, красивый эффект, для использования которого необходим значительный объем на накопителе, заряженная батарея и масса терпения.
Как удалить старые разговоры, сохранив вложения в iOS 8
Apple тратит много сил на развитие собственных приложений. Не Instagram, а Camera, уже ничуть не уступающее знаменитому аналогу по возможности обработки фотографий. Осталось лишь «прикрутить» свою социальную сеть.
Не WhatsApp и Viber, а Messages, с каждым релизом обрастающее новым набором функций. Так и на этот раз: вдобавок к возможностям по отправке фотографии, голоса, видео или своих координат вместе с сообщением, в Messages появилась функция по редактированию групповых чатов.
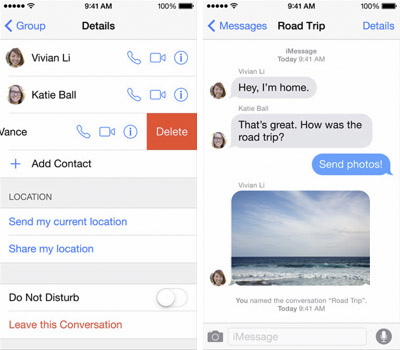
Например, если вы сочли некий разговор надоевшим, но пока что не хотите его удалять, то в окне ветки нажмите Детали (Details) в верхнем правом углу. Затем нажмите Do Not Disturb – и новые сообщения не побеспокоят вас до тех пор, пока вы сами не выключите этот режим.
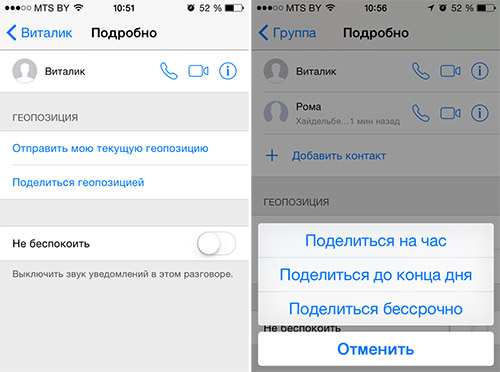
Если за время своего существования беседа обросла неким количеством вложений в виде фотографий, видео или других медиа файлов, то в том же окне Details, промотав страницу вниз, вы увидите их все в блоке Вложения (Attachments). Сохраните их, чтобы не потерять при удалении окончательно утратившего смысл разговора.
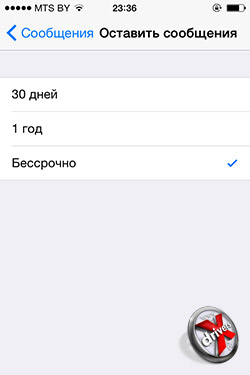
К слову, добавлена возможность автоматического удаления сообщений через определенный промежуток времени. Он настраивается в Настройки (Settings) > Сообщения (Messages) > Сохранить сообщения (Keep Messages). В качестве периода хранения можно выбрать месяц, год или Всегда (Forever). Следует помнить, что при удалении все вложения также будут стерты, так что рекомендуем заглянуть во Вложения (Attachments).
Находясь в Деталях (Details), вы можете поделиться своим месторасположением, причем или сделав это единожды, или включив периодическую отправку своих координат: в течение часа, дня или постоянно. О том, где вы сейчас находитесь, вы можете уведомить любого участника беседы, нескольких на выбор или сразу всех.
Кстати, заглянув на страницу Настройки (Settings) > Сообщения (Messages) > Аудио сообщения (Audio Messages), вы можете настроить автоматическое проигрывание поступивших аудиосообщений путем простого поднесения к телефона к уху. Поднесите телефон к уху еще раз, после чего включится запись вашего сообщения для ответа.
Как разбудить Siri без кнопки Home в iOS 8
Что такое Siri? Это персональный помощник, который способен (предположительно) облегчить вам поиск свободного столика в ресторане (в США), подсказать прогноз погоды или, начиная с iOS 7, уменьшить громкость либо выключить Bluetooth. А можно ли еще сильнее облегчить свою жизнь при помощи Siri? Разумеется, для этого надо сказать «buy nokia 3310» «Hey, Siri» чтобы включить помощника даже при заблокированном дисплее и работы приложения в фоне.
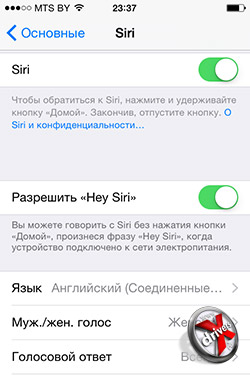
То, что для работы Siri необходимо подключение к интернету, знают все. А для активации вышеописанного способа придется заглянуть на страницу Настройки (Settings) > Основные (General) > Siri и включить опцию «Allow «Hey Siri». Как вариант использования, это удобно в том случае, если телефон подключен к зарядному устройству.
Мы бы и рады дать вам совет о том, как научить Siri русскому языку и узнавать о пробках на Кутузовском, но даже с выходом iOS 8 эта возможность до сих пор остается нереализованной. Правда, теперь Siri «понимает» диктовку на русском, но пока что это все.
Как использовать Shazam в Siri
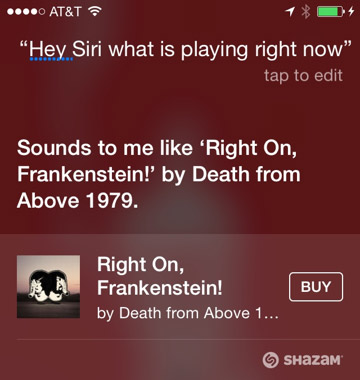
Еще одна возможность Siri – распознавание песен. Ей несложно воспользоваться даже при отсутствии знаний английского языка. Включив HandsFree Mode (что вовсе необязательно, но так удобнее), произнесите: «What song is this?», «What is currently playing?» или просто «Name that tune». И аналог Shazam найдет название трека и его автора, заявив, что эта песня все время крутится у нее (т.е. Siri) в голове.
Как организовать семейный доступ в iOS 8
Если в вашей семье есть несколько устройств Apple под управлением iOS 8, включая Apple TV, то можно задуматься о настройке семейного доступа для всех членов семьи. К семейному хранилищу можно подключить до шести устройств.
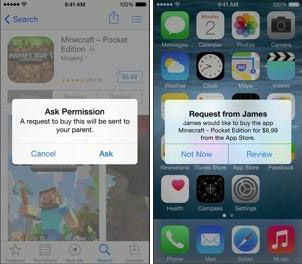
В обзоре iOS 8 мы уже упоминали возможности Family Sharing, но внесем некоторые дополнения. Каждое из шести устройств может совершать покупки в iTunes Store, App Store или iBookstore при помощи одной платежной карты. В кругу семьи назначается ответственный, на устройство которого приходит запрос о покупке нового контента. Как правило, это особенно актуально, если в семье есть дети. Приобретенной книгой (фильмом, музыкой, приложениями) можно поделиться с каждым из членов семьи, причем разные Apple ID в этом случае не помеха.
Настройка осуществляется на странице Настройки (Settings) > iCloud, где следует выбрать Настройки семейный доступ (Set Up Family Sharing) и указать членов семьи. Пользователь, прошедший эту процедуру, получает титул Family Organaizer со всеми правами и обязанностями. Он же указывает, кто в семье распоряжается деньгами, а кто должен спрашивать разрешение при каждой покупке.
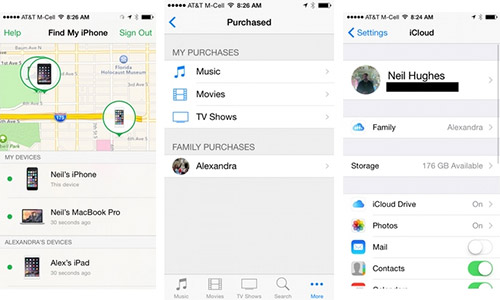
В настройках iCloud также можно включить отправку своих координат, которые члены семьи увидеть в приложении Find My iPhone. А список покупок, сделанный на каждом устройстве, находится в App Store, iTunes Store или iBookstore в разделе Purchased > Family Purchases.
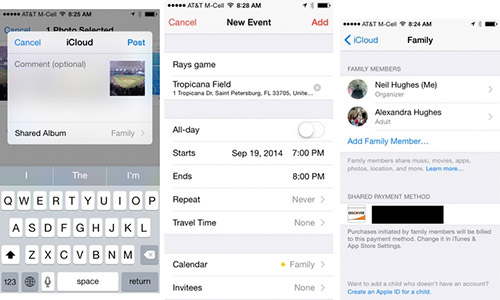
Про то, что каждый из членов семьи может делиться фото, видео и другими файлами, складывая их в общий раздел на iCloud, мы уже говорили. Есть еще один приятный момент: при включении Family Sharing автоматически создается список Family в приложении Reminders, где каждый может создавать заметки, доступные на всех устройствах.
Как использовать Continuity в iOS 8
Следующая возможность предназначена для единоличных владельцев нескольких устройств Apple. Она называется «Continuity» и позволяет продолжить на одном устройстве то, что было начато на другом.
Если на ваш iPhone 5 (увы, не ниже) поступит вызов, то вы сможете ответить на него при помощи iPad, MacBook или даже iPod Touch пятого поколения. Для этого все устройства должны быть зарегистрированы под одним Apple ID. То же касается и SMS-сообщений. Например, полученное сообщение вы просматриваете на iPhone, но отвечаете на него, используя более удобную клавиатуру планшета или ноутбука.
Практически аналогичное действие, но с другим списком приложений, выполняет функция «Handoff». Для выбора приложений загляните на страницу Настройки (Settings) > Основные (General) > Передача (Handoff). В списке Suggested Apps можно указать следующие приложения: Safari, Mail, Pages, Numbers, Keynote, Maps, Messages, Reminders, Calendar, и Contacts. Кроме того, Apple сообщает, что в ближайшем будущем использовать Handoff смогут и сторонние разработчики.
Принцип работы прост. В то время, как вы просматриваете некую страницу в браузере Safari на смартфоне, на экране блокировки iPad отображается иконка Safari. При нажатии на нее на планшете открывается та же страница, что и на iPhone. И наоборот.
Как установить виджеты в iOS 8
Очередной «фичей» iOS 8, потрясшей не менее, чем сторонние клавиатуры, стала возможность использовать виджеты. Здесь стоит уточнить, что рабочие столы с иконками приложений остались без изменений, так как виджеты будут располагаться только в панели уведомлений.
Тем не менее, Apple разрешила сторонним разработчикам использовать это пространство для своих целей. Разумеется, с некоторыми ограничениями: например, виджеты не поддерживают ввод с клавиатуры, являясь, по сути, простыми уведомлениями. Кроме того, Apple обещает, что iOS 8 будет блокировать доступ к дополнительным ресурсам. Очевидно, это сделано для того, чтобы аккумулятор не разряжался еще быстрее.
И все же это хорошая возможность для разработчиков, так как она разрешает преподнести пользователю определенную информацию без необходимости открывать само приложение. Установив нужные приложения, можно добиться того, что все интересующие сведения будут сконцентрированы в панели уведомлений. Это сократит время на ее поиск, сэкономит заряд аккумулятора и так далее.
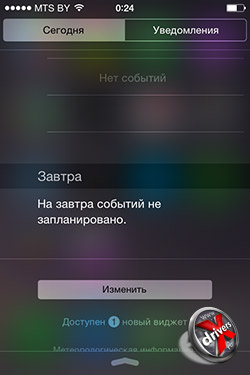
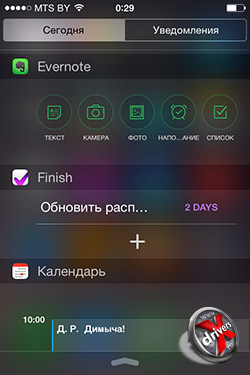
Новый виджет доступен сразу после установки основного приложения. Откройте Панель уведомлений на вкладке Сегодня (Today) и нажмите Редактировать (Edit) в нижней части окна. Теперь перед вами два списка наименований, включающие видимые и отключенные виджеты соответственно. Перетянув виджет из нижнего списка в верхний, выберите для него место между Today Summary и Tomorrow Summary. Нажмите Done.
Как создать свой Medical ID в iOS 8
Малоизвестное, но довольно важное обновление в iOS 8 - это Medical ID, иначе говоря, это персональная информация, содержащая некоторые медицинские сведения о владельце телефона. Этот функционал является частью нового приложения Health и его применение на практике пока что довольно сомнительно. Однако если Medical ID поможет спасти хотя бы одну жизнь, то все затраты разработчиков вполне можно считать окупившимися.
Суть нововведения заключается в следующем. Владелец смартфона открывает приложение Health и создает Medical ID, где указывает свое имя, перенесенные заболевания, аллергии на лекарства, группу крови, номер телефона ближайшего родственника и так далее.
В случае чего телефон попадает в руки медицинского работника, который оперативно получает эту, бесспорно, важнейшую в подобный момент информацию и с ее помощью незамедлительно спасает пострадавшего, принимая во внимание «историю болезни».
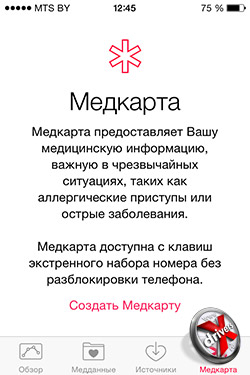
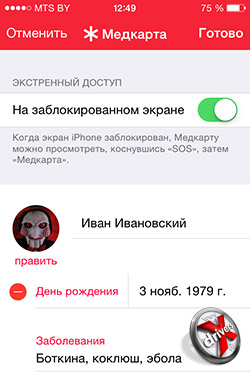
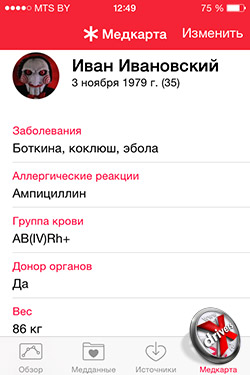
Как это работает: в приложении Здоровье (Health) на вкладке Медкарта (Medical ID) нажимаем на Создать медкарту (Create Medical ID). Далее указываем все, что считаем нужным и подтверждаем создание своей цифровой медкарты.
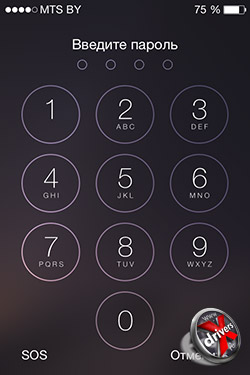
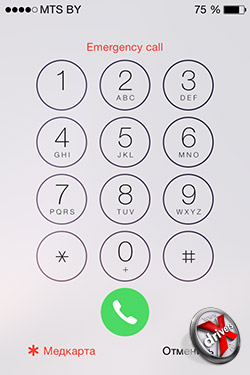
В ее использовании есть нюанс: разблокировка дисплея должна осуществляться при помощи пароля (Настройки > Пароль). В этом случае при вводе пароля на экране будет отображена надпись SOS, при нажатии на которую тот, в чьих руках этот телефон, получает возможность позвонить по экстренному номеру службы спасения и просмотреть данные медкарты владельца.
Как спрятать фото в iOS 8
Обновление до iOS 8 привнесло значительные изменения в галерею изображений, разделив ее на Моменты и Альбомы. Кто-то воспринял новый способ просмотра с энтузиазмом или в крайнем случае равнодушно. Но, разумеется, многим пользователям это не понравилось. Тем не менее, кое-какие негласные возможности могут положительно повлиять недовольство владельцев iPhone под управлением новой ОС.
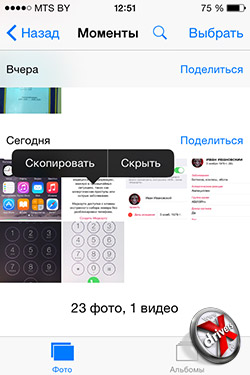
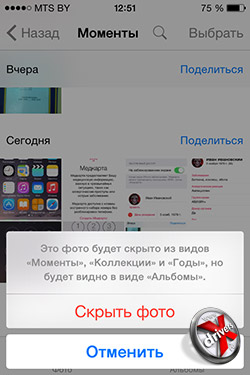
Итак, рецепт таков: новенькое, только что сделанное фото мы прячем от всевидящего ока «Моментов» и «Коллекций», оставив фото только для «Альбомов». Для этого заходим или в «Альбомы», или в «Моменты» и находим нужную фотографию. Далее «тапаем» по ней и в открывшемся меню выбираем Спрятать (Hide).
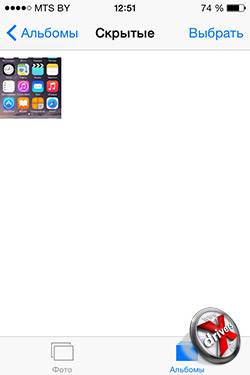
Готово, теперь наша фотография доступна только находится в папке «Скрытые». Теперь вы, вернувшись из отпуска, можете при помощи Apple TV спокойно демонстрировать гостям все фотографии, не переживая о том, что они смогут увидеть чересчур личные кадры. Ну а стал ли удобнее поиск таких фото - решать вам.
Как скрыть купленные приложения в iOS 8
Семейный доступ, появившийся в iOS 8, без сомнения, будет использоваться многими, так как дает родителям возможность просто и без особых усилий контролировать покупки с телефонов своих детей. Однако возможна и обратная ситуация: приложения, которые устанавливают родители, доступны всей семье. Так ли это полезно?
Наверняка в некоторых случаях родители предпочтут скрыть покупки от всеобщего доступа. В принципе, эта функция не нова, однако раньше для ее использования приходилось прибегать к помощи iTunes. Теперь же достаточно только телефона или планшета.
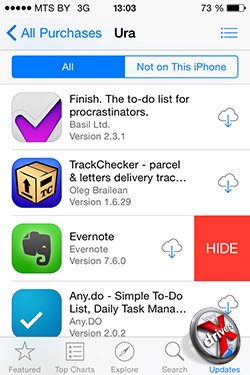
Напомним, что скрыть покупку сможет лишь тот, на чьем устройстве подключена услуга Семейный доступ (Family Sharing). Действуем следующим образом: сперва загружаем AppStore, в правом нижнем углу нажимаем на Updates и затем открываем список Purchased.
Здесь надо найти приложение, которое оплачено, куплено и лежит в iCloud, но которое следует скрыть от остальных членов семьи. Проводим по строке слева направо и выбираем Спрятать (Hide). Готово, теперь это приложение никто не увидит. Впрочем, вы сами тоже не увидите его в своих покупках, но только до тех пор, пока не воспользуетесь строкой поиска.
А вот чтобы скрыть другие покупки, сделанные через iTunes Store, придется воспользоваться iTunes.
Как очистить рабочий стол в iOS 8
Очередная особенность iOS 8 такова: вы можете оставить первый рабочий стол… совершенно пустым! Без единого ярлыка! Зачем? Ай, да какая разница, главное, что можно! Сценарий использования придумается позже.
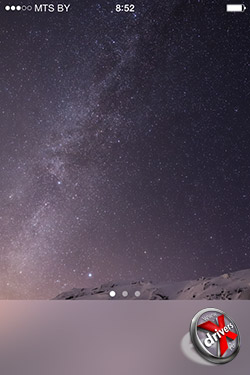
Опять же, с подобным действом мы столкнулись в iOS 7, работая над внешним видом рабочего стола через iTunes. Но теперь все намного проще. Все, что надо сделать, так это перетянуть все ярлыки на другие столы. Примем их можно перетягивать как с «рабочей» области стола, так и с нижней панели. Собственно, на этом все.
Правда, в iOS 8 пустым можно сделать только первый рабочий стол. Второй, третий и т.д. нельзя оставить без хотя бы одного ярлыка, иначе свободное пространство «схлопнется».
Запрос полной версии сайта в Safari в iOS 8
Многие пользователи мобильных устройств, часто проводящие время в сети, не понаслышке знают, как иногда может быть неудобна мобильная версия сайта. И не всегда его разработчик столь любезен, чтобы оставить ссылку на полную версию. Или позаботиться о том, чтобы вручную введенный адрес полной версии автоматически не перенаправлял нас снова на мобильную.
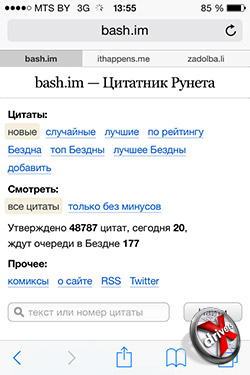
Некоторые браузеры сторонних разработчиков предлагают функционал, который «маскирует» мобильное приложение под настольное. Однако в этом случае пользователю будут недоступны все прелести интеграции стороннего браузера с iOS.
Но в iOS 8 эта возможность появилась и в Mobile Safari, пусть она спрятана весьма глубоко и найти ее случайно практически невозможно.
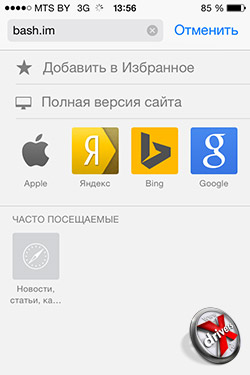
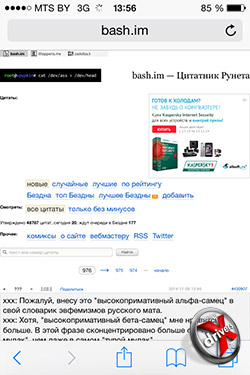
Действуем так. Открываем любой сайт, который автоматически перенаправляет нас на мобильную версию. Нажимаем на адресную строку, чтобы увидеть дополнительные иконки, и тянем их вниз - это откроет спрятанное меню. Где и выбираем Полная версия сайта (Request Desktop Site).
Как узнать, какое приложение потребляет энергии больше всего
Напомним вам прописную истину: все модели iPhone оснащены несъемным аккумулятором. Его емкость не так уж мала, оптимизация ПО и железа на высоте (особенно после всех обновлений), однако запасной аккумулятор в карман не положишь. Разумеется, за исключением внешней универсальной батарейки, но это уже другая песня.
Так что остается лишь заботиться о повсеместном наличии кабелей и следить за расходом заряда аккумулятора. Благо в iOS 8 такая возможность появилась: теперь пользователь сможет увидеть, какое из приложений или действий больше всего влияет на запас энергоресурсов.
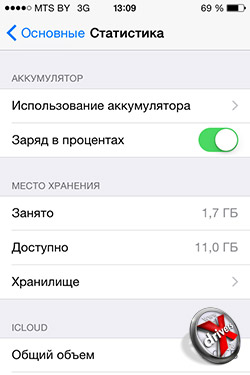
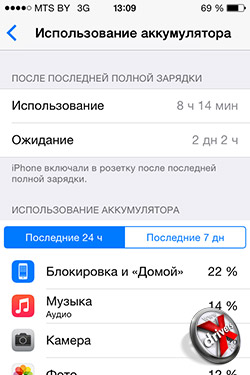
Для просмотра этого списка откроем Настройки (Settings) > Основные (General) > Статистика (Usage) > Использование аккумулятора (Battery Usage). И после двух-трех секунд ожидания ваше устройство покажет, кто за последние сутки или неделю кушал особенно хорошо.
Статистика собирает данные в то время, когда аккумулятор не заряжается. Сюда попадают сведения от всех работающих приложений, в том числе фоновых, а также различных сервисов - резервное копирование, восстановление и т.п. В статистику могут быть включены данные о потреблении заряда теми приложениями, которые уже удалены.
И как бы нам не хотелось упоминать Android, но все же придется сказать: пользователям этой ОС подобная «слежка» за расходом заряда доступна уже давно. Но, как вы знаете, главным образом это было связано с тем, что частенько аккумулятор Android-устройств разряжался буквально на глазах вследствие то ли слабой оптимизации аппарата и системы, то ли из-за чересчур прожорливых приложений. Поэтому будем надеяться, что нововведение в iOS 8 вызвано другими причинами, нежели подобной необходимостью.
И в результате
Вы бы хотели еще раз услышать о том, что iOS догоняет Android, что некоторые «нововведения» уже годами служат владельцам смартфонов под управлением системы от Google? Нам кажется, что эта шутка уже успела надоесть каждой стороне.
Возможно, кое-какие черты действительно проскакивают, например, та же злосчастная клавиатура. Однако, несмотря на все различия между «яблоком» и «роботом», обе системы созданы для того, чтобы пользователь при помощи небольшого устройства с сенсорным экраном мог выполнять одни и те же функции: звонки, серфинг, общение, музыка и видео. Поэтому нет ничего удивительного в том, что в «нафаршированных» iOS и Android кое-что иногда и совпадет.
Что до объекта обсуждения, то рекомендуем пользователям iOS 7 сохранить важные данные, а после установить iOS 8 и, заручившись поддержкой «мануала», провести пару часов в экспериментах. Возможно, это будет полезно даже тем, кто от iPhone не ждет ничего, кроме хорошего качества связи: а вдруг новая функция по отправке голосового сообщения стала именно тем, чего вам так не хватало в iOS?