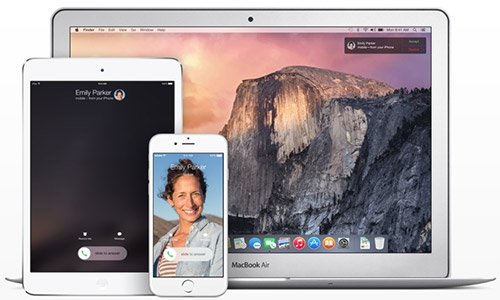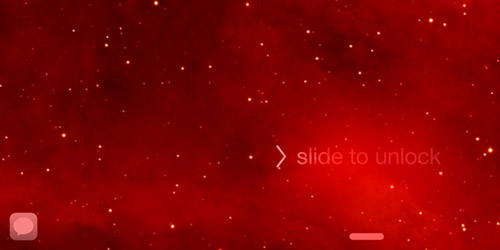Как организовать семейный доступ в iOS 8
Если в вашей семье есть несколько устройств Apple под управлением iOS 8, включая Apple TV, то можно задуматься о настройке семейного доступа для всех членов семьи. К семейному хранилищу можно подключить до шести устройств.
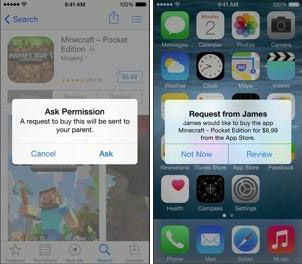
В обзоре iOS 8 мы уже упоминали возможности Family Sharing, но внесем некоторые дополнения. Каждое из шести устройств может совершать покупки в iTunes Store, App Store или iBookstore при помощи одной платежной карты. В кругу семьи назначается ответственный, на устройство которого приходит запрос о покупке нового контента. Как правило, это особенно актуально, если в семье есть дети. Приобретенной книгой (фильмом, музыкой, приложениями) можно поделиться с каждым из членов семьи, причем разные Apple ID в этом случае не помеха.
Настройка осуществляется на странице Настройки (Settings) > iCloud, где следует выбрать Настройки семейный доступ (Set Up Family Sharing) и указать членов семьи. Пользователь, прошедший эту процедуру, получает титул Family Organaizer со всеми правами и обязанностями. Он же указывает, кто в семье распоряжается деньгами, а кто должен спрашивать разрешение при каждой покупке.
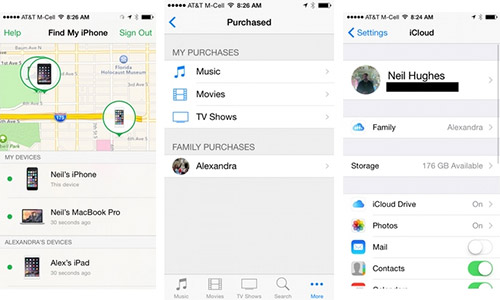
В настройках iCloud также можно включить отправку своих координат, которые члены семьи увидеть в приложении Find My iPhone. А список покупок, сделанный на каждом устройстве, находится в App Store, iTunes Store или iBookstore в разделе Purchased > Family Purchases.
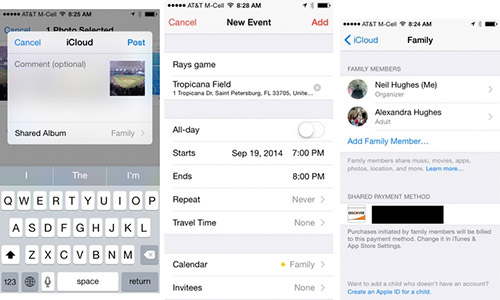
Про то, что каждый из членов семьи может делиться фото, видео и другими файлами, складывая их в общий раздел на iCloud, мы уже говорили. Есть еще один приятный момент: при включении Family Sharing автоматически создается список Family в приложении Reminders, где каждый может создавать заметки, доступные на всех устройствах.
Как использовать Continuity в iOS 8
Следующая возможность предназначена для единоличных владельцев нескольких устройств Apple. Она называется «Continuity» и позволяет продолжить на одном устройстве то, что было начато на другом.
Если на ваш iPhone 5 (увы, не ниже) поступит вызов, то вы сможете ответить на него при помощи iPad, MacBook или даже iPod Touch пятого поколения. Для этого все устройства должны быть зарегистрированы под одним Apple ID. То же касается и SMS-сообщений. Например, полученное сообщение вы просматриваете на iPhone, но отвечаете на него, используя более удобную клавиатуру планшета или ноутбука.
Практически аналогичное действие, но с другим списком приложений, выполняет функция «Handoff». Для выбора приложений загляните на страницу Настройки (Settings) > Основные (General) > Передача (Handoff). В списке Suggested Apps можно указать следующие приложения: Safari, Mail, Pages, Numbers, Keynote, Maps, Messages, Reminders, Calendar, и Contacts. Кроме того, Apple сообщает, что в ближайшем будущем использовать Handoff смогут и сторонние разработчики.
Принцип работы прост. В то время, как вы просматриваете некую страницу в браузере Safari на смартфоне, на экране блокировки iPad отображается иконка Safari. При нажатии на нее на планшете открывается та же страница, что и на iPhone. И наоборот.
Как установить виджеты в iOS 8
Очередной «фичей» iOS 8, потрясшей не менее, чем сторонние клавиатуры, стала возможность использовать виджеты. Здесь стоит уточнить, что рабочие столы с иконками приложений остались без изменений, так как виджеты будут располагаться только в панели уведомлений.
Тем не менее, Apple разрешила сторонним разработчикам использовать это пространство для своих целей. Разумеется, с некоторыми ограничениями: например, виджеты не поддерживают ввод с клавиатуры, являясь, по сути, простыми уведомлениями. Кроме того, Apple обещает, что iOS 8 будет блокировать доступ к дополнительным ресурсам. Очевидно, это сделано для того, чтобы аккумулятор не разряжался еще быстрее.
И все же это хорошая возможность для разработчиков, так как она разрешает преподнести пользователю определенную информацию без необходимости открывать само приложение. Установив нужные приложения, можно добиться того, что все интересующие сведения будут сконцентрированы в панели уведомлений. Это сократит время на ее поиск, сэкономит заряд аккумулятора и так далее.
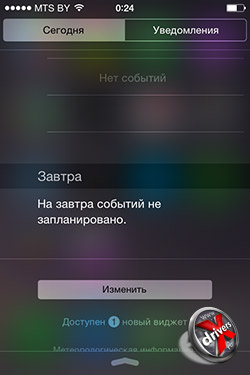
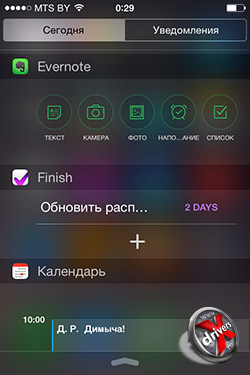
Новый виджет доступен сразу после установки основного приложения. Откройте Панель уведомлений на вкладке Сегодня (Today) и нажмите Редактировать (Edit) в нижней части окна. Теперь перед вами два списка наименований, включающие видимые и отключенные виджеты соответственно. Перетянув виджет из нижнего списка в верхний, выберите для него место между Today Summary и Tomorrow Summary. Нажмите Done.