Содержание
- Почта Mail на iPhone
- Почта Яндекс на iPhone
- Почта Mail.ru на iPhone
- Рамблер почта на iPhone
- Почта Gmail на iPhone
- Почта Outlook на iPhone
- Вывод
 Проникновение мобильного интернета в развитых странах превышает сегодня 90%. Более чем в половине случаев мы выходим в сеть именно с мобильника. Обойтись без электронной почты на смартфоне просто невозможно, какими бы прекрасными и функциональными не были современные мессенжеры. Настроить почту на iPhone — первейшая необходимость для любого пользователя, который обзавелся смартфоном Apple.
Проникновение мобильного интернета в развитых странах превышает сегодня 90%. Более чем в половине случаев мы выходим в сеть именно с мобильника. Обойтись без электронной почты на смартфоне просто невозможно, какими бы прекрасными и функциональными не были современные мессенжеры. Настроить почту на iPhone — первейшая необходимость для любого пользователя, который обзавелся смартфоном Apple.
Однако далеко не все пользуются почтовыми сервисами компании. Многие завели свой электронный ящик еще в конце прошлого тысячелетия. Мы подготовили советы, как настроить почту на iPhone для различных служб и получать все сообщения в приложении Mail.
Почта Mail на iPhone
Почта Mail на iPhone обладает удобным и продуманным интерфейсом. Для управления приложением можно активно использовать жесты, что позволяет значительно ускорить работу.
Пользователь имеет возможность в одном приложении просматривать почту с нескольких ящиков или переключаться между ними. Также он может создавать папки, в которые автоматически будут отправляться те или иные письма.
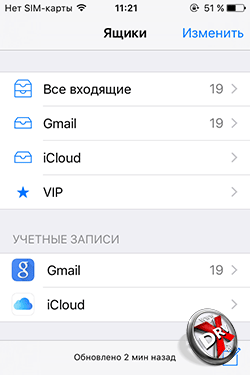
Папки могут быть общими для всех писем, а также отдельными для каждого ящика, которую создаст пользователь. Набор стандартных папок такой же, как и в веб-версии любой почты: входящие, исходящие, отправленные и т.д.
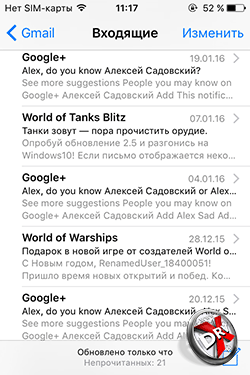
В папке письма представлены списком. Функция быстрого просмотра, которую также можно настроить, позволяет увидеть отправителя, тему и первые строки письма. В правом верхнем углу над списком находится ссылка Изменить. Она предназначена для групповой работы с сообщениями.

Нажав на письмо, пользователь переходит в него. Также он может провести пальцем по превью письма. Откроется быстрое меню, из которого можно перейти к действиям с письмом (ответить, переслать и т.д.), а еще пометить его, как важное, или отправить в корзину, если сообщение не представляет интереса.
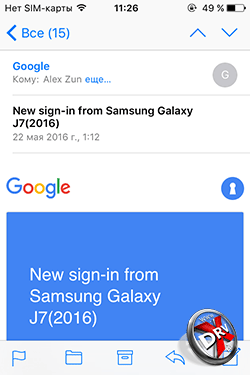
Просматривать письма можно и в окне полного вида, нажимая стрелки в правом верхнем углу. Приложение будет переходить от одного письма к другому. В левом верхнем углу всегда можно вернуться к списку писем в папке. В нижней части экрана также доступны быстрые функции: пометить письмо, ответить, переложить в папку, создать новое приложение, поместить в корзину.
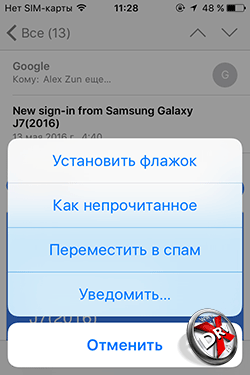
Флажок, который помечает письма, как важные, в Почте Mail на iPhone имеет дополнительную удобную функцию «уведомить». Пометив так одно письмо или цепочку, пользователь будет получать уведомления о новых ответах, в том числе и звуковым сигналом, в зависимости от настройки выбранной в «Настройки > Уведомления > Mail > Уведомления о темах».
Также с помощью флажка можно создать список важных адресов, сообщения от которых будут складываться в папку VIP. А кроме того этих адресатов будет знать Siri. Всегда можно будет спросить про письма от них у ассистента.
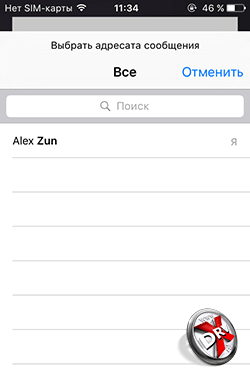

Создается новое письмо тоже просто. Нужно нажать на соответствующую иконку. В новых iPhone 6s и iPhone 6s Plus можно нажать на значок программы Mail и выбирать быстрое действие «Новое сообщение». Также есть соответствующая функция 3D Touch.
Адрес получателя можно набрать вручную, будут работать подсказки. Также можно нажать плюсик в строке и выбрать корреспондента из адресной книги. Набирая тему письма можно сразу пометить цепочку как важную и активировать для нее уведомление. Siri также можно попросить создать письмо.
Вложения в почте на iPhone
Двойное прикосновение в поле письма активирует что-то вроде контекстного меню. С его помощью можно выделять, копировать и вставлять текст. Также можно добавить фото или видео, или вложение. В случае с фото и видео будут открыты соответствующие папки с фотографиями или роликами, в случае вложения – iCloud.
Таким образом, чтобы прикрепить файл к письму, его лучше всего сначала залить в iCloud, если это не фотография или видео.
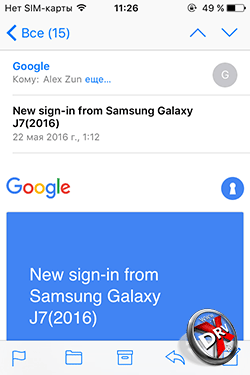
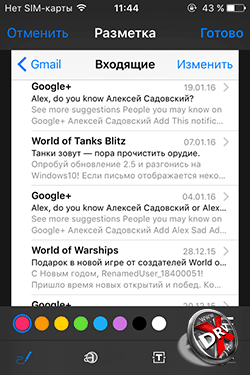
Вставив фотографию или PDF можно вызвать контекстное меню, нажав на вложение. В нем добавится пункт Разметка. Выбрав его, запустится соответствующая функция, которая позволит сделать пометки на фотографии, добавить тестовое примечание.
Функция Mail Drop позволяет передавать файлов, которые превышают максимальный размер, разрешенный для учетной записи. Подготовив письмо с большим вложением, нужно отправить его. Mail самостоятельно вычислит размер превышения и отобразит инструкции.
Настройка почты Mail на iPhone

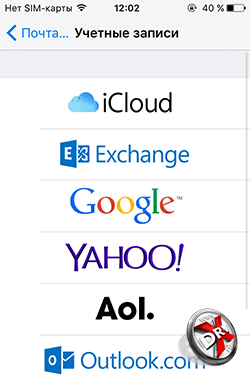
Почта Mail настраивается не в приложении, а в настройках системы. Чтобы настроить новый ящик в Mail, нужно перейти в Настройки, выбрать «Почта, адреса, календари» и далее «Добавить учетную запись». Если у вас почта iCloud, Exchange, Google, Yahoo, Aol, Outlook.com вам повезло больше, чем другим. Mail знает основные настройки этих ящиков.
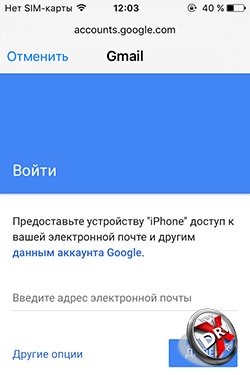
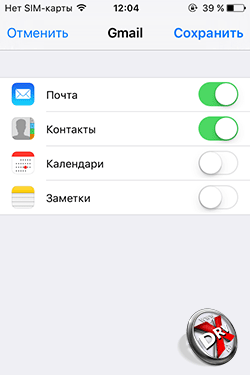
Учетная запись будет добавлена автоматически. Пользователю нужно лишь войти в свою учетную запись, указав email и пароль к нему. Mail автоматически сделает нужные настройки и предложит выбрать контент, который нужно синхронизировать для данной учетной записи: почту, календари, контакты, заметки и т.л.

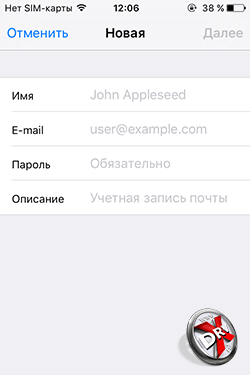
Если автоматическая настройка не поддерживается, что чтобы настроить Почту Mail на iPhone, нужно выбрать опцию «Другое». Здесь придется набрать имя пользователя, указать электронный адрес почты, ввести пароль и описание ящика. Mail попробует найти настройки и подключиться. Если все прошло хорошо, появится экран настройки синхронизации. Например, с Яндексом все сработало в автоматическом режиме.
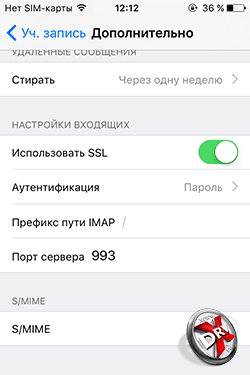
Если почему-то у Mail не получается автоматически найти настройки для вашего ящика, приложение предложит указать адреса SMTP-, IMAP- или POP-серверов вручную. Как правило, подробные инструкции есть у поставщиков услуг электронной почты.
По умолчанию Mail использует протокол IMAP. Если пользователь или его почтовый сервис выбирают POP, придется ввести при регистрации новой записи неверный пароль. В этом случае iOS предложит ввести дополнительные настройки, в том числе номера портов при использовании SSL.
Вот некоторые настройки почтовых сервисов:
Gmail
- Входящая почта:
- Протокол: IMAP;
- Сервер IMAP: imap.gmail.com;
- Порт: 993;
- SSL: SSL/TLS;
- Аутентификация: Обычный пароль.
- Исходящая почта:
- Сервер SMTP: smtp.gmail.com;
- Порт: 465;
- SSL: SSL/TLS.
Яндекс
- Входящая почта:
- Сервер IMAP: imap.yandex.ru;
- Сервер POP: pop.yandex.ru
- Порт: 993;
- SSL: SSL/TLS;
- Аутентификация: Обычный пароль.
- Исходящая почта:
- Сервер SMTP: smtp.yandex.ru;
- Порт: 465;
- SSL: SSL/TLS.
Mail.ru
- Входящая почта:
- Сервер IMAP: imap.mail.ru;
- Сервер POP: pop.mail.ru
- Тип защиты: SSL/TLS;
- Порт: 993.
- Исходящая почта:
- Сервер SMTP: smtp.mail.ru;
- Тип защиты: SSL/TLS;
- Порт: 465.
Rambler
- Входящая почта:
- Сервер IMAP: imap.rambler.ru;
- Сервер POP: pop.rambler.ru
- Тип защиты: SSL/TLS;
- Порт: 993 или 143.
- Исходящая почта:
- Сервер SMTP: smtp.mail.ru;
- Тип защиты: SSL/TLS;
- Порт: 465.
Почта Яндекс на iPhone
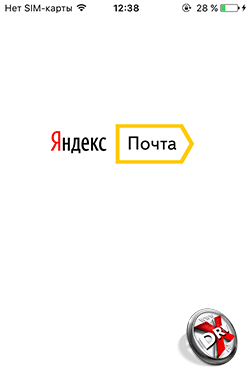
Почтовый клиент Яндекса можно найти в App Store. Он называется «Яндекс.Почта»
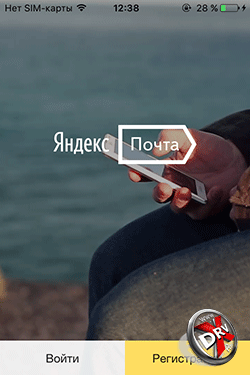
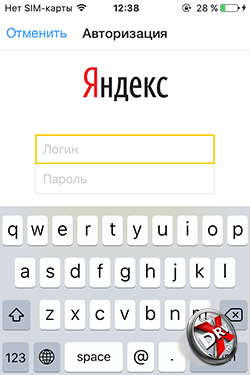
При первой установке приложение пытается показать какой-то рекламный ролик, так что рекомендуем сразу перейти на следующий экран, выбрав Войти или Регистрация.
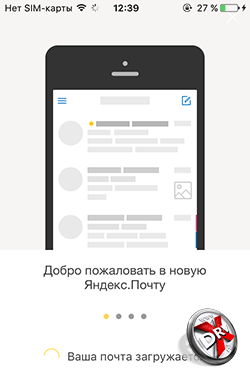
Если у пользователя уже есть ящик на Яндексе, то ему не требуется ничего, кроме как ввести адрес почты и пароль. Приложение тут же подгрузит сообщения. А пока они подгружаются, предлагает пользователю посмотреть несколько подсказок, раскрывающих основные приемы работы с почтой.
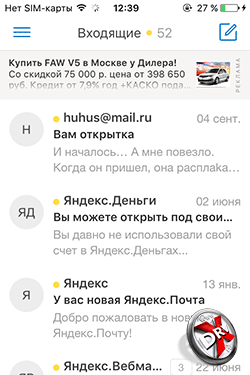
Приложение выглядит традиционно. Пользователь сразу попадает в папку входящие. Письма отображаются списком. В каждом превью виден автор письма, тема и пару первых строк самого сообщения.
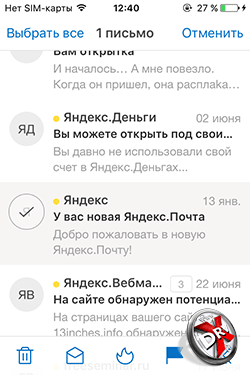
Долгое нажатие на письмо помечает его и одновременно вызывает меню в нижней части экрана, из которого можно письмо пометить, удалить, переместить в папку, отметить, как прочитанное. Если долгим нажатием выделить несколько превью, то пользователь затем может совершить групповые действия с ними.

В верхней части экрана слева находится иконка, вызывающая меню приложения с основными папками и пунктом настройки внизу.
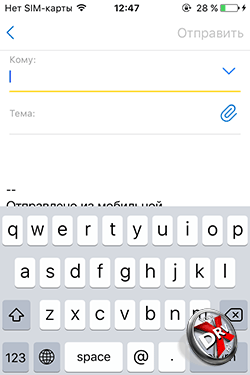
В правом верхнем углу есть иконка создания нового письма. Экран выглядит также стандартно. Адресата набираем вручную или выбираем из списка. Стрелка в конце строки кому открывает дополнительные поля: копия, скрытая копия, от кого.
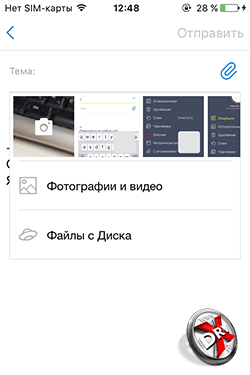
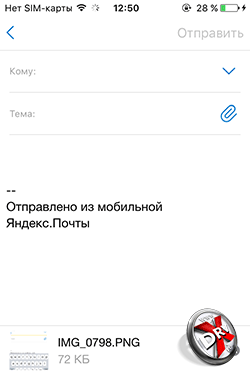
В строке Тема набирается тема письма. Тут же находится иконка с изображением скрепки. Легко догадаться, что она предназначена для прикрепления файлов. Вложить можно файлы из фотогалереи или моего диска. Также из почтового клиента Яндекса можно сразу активировать камеру iPhone. Приложенные файлы отображаются в нижней части экрана. Сделать с ними ничего нельзя, можно только удалить.
Настройка Яндекс.Почты на iPhone
Настройки Яндекс.Почты на iPhone делятся на общие и для каждого ящика.
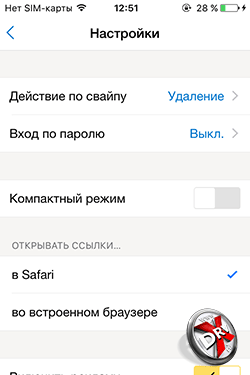
В общих настройках можно выбрать механизм поведения приложения при некоторых жестах, включить обязательный набор пароля при авторизации, определить в каком браузере открывать ссылки в письмах
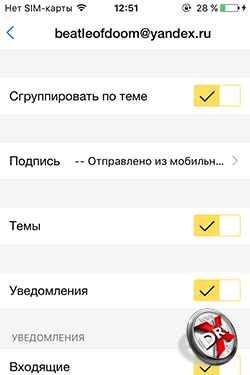
В настройках почтового ящика определяется группировка писем, вид подписи в сообщении, включаются уведомления
Чтобы добавить еще один ящик, нужно на экране основного меню нажать Плюс рядом с основной учетной записью вверху экрана. Добавляется новый почтовый ящик Яндекса, нужно просто войти в него или пройти процесс регистрации.
Почта Mail.ru на iPhone
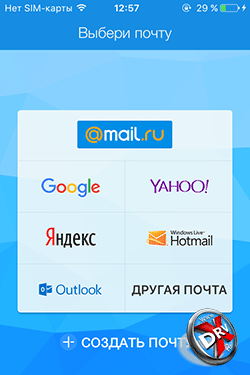
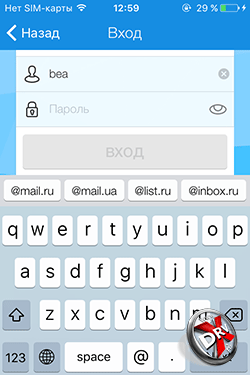
Почта Mail.ru на iPhone в отличие от яндексовского клиента не привязана к самому популярному почтовому серверу в России. С ее помощью можно воспользоваться ящиками на Google, Yahoo, Яндексе, Hotmail, Outlook или других серверах.
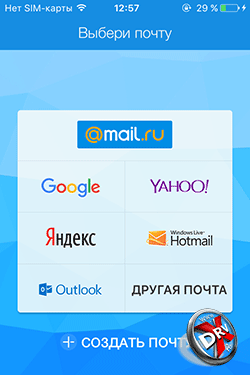
Как в любом другом почтовом клиенте в Почте Mail.ru по умолчанию открывается папка Входящие. В ней превью писем расположены списком. В каждом превью есть адресат, тема и первые строки. Нажатие на аватарку пользователя, приславшего письмо, или иконку почтового сервиса помечает письмо и активирует меню в нижней части. Их него можно пометить сообщение, переместить в папку, пометить, как спам и т.д.
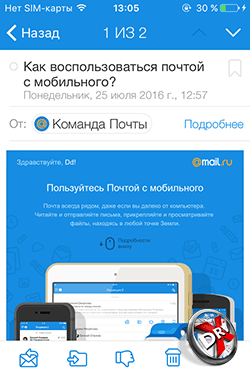
Нажав на тело письма, переходим к тексту сообщения. В правом верхнем углу две стрелки позволяют пролистывать сообщения в ящике одно за другим в открытом виде, как в стандартном Mail для iPhone. В нижней части экрана быстрое меню: удалить, пометить, спам, ответить и т.д.
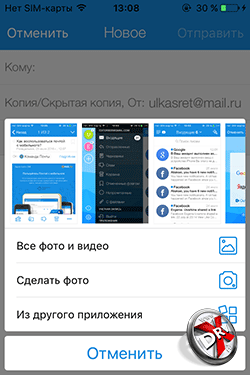
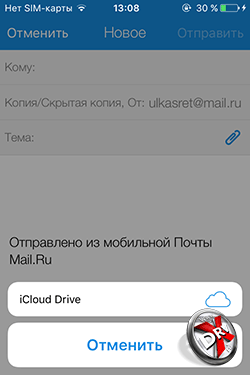
В папке Входящие есть в правом верхнем углу иконка карандаша. Естественно, она означает создание нового сообщения. В строке кому вводится почтовый адрес. При нажатии на Плюс вызывается адресная книга. В поле тема можно увидеть скрепку для прикрепления файлов. Можно прикрепить фотографию из галереи или прямо сейчас сделанную камерой. За «Другими» приложением по умолчанию скрывается только iCloud.
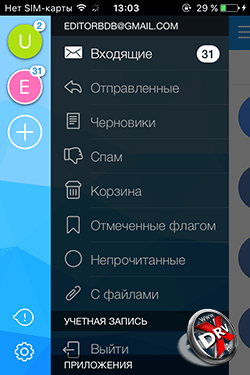
В левом верхнем углу папки Входящие находится основное меню приложения. Здесь можно переключаться между папками почтового ящика. Различные ящики обозначаются иконками с буквами. Можно выйти из учетной записи.
Настройка почты Mail.ru на iPhone
В настройки почты Mail.ru на iPhone можно попасть из основного меню приложения. Соответствующая иконка находится в левом нижнем углу. Там же находится и иконка поддержки.
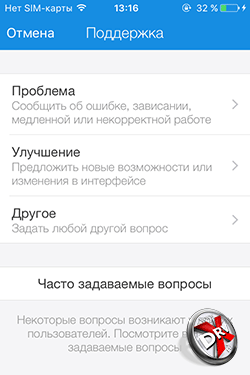
Здесь есть формы обратной связи с разработчиком приложения. А также ответы на часто задаваемые вопросы по работе с приложением Почта Mail.ru на iPhone.
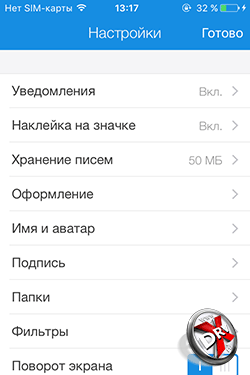
В настройках можно включить и выключить уведомления, разместить наклейку на значке приложения на домашнем экране. Пользователь может выбрать ящик и какое число писем отображать. Также ему дают возможность выбрать размер кэша, то есть приложения какого объема хранить не в облаке, а на iPhone. Кроме того, он может настроить отображение персональных данных, фильтры для ящиков, заблокировать поворот экрана, выбрать в каком браузере открывать ссылки и защитить доступ к ящику с помощью PIN.
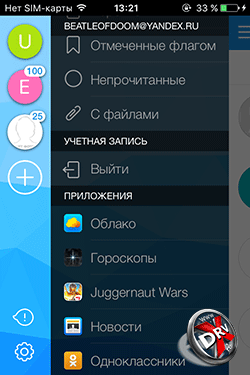
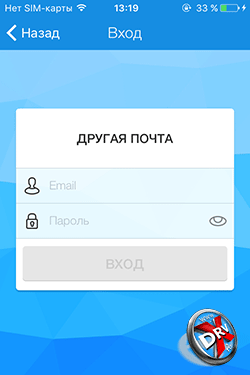
Чтобы добавить учетную запись в Почту Mail.ru нужно нажать иконку с крестом в списке ящиков в основном меню. Откроется экран, в котором предложат на выбор почтовые службы. Выбрав одну из них нужно ввести e-mail и пароль. С большинством наиболее популярных сервисов все работает автоматически.
Рамблер почта на iPhone
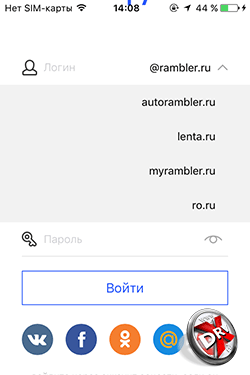
Рамблер почта на iPhone также не принципиально отличается от других почтовых клиентов.
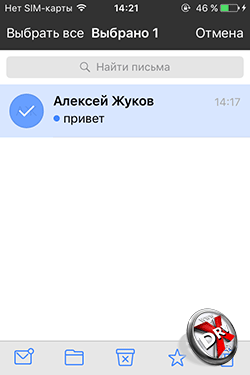
Основным экраном выступает папки входящие. В верхней части можно перейти к другим папкам, а также создать новое письмо. Превью письма — стандартное, но с меньшим количеством строк из основного текста сообщения. Одно нажатие открывает его, долгое прикосновение выделяет одно или несколько писем. Их можно помечать, как важные или спам, перемещать между папками.
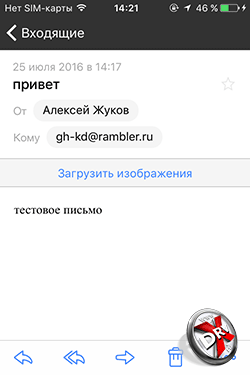
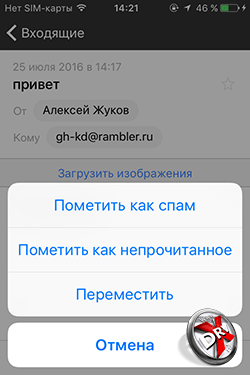
В самом сообщении в нижней части находится быстрое меню. В отличие от других программ, здесь использован более классический порядок: ответить, ответить всем, переслать и т.д. Для экономии трафика и дискового пространства Рамблер позволяет загружать приложенные изображения по желанию.
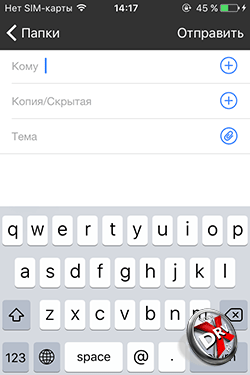
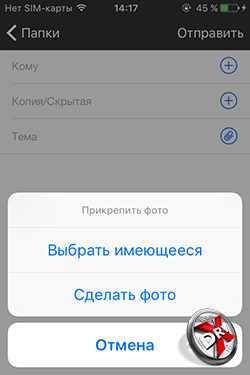
При создании нового письма адресат, копии указываются вручную или выбираются из списка контактов iPhone. В строке Тема есть традиционная скрепка для прикрепления файлов. Через Рамблер-почту можно приложить только фотографии.
Настройка Рамблер почты на iPhone
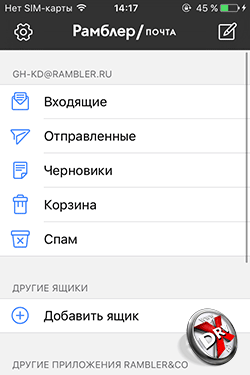
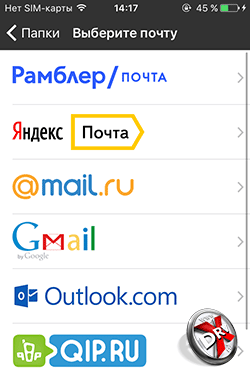
На вкладке Папки можно загрузить дополнительные приложения Рамблера, а также добавить другой ящик. Поддерживаются Яндекс, Mail.ru, Gmail, Outlook и Qip.ru. Добавление ящиков организовано удобно. Достаточно внести данные об адресе и почте, указать настройки обращения с письмами. Правда в некоторых случаях может понадобиться добавить учетную запись к своей учетной записи Рамблера.
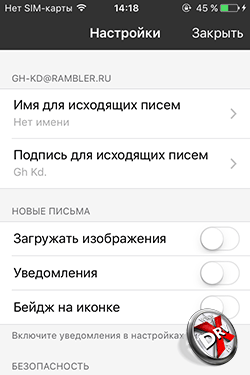
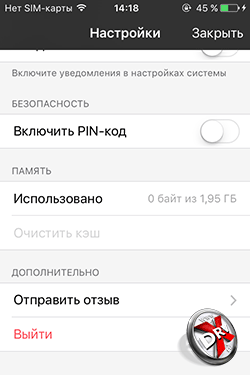
Сами настройки Рамблер почты предполагают оформление поля адресанта, подписи в письме. Можно разрешить или запретить загружать изображения, включить или выключить уведомления, бейдж на иконка, защитить почтовик PIN-кодом.
Почта Gmail на iPhone
Gmail есть и для iPhone. Фирменное приложение находим в App Store.

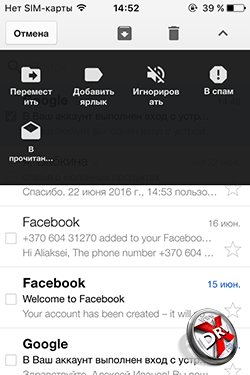
Интерфейс Gmail для iPhone старается повторять то, что уже хорошо знакомо по вебу. Основной экран – несортированные письма из Входящих. Одно нажатие на превью письма открывает его. Установив флажок рядом с превью, пользователь активирует меню, с помощь которого можно одно или несколько писем пометить, перенести в другую папку или удалить.
При просмотре сообщения можно сразу же ответить на него, переместить в другую папку, удалить и т.д.
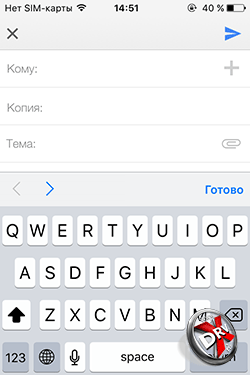
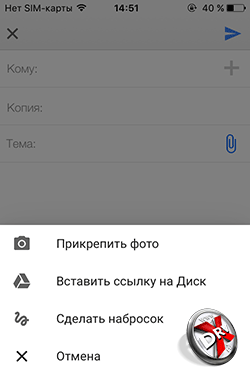
Создание письма в Gmail выглядит так же, как и в других приложениях. Поле Кому заполняется вручную или из списка контактов. Также указывается копия. В поле Тема есть иконка скрепки.
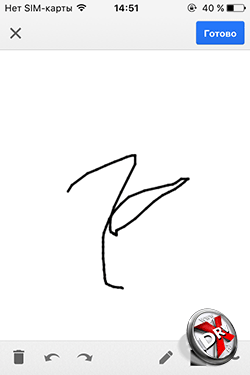
В отличие от других приложений Gmail, позволяет прикрепить не только фото. Можно вставить ссылку на Google Disk, а также сделать рукописный набросок.
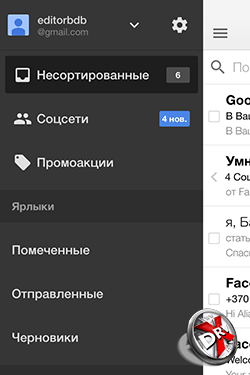
В папке с письмами в левом верхнем углу есть кнопка основного меню. Оно позволяет переключаться между папками и ярлыками. В верхней части меню стрелка вниз открывает список учетных записей.
Настройка почты Gmail на iPhone
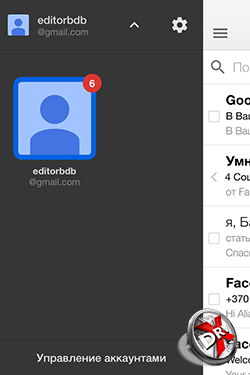
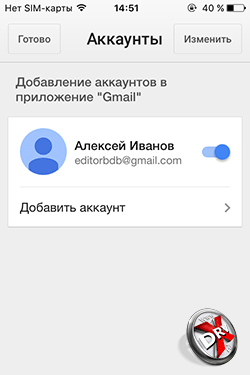
Выбрав управление аккаунтами можно добавить еще одну учетную запись Google. Запись добавляется просто – достаточно ввести адрес электронной почты и пароль. Приложение уже знает все настройки и автоматически синхронизирует ящик, разложив письма по соответствующим папкам.
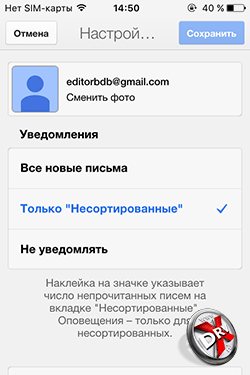
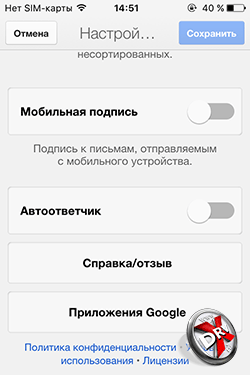
Иконка настроек говорит сама за себя. В настройках можно изменить данные учетной записи, настроить уведомления, которые можно отключить или задействовать только для определенной категории писем.
Также можно создать отдельную подпись для писем, отправляемых с телефона и настроит автоответчик. Gmail позволяет получить быстрые консультации через раздел помощи, встроенный в приложение.
Почта Outlook на iPhone
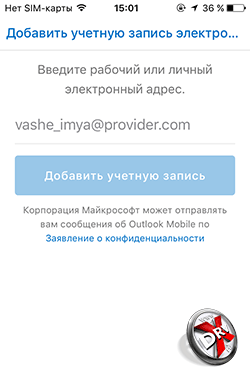
Почта Outlook на iPhone является не просто почтовым, а полноценным клиентом Outlook. Приложение поддерживает также календари, контакты, обмен файлами через Dropbox и One Drive.
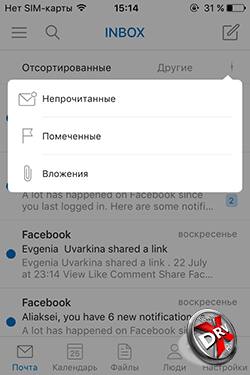
Основной экран Outlook имеет классическую структуру. Отображаются письма из папки Входящий, отсортированные по ярлыкам. Долгое прикосновение к превью письма активирует функции сортировки и перемещения. Однократное – переход к просмотру сообщения.
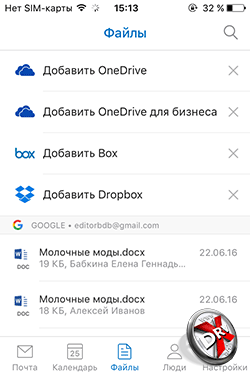
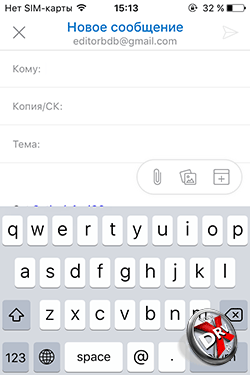
При создании сообщения адресата можно выбрать из контактов. Над клавиатурой три иконки. Первые две (скрепка и картинка) означают вложения. Можно добавить файл с OneDrive или Dropbox, а также файлы из ящика. Outlook распознает их, и позволяет их «переложить» из одного письма в другое. Фотографию выбираем из соответствующего приложения или делаем с помощью камеры. Третья иконка — календарь. Можно отправить сведения о то, когда в планировщике есть свободное время или создать приглашение на совещание или какое-то другое событие.
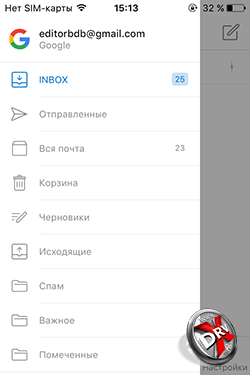
Верхней части приложения в левом углу — иконка управления текущим почтовым ящиком. Здесь можно переключиться между папками и ярлыками.
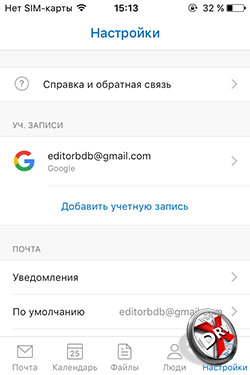
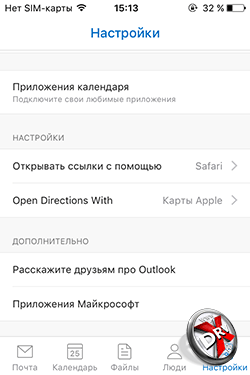
Настройки располагаются в нижней части экрана. Здесь можно настроить уведомления. Они настраиваются отдельно для каждого ящика и каждых событий.
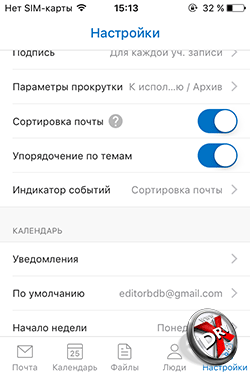
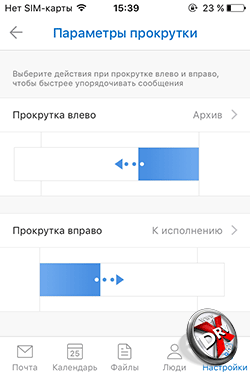
Тут же настраиваются жесты для быстрого управления письмами. Можно также включить умную сортировку писем. Постоянно помечая их теми или иными ярлыками, через некоторое время можно добиться, что Outlook будет самостоятельно распределять их по соответствующим «стопкам»
Аналогично настраиваются и уведомления для календаря
Outlook позволяет открывать не только ссылки в браузере Safari, но и назначить навигатор для маршрутов, которые могут пересылать корреспонденты в письмах.
Корпоративная почта на iPhone
Получить корпоративную почту на iPhone вполне возможно. Все зависит от того, каким решением пользуются в компании. В некоторых небольших предприятиях корпоративной почтой может являться Gmail для домена. Для работы с ним можно использовать, как Mail, так и Gmail или любое другое приложение из описанных в данной статьей. Многие предпочтут Outlook из-за его возможностей по работе с календарем, контактами и файлами. Настроить такую почту для Outlook очень просто — достаточно ввести е-mail, пароль с нему и дать соответствующее разрешение на взаимодействие с серверами Google.
Если речь идет о почте Outlook, Office 365 или других решениях Microsoft, то лучше использовать Outlook. Почта Outlook для iPhone получилась вполне удобной и функциональной.
Почта Exchange на iPhone
Сложнее всего если используется Exchange или другой почтовый сервер, установленный в организации. Если сервер не имеет особых конфигураций, то Outlook подхватит Exhange. Также это может сделать и Mail в iPhone. Достаточно указать адрес сервера, имя пользователя и т.д.
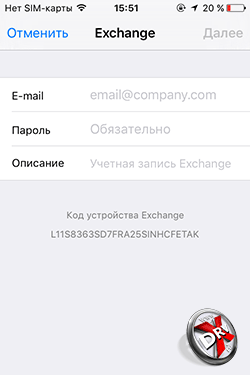
Все же лучше использовать для такой почты Outlook. Exchange ActiveSync может заменить личные контакты в iPhone на корпоративные.
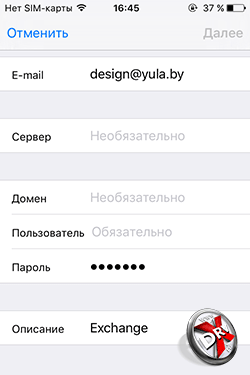
При подключении к Exchange через Mail в настройках почты в iOS требуется указать почтовый адрес и пароль. На втором шаге потребуется адрес сервера Exchange, домен, имя пользователя и пароль. Сложнее будет, если у сервера особая конфигурации. В этом случае лучше обратиться в IT-отдел.
В итоге
Почта Mail на iPhone представляет собой очень удобный и многофункциональный почтовый клиент. Если нет предубеждений против него, то Mail можно использовать для всех почтовых ящиков на iPhone. Настройки почты достаточно простые, а крупные сервисы поддерживаются автоматически.
Клиент Outlook позволяет работать с календарем, а также предлагает несколько вариантов хранения данных в облаке — Dropbox и OneDrive. Кроме того, Outlook в теории имеет больше шансов на то, чтобы работать с корпоративной почтой.
Gmail предлагает возможность прикреплять к письмам скетчи, нарисованные на экране от руки, что может быть удобно в некоторых случаях.
Mail.ru сделала неплохое почтовое приложение для iPhone, к которому запросто подключаются другие ящики.
Яндекс.Почта для iPhone тоже неплоха, но работает только с Яндексом.
Самая слабая позиция, наверное у Рамблера и его почты.
Свое мнение и отзывы о почте на iPhone оставьте в комментариях или выскажите на нашем форуме.












