Почта Яндекс на iPhone
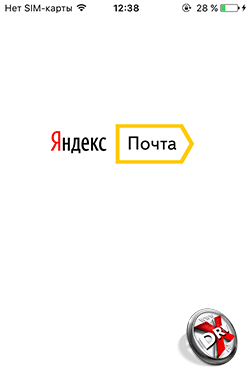
Почтовый клиент Яндекса можно найти в App Store. Он называется «Яндекс.Почта»
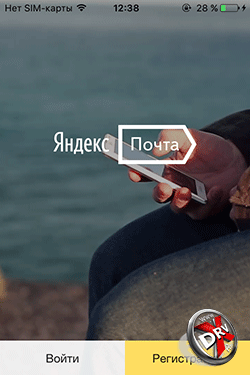
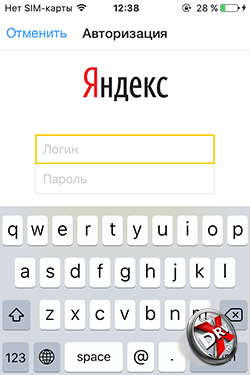
При первой установке приложение пытается показать какой-то рекламный ролик, так что рекомендуем сразу перейти на следующий экран, выбрав Войти или Регистрация.
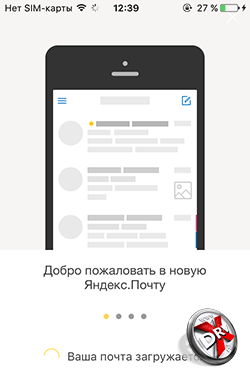
Если у пользователя уже есть ящик на Яндексе, то ему не требуется ничего, кроме как ввести адрес почты и пароль. Приложение тут же подгрузит сообщения. А пока они подгружаются, предлагает пользователю посмотреть несколько подсказок, раскрывающих основные приемы работы с почтой.
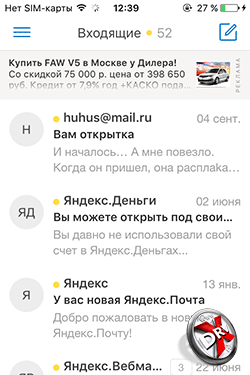
Приложение выглядит традиционно. Пользователь сразу попадает в папку входящие. Письма отображаются списком. В каждом превью виден автор письма, тема и пару первых строк самого сообщения.
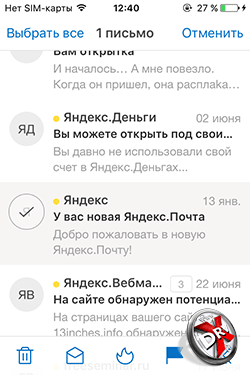
Долгое нажатие на письмо помечает его и одновременно вызывает меню в нижней части экрана, из которого можно письмо пометить, удалить, переместить в папку, отметить, как прочитанное. Если долгим нажатием выделить несколько превью, то пользователь затем может совершить групповые действия с ними.

В верхней части экрана слева находится иконка, вызывающая меню приложения с основными папками и пунктом настройки внизу.
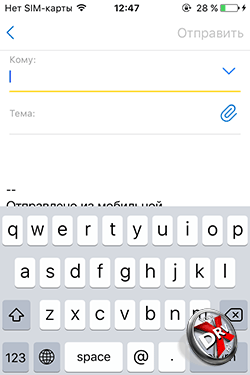
В правом верхнем углу есть иконка создания нового письма. Экран выглядит также стандартно. Адресата набираем вручную или выбираем из списка. Стрелка в конце строки кому открывает дополнительные поля: копия, скрытая копия, от кого.
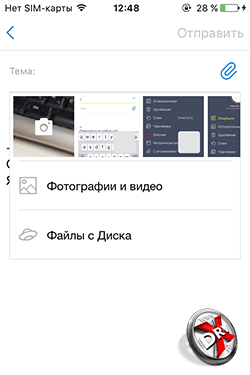
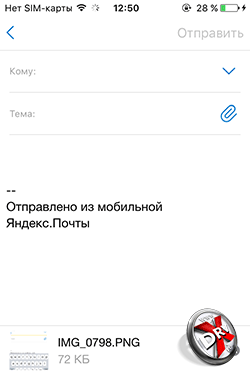
В строке Тема набирается тема письма. Тут же находится иконка с изображением скрепки. Легко догадаться, что она предназначена для прикрепления файлов. Вложить можно файлы из фотогалереи или моего диска. Также из почтового клиента Яндекса можно сразу активировать камеру iPhone. Приложенные файлы отображаются в нижней части экрана. Сделать с ними ничего нельзя, можно только удалить.
Настройка Яндекс.Почты на iPhone
Настройки Яндекс.Почты на iPhone делятся на общие и для каждого ящика.
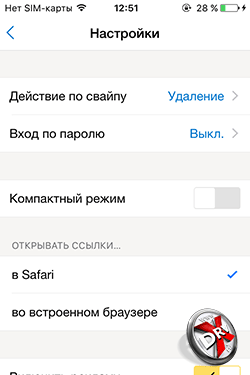
В общих настройках можно выбрать механизм поведения приложения при некоторых жестах, включить обязательный набор пароля при авторизации, определить в каком браузере открывать ссылки в письмах
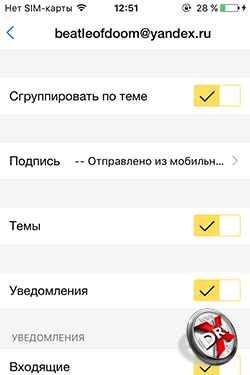
В настройках почтового ящика определяется группировка писем, вид подписи в сообщении, включаются уведомления
Чтобы добавить еще один ящик, нужно на экране основного меню нажать Плюс рядом с основной учетной записью вверху экрана. Добавляется новый почтовый ящик Яндекса, нужно просто войти в него или пройти процесс регистрации.
Почта Mail.ru на iPhone
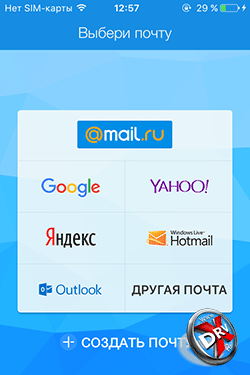
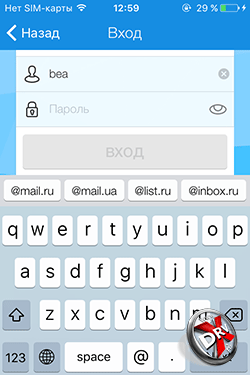
Почта Mail.ru на iPhone в отличие от яндексовского клиента не привязана к самому популярному почтовому серверу в России. С ее помощью можно воспользоваться ящиками на Google, Yahoo, Яндексе, Hotmail, Outlook или других серверах.
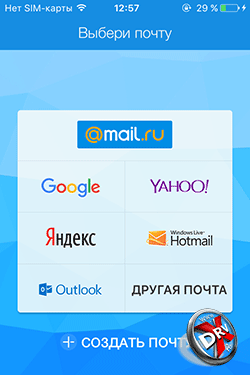
Как в любом другом почтовом клиенте в Почте Mail.ru по умолчанию открывается папка Входящие. В ней превью писем расположены списком. В каждом превью есть адресат, тема и первые строки. Нажатие на аватарку пользователя, приславшего письмо, или иконку почтового сервиса помечает письмо и активирует меню в нижней части. Их него можно пометить сообщение, переместить в папку, пометить, как спам и т.д.
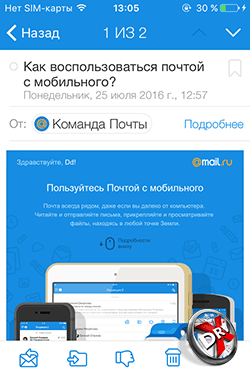
Нажав на тело письма, переходим к тексту сообщения. В правом верхнем углу две стрелки позволяют пролистывать сообщения в ящике одно за другим в открытом виде, как в стандартном Mail для iPhone. В нижней части экрана быстрое меню: удалить, пометить, спам, ответить и т.д.
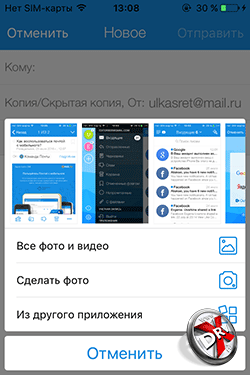
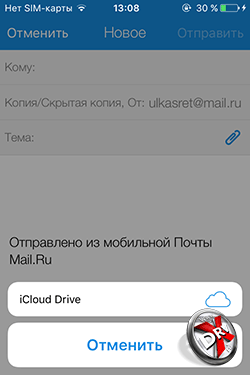
В папке Входящие есть в правом верхнем углу иконка карандаша. Естественно, она означает создание нового сообщения. В строке кому вводится почтовый адрес. При нажатии на Плюс вызывается адресная книга. В поле тема можно увидеть скрепку для прикрепления файлов. Можно прикрепить фотографию из галереи или прямо сейчас сделанную камерой. За «Другими» приложением по умолчанию скрывается только iCloud.
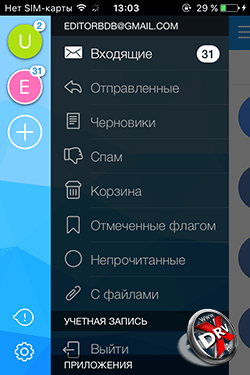
В левом верхнем углу папки Входящие находится основное меню приложения. Здесь можно переключаться между папками почтового ящика. Различные ящики обозначаются иконками с буквами. Можно выйти из учетной записи.
Настройка почты Mail.ru на iPhone
В настройки почты Mail.ru на iPhone можно попасть из основного меню приложения. Соответствующая иконка находится в левом нижнем углу. Там же находится и иконка поддержки.
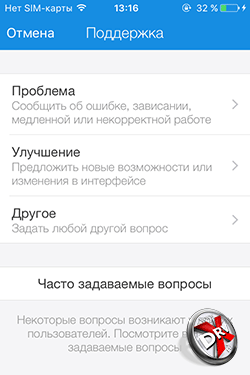
Здесь есть формы обратной связи с разработчиком приложения. А также ответы на часто задаваемые вопросы по работе с приложением Почта Mail.ru на iPhone.
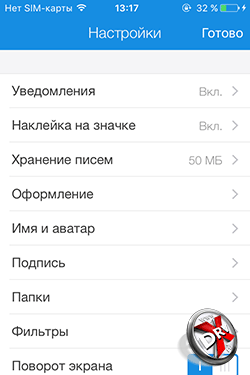
В настройках можно включить и выключить уведомления, разместить наклейку на значке приложения на домашнем экране. Пользователь может выбрать ящик и какое число писем отображать. Также ему дают возможность выбрать размер кэша, то есть приложения какого объема хранить не в облаке, а на iPhone. Кроме того, он может настроить отображение персональных данных, фильтры для ящиков, заблокировать поворот экрана, выбрать в каком браузере открывать ссылки и защитить доступ к ящику с помощью PIN.
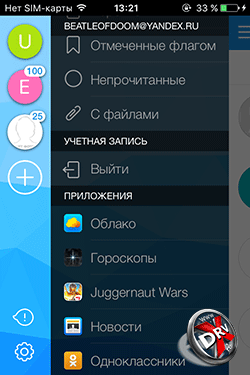
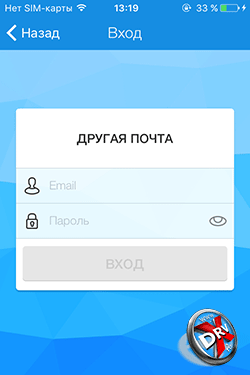
Чтобы добавить учетную запись в Почту Mail.ru нужно нажать иконку с крестом в списке ящиков в основном меню. Откроется экран, в котором предложат на выбор почтовые службы. Выбрав одну из них нужно ввести e-mail и пароль. С большинством наиболее популярных сервисов все работает автоматически.












