Содержание
- Почта Mail на iPhone
- Почта Яндекс на iPhone
- Почта Mail.ru на iPhone
- Рамблер почта на iPhone
- Почта Gmail на iPhone
- Почта Outlook на iPhone
- Вывод
 Проникновение мобильного интернета в развитых странах превышает сегодня 90%. Более чем в половине случаев мы выходим в сеть именно с мобильника. Обойтись без электронной почты на смартфоне просто невозможно, какими бы прекрасными и функциональными не были современные мессенжеры. Настроить почту на iPhone — первейшая необходимость для любого пользователя, который обзавелся смартфоном Apple.
Проникновение мобильного интернета в развитых странах превышает сегодня 90%. Более чем в половине случаев мы выходим в сеть именно с мобильника. Обойтись без электронной почты на смартфоне просто невозможно, какими бы прекрасными и функциональными не были современные мессенжеры. Настроить почту на iPhone — первейшая необходимость для любого пользователя, который обзавелся смартфоном Apple.
Однако далеко не все пользуются почтовыми сервисами компании. Многие завели свой электронный ящик еще в конце прошлого тысячелетия. Мы подготовили советы, как настроить почту на iPhone для различных служб и получать все сообщения в приложении Mail.
Почта Mail на iPhone
Почта Mail на iPhone обладает удобным и продуманным интерфейсом. Для управления приложением можно активно использовать жесты, что позволяет значительно ускорить работу.
Пользователь имеет возможность в одном приложении просматривать почту с нескольких ящиков или переключаться между ними. Также он может создавать папки, в которые автоматически будут отправляться те или иные письма.
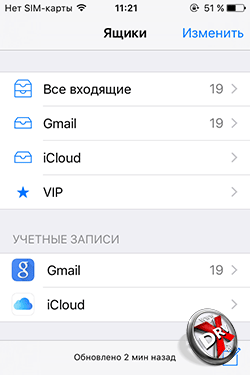
Папки могут быть общими для всех писем, а также отдельными для каждого ящика, которую создаст пользователь. Набор стандартных папок такой же, как и в веб-версии любой почты: входящие, исходящие, отправленные и т.д.
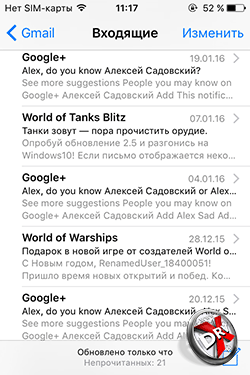
В папке письма представлены списком. Функция быстрого просмотра, которую также можно настроить, позволяет увидеть отправителя, тему и первые строки письма. В правом верхнем углу над списком находится ссылка Изменить. Она предназначена для групповой работы с сообщениями.

Нажав на письмо, пользователь переходит в него. Также он может провести пальцем по превью письма. Откроется быстрое меню, из которого можно перейти к действиям с письмом (ответить, переслать и т.д.), а еще пометить его, как важное, или отправить в корзину, если сообщение не представляет интереса.
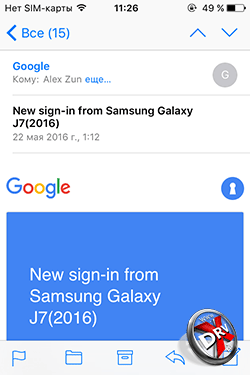
Просматривать письма можно и в окне полного вида, нажимая стрелки в правом верхнем углу. Приложение будет переходить от одного письма к другому. В левом верхнем углу всегда можно вернуться к списку писем в папке. В нижней части экрана также доступны быстрые функции: пометить письмо, ответить, переложить в папку, создать новое приложение, поместить в корзину.
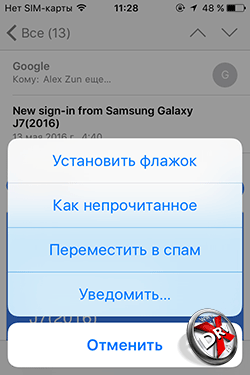
Флажок, который помечает письма, как важные, в Почте Mail на iPhone имеет дополнительную удобную функцию «уведомить». Пометив так одно письмо или цепочку, пользователь будет получать уведомления о новых ответах, в том числе и звуковым сигналом, в зависимости от настройки выбранной в «Настройки > Уведомления > Mail > Уведомления о темах».
Также с помощью флажка можно создать список важных адресов, сообщения от которых будут складываться в папку VIP. А кроме того этих адресатов будет знать Siri. Всегда можно будет спросить про письма от них у ассистента.
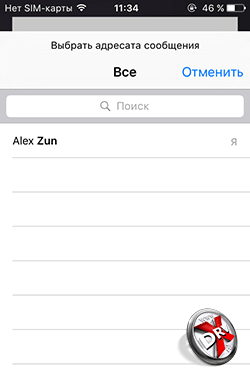

Создается новое письмо тоже просто. Нужно нажать на соответствующую иконку. В новых iPhone 6s и iPhone 6s Plus можно нажать на значок программы Mail и выбирать быстрое действие «Новое сообщение». Также есть соответствующая функция 3D Touch.
Адрес получателя можно набрать вручную, будут работать подсказки. Также можно нажать плюсик в строке и выбрать корреспондента из адресной книги. Набирая тему письма можно сразу пометить цепочку как важную и активировать для нее уведомление. Siri также можно попросить создать письмо.
Вложения в почте на iPhone
Двойное прикосновение в поле письма активирует что-то вроде контекстного меню. С его помощью можно выделять, копировать и вставлять текст. Также можно добавить фото или видео, или вложение. В случае с фото и видео будут открыты соответствующие папки с фотографиями или роликами, в случае вложения – iCloud.
Таким образом, чтобы прикрепить файл к письму, его лучше всего сначала залить в iCloud, если это не фотография или видео.
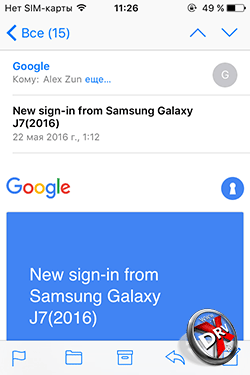
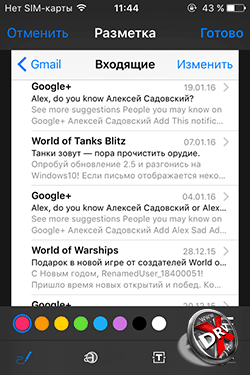
Вставив фотографию или PDF можно вызвать контекстное меню, нажав на вложение. В нем добавится пункт Разметка. Выбрав его, запустится соответствующая функция, которая позволит сделать пометки на фотографии, добавить тестовое примечание.
Функция Mail Drop позволяет передавать файлов, которые превышают максимальный размер, разрешенный для учетной записи. Подготовив письмо с большим вложением, нужно отправить его. Mail самостоятельно вычислит размер превышения и отобразит инструкции.
Настройка почты Mail на iPhone

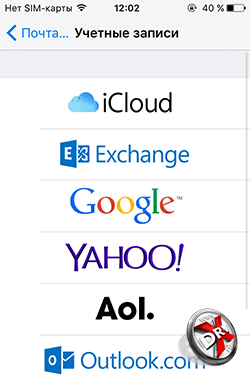
Почта Mail настраивается не в приложении, а в настройках системы. Чтобы настроить новый ящик в Mail, нужно перейти в Настройки, выбрать «Почта, адреса, календари» и далее «Добавить учетную запись». Если у вас почта iCloud, Exchange, Google, Yahoo, Aol, Outlook.com вам повезло больше, чем другим. Mail знает основные настройки этих ящиков.
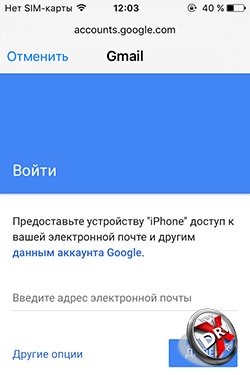
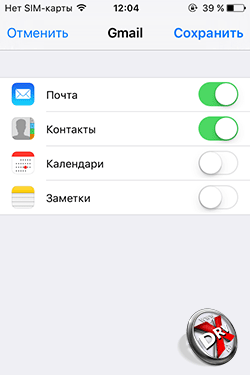
Учетная запись будет добавлена автоматически. Пользователю нужно лишь войти в свою учетную запись, указав email и пароль к нему. Mail автоматически сделает нужные настройки и предложит выбрать контент, который нужно синхронизировать для данной учетной записи: почту, календари, контакты, заметки и т.л.

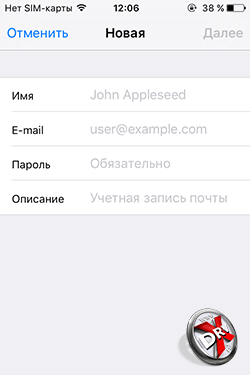
Если автоматическая настройка не поддерживается, что чтобы настроить Почту Mail на iPhone, нужно выбрать опцию «Другое». Здесь придется набрать имя пользователя, указать электронный адрес почты, ввести пароль и описание ящика. Mail попробует найти настройки и подключиться. Если все прошло хорошо, появится экран настройки синхронизации. Например, с Яндексом все сработало в автоматическом режиме.
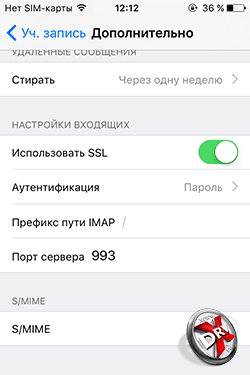
Если почему-то у Mail не получается автоматически найти настройки для вашего ящика, приложение предложит указать адреса SMTP-, IMAP- или POP-серверов вручную. Как правило, подробные инструкции есть у поставщиков услуг электронной почты.
По умолчанию Mail использует протокол IMAP. Если пользователь или его почтовый сервис выбирают POP, придется ввести при регистрации новой записи неверный пароль. В этом случае iOS предложит ввести дополнительные настройки, в том числе номера портов при использовании SSL.
Вот некоторые настройки почтовых сервисов:
Gmail
- Входящая почта:
- Протокол: IMAP;
- Сервер IMAP: imap.gmail.com;
- Порт: 993;
- SSL: SSL/TLS;
- Аутентификация: Обычный пароль.
- Исходящая почта:
- Сервер SMTP: smtp.gmail.com;
- Порт: 465;
- SSL: SSL/TLS.
Яндекс
- Входящая почта:
- Сервер IMAP: imap.yandex.ru;
- Сервер POP: pop.yandex.ru
- Порт: 993;
- SSL: SSL/TLS;
- Аутентификация: Обычный пароль.
- Исходящая почта:
- Сервер SMTP: smtp.yandex.ru;
- Порт: 465;
- SSL: SSL/TLS.
Mail.ru
- Входящая почта:
- Сервер IMAP: imap.mail.ru;
- Сервер POP: pop.mail.ru
- Тип защиты: SSL/TLS;
- Порт: 993.
- Исходящая почта:
- Сервер SMTP: smtp.mail.ru;
- Тип защиты: SSL/TLS;
- Порт: 465.
Rambler
- Входящая почта:
- Сервер IMAP: imap.rambler.ru;
- Сервер POP: pop.rambler.ru
- Тип защиты: SSL/TLS;
- Порт: 993 или 143.
- Исходящая почта:
- Сервер SMTP: smtp.mail.ru;
- Тип защиты: SSL/TLS;
- Порт: 465.












