Содержание
- Дата выхода
- Версии Windows 10
- Установка Windows 10
- Как отключить автоматические обновления Windows 10
- Что нового
- Меню Пуск
- Виртуальные рабочие столы
- Центр уведомлений и планшетный режим
- Стандартные приложения
- Настройки Windows 10
- Браузер Microsoft Edge
- Cortana и поиск
- Командная строка
- DirectX 12
- Вывод
 Ситуация вокруг Windows 10 нагнеталась медленно, но уверенно. Все началось в октябре 2014 года, когда Microsoft как-то очень вдруг объявила о выходе Windows 10 вместо Windows 9. Сюрприз был огромнейший, тем более, что предпосылок для такого переименования не было никаких. Однако Microsoft заявила, что желает подчеркнуть то количество изменений, что произошло в Windows 10. Собственно, разобраться, правомочна ли было замена бренда, мы попробуем в этом обзоре Windows 10.
Ситуация вокруг Windows 10 нагнеталась медленно, но уверенно. Все началось в октябре 2014 года, когда Microsoft как-то очень вдруг объявила о выходе Windows 10 вместо Windows 9. Сюрприз был огромнейший, тем более, что предпосылок для такого переименования не было никаких. Однако Microsoft заявила, что желает подчеркнуть то количество изменений, что произошло в Windows 10. Собственно, разобраться, правомочна ли было замена бренда, мы попробуем в этом обзоре Windows 10.
Кроме того, надо разобраться, стоили ли обновляться до Windows 10 в принципе. Это отдельный вопрос, чем хороша Windows 10. Если посмотреть, то нового в ней действительно порядочно: планшетный режим, новый браузер Edge, поддержка нескольких рабочих столов, добавили голосовой помощник Cortana, а плиточные приложения заработали в окнах.
Тем не менее, на наш взгляд перескочить через поколение система от Microsoft все же не имела права – название «Windows 9» было бы для нее в самый раз. Но софтверный гигант непреклонен – даже произошла смена мажорной версии ядра с изначальной 6.4 до 10.0, хотя оно более чем на «6.4» и не тянет – не было там такого количества изменений. Кроме того, зачем вообще так «по-маркетиновому» менять версию ядра, если это чисто техническое обозначение?
В общем, лучше бы Microsoft делала хорошие системы, чем так активно занималась переименованием своих продуктов. В результате всех этих пертурбаций обычные пользователи успели несколько раз запутаться – им ведь обещали Windows 10 бесплатно! А потом не обещали... а потом опять пообещали. Короче, пора прекращать неистовствовать и начинать расставлять по полочкам весь этот бардак.
Дата выхода Windows 10
Релиз Windows 10 RTM – это весьма ожидаемое событие, которое было назначено на 29 июля 2015 года. Впрочем, RTM-сборка за индексом 10240 оказалась общедоступна уже 15 июля 2015 года. Вместе с тем такого короткого срока между появлением RTM-релизом и финальной версией системы от Microsoft еще ни разу не было – до того он составлял два месяца. Тем не менее, производители компьютеров заявили, что они готовы к концу июля.
Разумеется, возникает вопрос о дате выхода Windows 10 в России. Здесь все просто – выход Windows 10 в России случится как и во всем мире, а именно 29 июля 2015 года. Тогда же выйдет и русская версия Windows 10. Впрочем, Windows 10 rus доступна даже до начала официального распространения.
Как убрать значок Windows 10 из трея
В начале лета 2015 года Microsoft поступила не самым красивым образом, а именно начала показывать в системном трее иконку, которая открывает окно, где можно зарезервировать Windows 10. Все это актуально для Windows 7, 8 и 8.1 – программа установилась через службу Windows Update под видом штатного обновления.
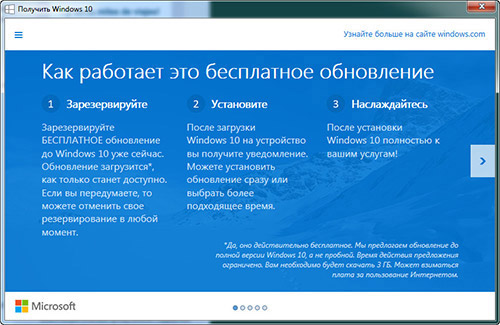
И самое неприятное, что удалить этот значок не так-то просто. Контекстное меню не содержит соответствующего пункта – он вообще не закрывается! Выглядит все это, уж извините, как дешевый пиар.
В общем, решение проблемы есть. Надо удалить из системы обновление за номером KB3035583, а после перезагрузить компьютер. Больше уведомление не появится.
Версии Windows 10
Microsoft как всегда оказалась верна себе и выпустила несколько версий своей операционной системы. Правда, разницы с делением Windows 8.1 нет. Напомним, что «восьмерка» предложила заметно более простое подразделение на версии, чем Windows 7 и Vista еще раньше.
Всего планируется выпустить Windows 10 в четырех вариантах: Windows 10 Home (она же Windows 10 Core), Windows 10 Professional, Windows 10 Enterprise и Windows 10 Education. Не сложно догадаться, что только первые две предназначены для обычных пользователей, тогда как третья нацелена на корпоративный рынок, а четвертая – на учреждения образования. Причем различия в функциональном плане между Enterprise и Education практически отсутствуют – они обе самые «навороченные».
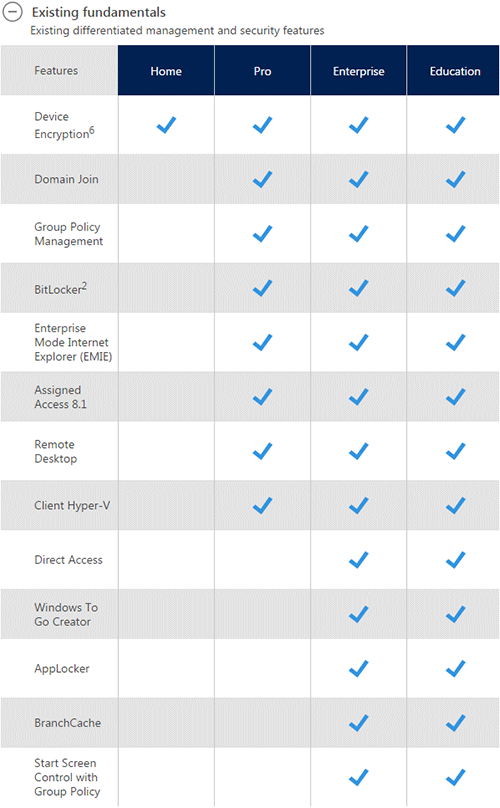
Это список «фундаментальных» возможностей Windows 10. Как можно заметить, Windows 10 Home самая простая. Впрочем, большинству пользователей дополнительные функции Windows 10 Pro просто не нужны – они вполне обойдутся без подключения в домен, управления групповыми политиками, BitLocker, удаленного рабочего стола, клиента Hyper-V. Корпоративная «десятка» предлагает расширенные возможности по управлению системой, а также продвинутый функционал по установке сразу на множество компьютеров.
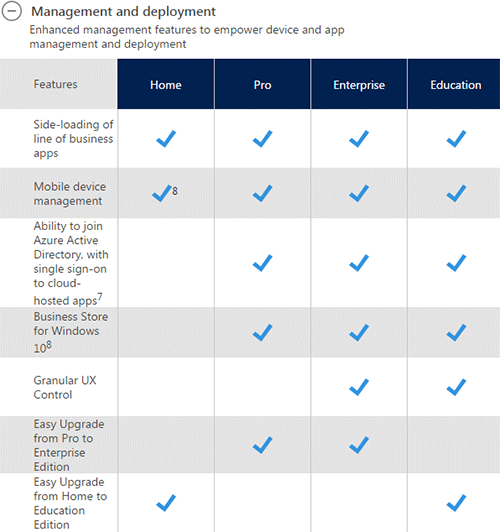
Как можно заметить, профессиональная Windows 10 располагает расширенными возможностями по управлению приложениями, легко интегрируется в бизнес-среду предприятия и даже может быть обновлена до Windows 10 Enterprise. Кстати, до Windows 10 Education можно обновить и домашнюю Windows 10.
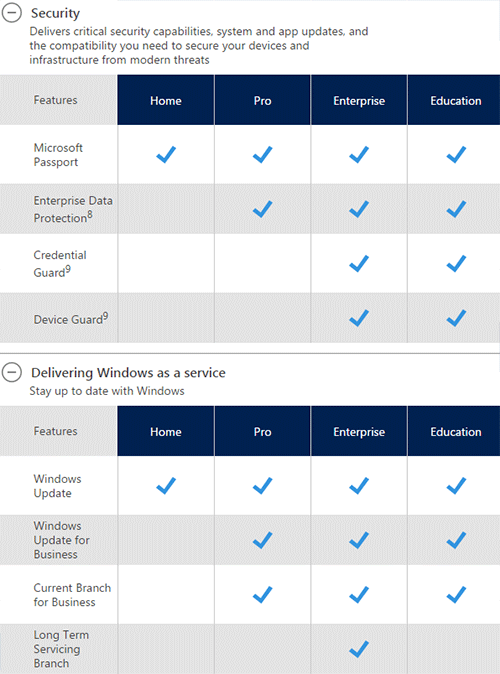
И, само собой, в профессиональной и корпоративной редакции «десятки» сделан упор на безопасность, а также на дополнительные сервисы по обновлению системы. Последнее, надо полагать, предоставляет возможность отказа от получения обновлений, которые для «обычной» Windows 10 сделаны принудительными.

Еще надо отметить такой любопытный факт, что Windows 10 выйдет как на дисках, так и на флэшках. Распространение в последнем варианте вполне оправдано, так как флэш-накопители компактнее, надежнее и с них установка происходит быстрее. А диск с Windows 10 оптический привод может и «зажевать».
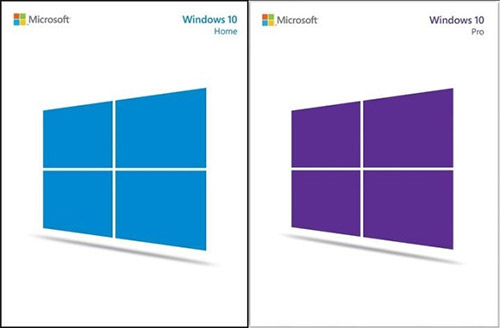
Причем оба варианта поставки отличаются внешне, хотя они и распространяются в коробках.
Цена Windows 10 не зависит от варианта поставки и составляет $119 за Windows 10 Home и $199 за Windows 10 Professional. Купить Windows 10 можно с 29 июля 2015 года, хотя многие могут получить эту систему бесплатно.
В частности бесплатная Windows 10 достанется всем владельцам лицензии на Windows 7, 8 и 8.1. Что там с пиратской Windows 10, то ничего толком не ясно – вроде бы ее и дадут установить, но она будет помечена как «пиратская». В любом случае скачать Windows 10 могут все желающие, в том числе и с торрентов. Там же есть и активатор Windows 10 – не в первый раз такое случается.
Установка Windows 10
Как не парадоксально, но до сих пор многих интересует вопрос, как установить Windows 10. Полагаем, люди, задающие его, спросят аналогичное и о любой другой Windows. И это при том, что процесс установки почти не менялся еще со времен Windows Vista. Значения не имеет, какой сборки у вас Windows 10 – устанавливаются они все одинаково.

Сначала спрашивают вопрос о локали и языке интерфейса. По идее в России кроме русского быть не должно.
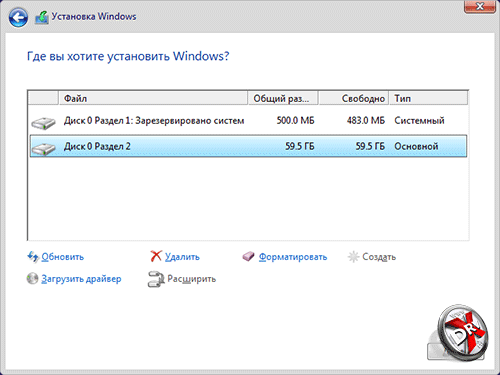
Следующий интересный момент – это увеличение места, которое требуется под скрытый системные раздел. В Windows Vista и 7 он занимает 100 Мбайт, в Windows 8 и 8.1 – 350 Мбайт, а теперь вот 500 Мбайт.
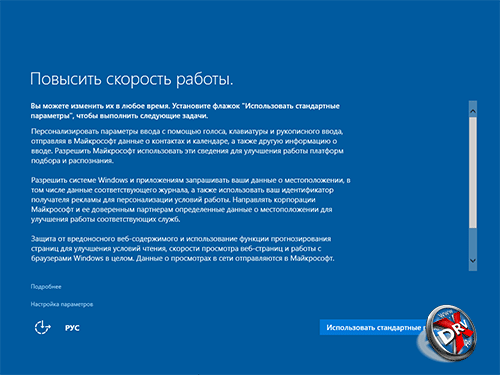
После начнется установка, которая завершится через несколько минут. Далее вас встретит первый экран «полноценной» Windows 10, где будет предложено настроить некоторые параметры системы. Полагаем, большинство согласится использовать стандартные.
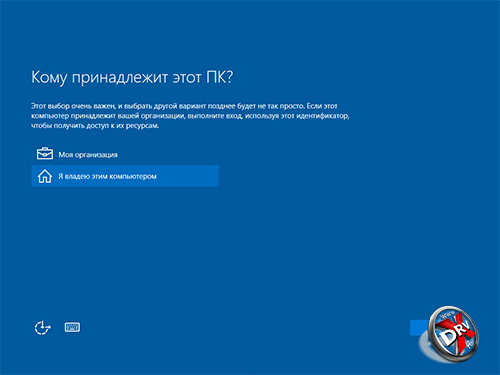
Windows 10 Professional спросит, является ли ваш компьютер личным или корпоративным. Выбранный вариант весьма важен, поскольку влияет на политику администрирования и обновления системы.
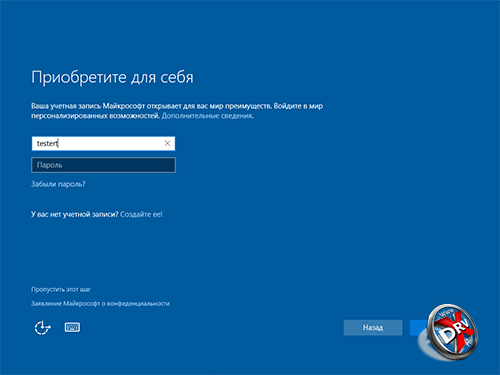
Интеграция с учетной записью Microsoft стала еще более серьезной и вам сразу предлагается войти в нее. Правда, можно этот шаг и пропустить, если вы не хотите, либо нет интернет-соединения.
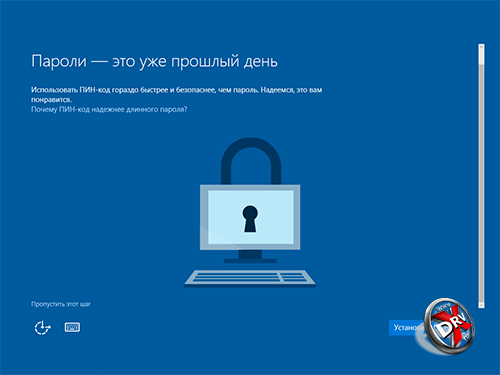
При желании обезопасить себя, можно задать PIN-код для входа в компьютер. Он вроде как надежнее пароля, поскольку актуален только для вашего ПК и удаленно к нему не докопаться – как-то так.
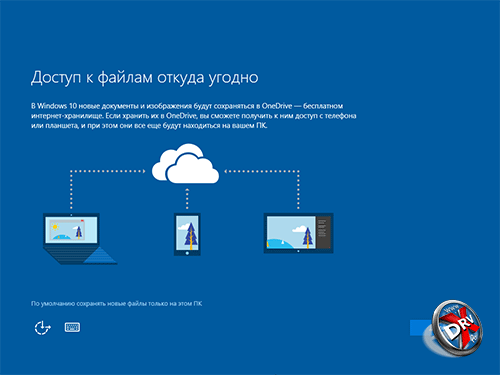
Еще одна особенность «десятки» - сразу предлагается разрешить дублировать ваши документы и личные файлы на OneDrive, что по умолчанию отключено. Интеграция с этим облачным сервисом стала еще более тесной.
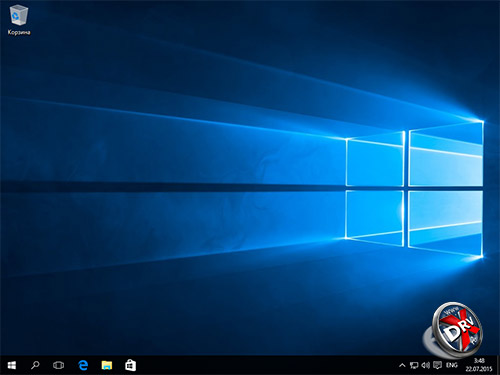
И это, в общем-то, все. Можно начинать работу с Windows 10. Точнее дальше настраивать, устанавливать и так далее. Если вдруг у вас возникли сложности с установкой, то наше короткое видео попробует их разрешить:
Ошибка 80240020
Если во время установки Windows 10 появилось сообщение «error 80240020», то проблему можно решить следующим способом:
- войдите в каталог C:WindowsSoftwareDistributionDownload и удалите все оттуда;
- запустите командную строку под учетной записью администратора и выполните там команду «wuauclt.exe /updatenow»;
- войдите в панель управления, а там в раздел Центр обновления Windows и начните установку Windows 10 заново.
Решение актуально для пользователей Windows 7 и 8/8.1.
Как удалить Windows 10
Несмотря на то, что Windows 10 не так «ужасна», как Windows Vista или Windows 8/8.1, вопросы вроде «как откатить Windows 10» появляются и, видимо, будут постоянно – кто-то не сможет работать иначе как в семерке.
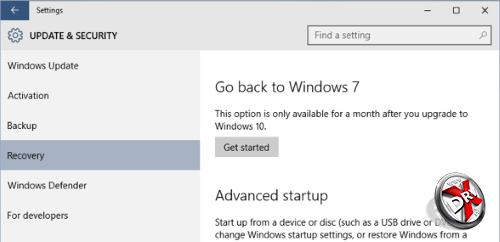
Если вы используете тестовую сборку Windows 10 Insider Preview или Windows 10 Technical Preview, то вам будет доступна опция отката к Windows 7 или Windows 8.
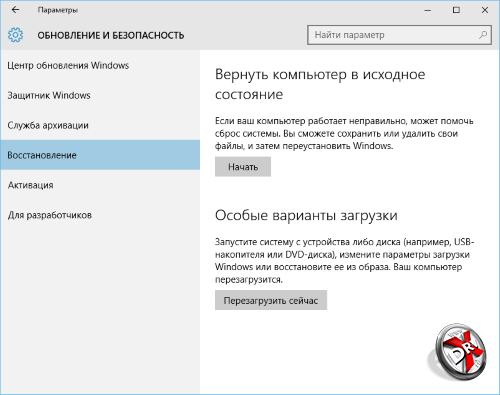
Финальная же версия Windows 10 позволяет удалить себя до предыдущей сборки. Надо полагать, это и есть тоже откат. Включить режим восстановления можно в настройках – потребуется зайти в раздел Обновление и безопасность (Update & Security), а там выбрать раздел Восстановление (Recovery). В области «Особые варианты загрузки» надо нажать на кнопку «Перезагрузить сейчас»
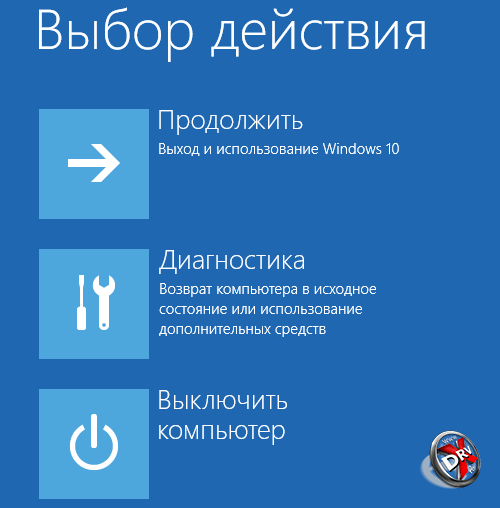

После система загрузится в режим восстановления. Из предложенных пунктов следует выбрать Диагностика, а внутри – «Дополнительные параметры».

Последний пункт «Вернуться к предыдущий сборке» вам и нужен. Либо можно восстановить прежний образ системы отсюда же. А дальше лишь надо будет следовать инструкциям.
Загрузочная флешка Windows 10
Пожалуй, сейчас и в ближайшем будущем могут возникнуть вопросы о том, как можно установить Windows 10 с флэшки или карты памяти SD. Здесь нет принципиальной разницы, что вы будете использовать – главное, чтобы была возможность выбора этого накопителя в качестве загрузочного. Руководство по созданию загрузочной флэшки подходит для любого варианта.
Прежде всего потребуется распаковать ISO-образ Windows 10. Для этого можно воспользоваться архиватором 7-Zip или WinRAR – они оба умеют работать с ISO-файлами.
Дальше следуем инструкции.
- Откройте командную строку сочетанием [Win+R] или набрав команду «cmd» в поле поиска меню Пуск.
- Наберите команду «diskpart» для запуска приложения для разметки накопителя.
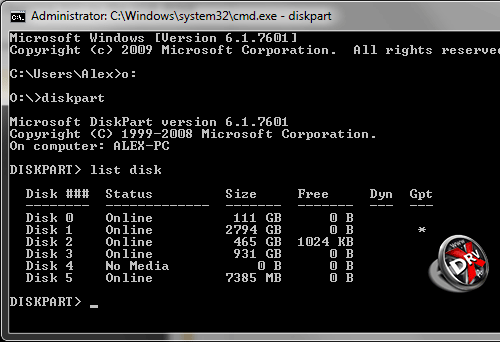
- Используйте команду «list disk» для вывода списка всех подключенных накопителей.
- Определите номер, под которым скрывается ваша флэшка. Это можно сделать по ее объему памяти. Обычно флэш-накопители располагаются в конце списка.
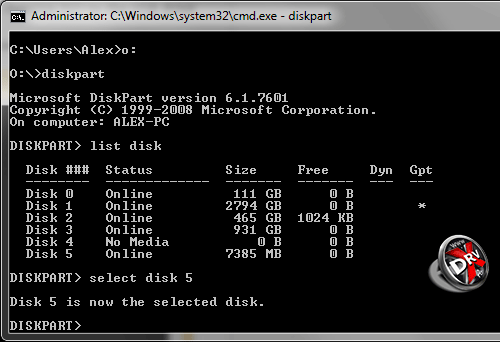
- Командой «select disk x» выберите флэшку, где «x» - ее номер.
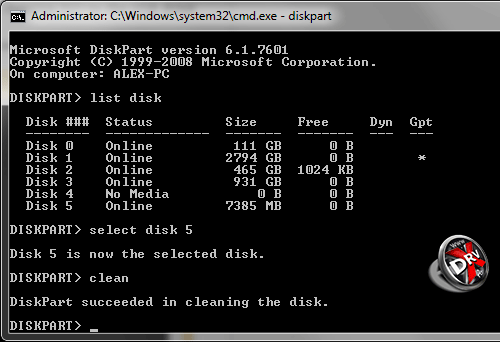
- Для очистки флэшки наберите «clean».
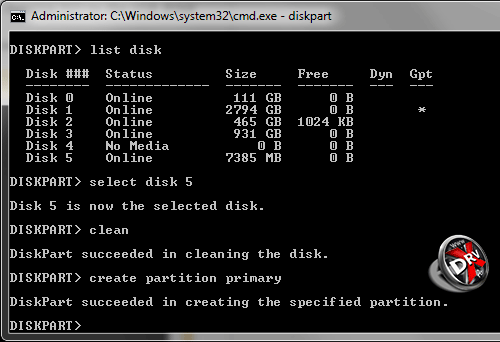
- Создайте главный раздел командой «create partition primary».
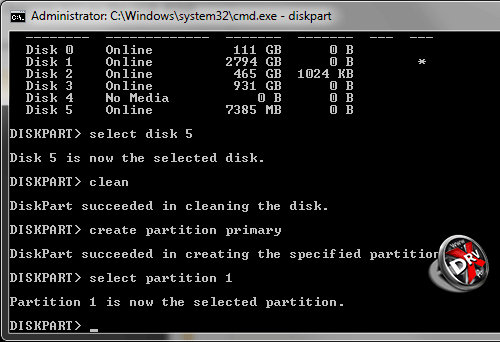
- Выберите созданный раздел командой «select partition 1».
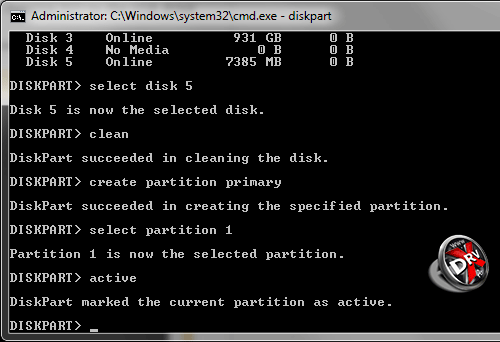
- Активируйте раздел командой «active».
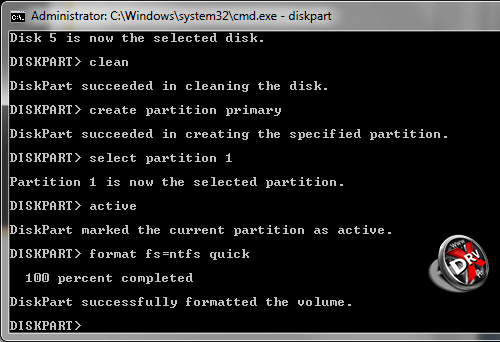
- Отформатируйте флэшку командой «format fs=ntfs quick».
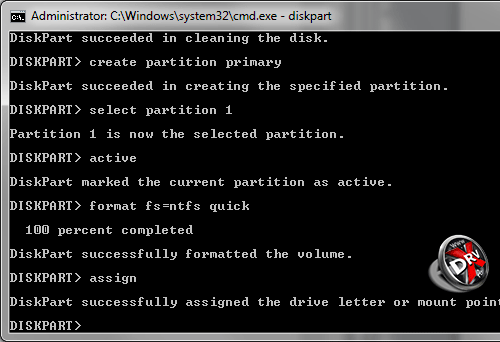
- Командой «assign» дайте команду системе, чтобы она присвоила флэшки букву логического диска.
- Скопируйте все содержимое ISO-образа на флэшку.
Все, с флэшки теперь можно загрузиться и установить Windows 10.
Заметим, что это не единственный способ создания загрузочной USB-флэшки Windows 10. Он просто не требует подручных средств (а архиватор у вас и так может быть установлен). Но в любом случае сама Microsoft распространяет утилиту Windows 7 USB/DVD Download Tool, которая также может создать загрузочную флэшку. Не смотрите на название – она работает с Windows 8, 8.1 и 10.
Системные требования Windows 10
В начале статьи мы написали, что Windows 10 основана на ядре из ветви 6.х, представленной еще вместе с Windows Vista. И знаете что, с того времени системные требования к операционным системам Microsoft для настольных и мобильных компьютеров практически никак не менялись. Другими словами, если у вас работает Windows Vista, 7, 8 или 8.1, то Windows 10 тоже запустится и будет работать с примерно тем же проворством.
Ну а в «сухих числах» системные требования Windows 10 выглядят так:
- процессор: 1 ГГц или более быстрый, с поддержкой PAE, NX и SSE2;
- оперативная память: 1 Гбайт для 32-битной версии, 2 Гбайта для 64-битной;
- жесткий диск: 16 Гбайт для 32-битной версии, 20 Гбайт для 64-битной;
- видеокарта: любая с поддержкой DirectX 9 и для которой выпущены WDDM-драйверы.
Нового действительно ничего. Даже видеокарты могут использоваться старые. Впрочем, Microsoft хоть и дорабатывает DWM (Desktop Window Manager), для отрисовки интерфейса поддержки DirectX 9 все еще хватает «за глаза». Так что можно не волноваться – если вы найдете драйверы для всех своих устройств, проблем с Windows 10 у вас не возникнет.
Как отключить автоматическое обновление Windows 10
Windows 10 устанавливает все обновления автоматически, что не всегда является хорошим вариантом. Пользователи системы уже столкнулись с проблемой драйвера NVIDIA, который сам инсталлировался, но из-за ошибки компьютер переставал работать. В любом случае, способ взять обновления Windows 10 под контроль кое-какой есть.
Начать надо с того, что пользователи Windows 10 Home наиболее «уязвимы», то есть нормального способа отключить Windows Update у них пока нет. Microsoft временно предложила скачать и установить специальный пакет Show or hide updates, который останавливает автоматическую установку драйверов, но не обновлений самой системы.
И лишь владельцы Windows 10 Professional могут хоть что-то сделать для отключения центра обновления. Вот пошаговая инструкция:
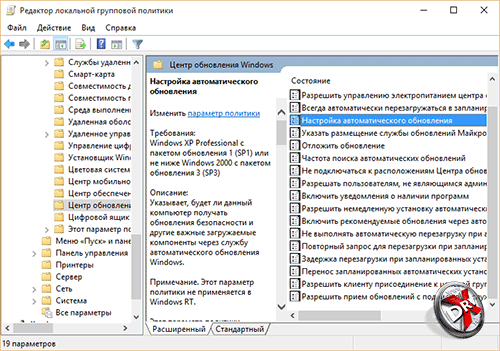
- откройте программу gpedit.msc – ее название можно просто набрать в строке поиска;
- в левой колонке откройте следующий раздел: Конфигурация компьютера (Computer Configuration) -> Административные шаблоны (Administrative Templates) -> Компоненты Windows (Windows Components) -> Центр обновления Windows (Windows Update);
- в самой правой колонке найдите раздел «Настройка автоматического обновления и дважды кликните по нему;
- в открывшемся окне выберите слева сверху Включено, а дальше в параметрах снизу можно регулировать обновления. Мы рекомендуем установить раздел «уведомления о загрузке и установке. Либо можно полностью их отключить;
- нажмите OK, чтобы применить изменения.
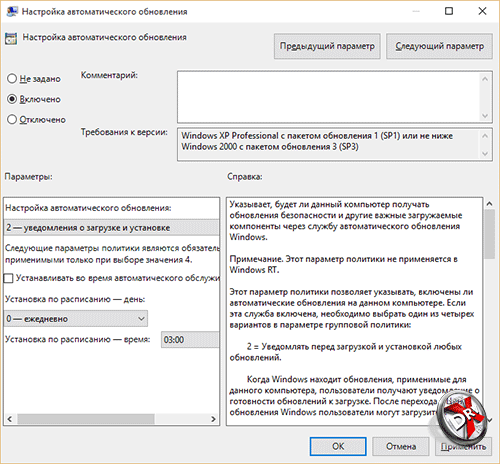
Возможно, после этого потребуется перезагрузка.
Windows 10 - что нового?
Вот мы и подобрались к самому интересному – непосредственно описанию того, что нового в Windows 10. Ведь, если верить Microsoft, изменений много и даже очень – аж на два поколения набралось, что перескочили через Windows 9!

На самом деле, если вникнуть, нового опыта работы как такового Windows 10 не предлагает. В ней появилось кое-какие нововведения, которых нет в Windows 7, 8 и других версиях, но они присутствуют в OS X и Linux. Ничего уникального система не предложила – ни в плане интерфейса, ни по части функциональности. Скажем больше – «десятка» местами выглядит недоделанной и недошлифованной. Такое впечатление, что в Microsoft царит полный бардак, что они не могут прийти к консенсусу и окончательно договориться о том, какой быть системе нового поколения.
Тем не менее, давайте посмотрим на список основных изменений Windows 10:
- меню Пуск;
- виртуальные рабочие столы;
- планшетный режим;
- новые приложения;
- настройки системы и панель управления;
- браузер Microsoft Edge;
- помощник Cortana;
- командная строка;
- DirectX 12.
Список этот может и неполный, но это все то, что заметят обычные пользователи и системные администраторы. Давайте пройдемся по каждому пункту в отдельности.
Меню Пуск в Windows 10
Все, что творилось с меню Пуск после Windows 7, можно охарактеризовать словами «страдания и боль». Напомним краткую историю «прошлых серий». В 2012 году Microsoft как-то очень вдруг решила, что меню Пуск, ставшее главной фишкой Windows 95 и с того времени остававшееся символом всей линейки операционных систем Microsoft, устарело и никому не нужно. А нужна всем волшебная плитка, которая так прекрасна, что все от нее сходят с ума.

Попутно решили отказаться и от классического рабочего стола, предложив запускать все приложения на полный экран. Зачем это на планшете еще понятно, но вот когда дело касалось большого 24-27-дюймового монитора, то уже не очень. Пользователи взвыли, Microsoft к мольбам прислушалась и нате получите: в Windows 8.1 меню Пуск опять на месте. Впрочем, не совсем меню, а только кнопка, которая опять волшебно вызывается волшебную плитку. «Задолбали» - именно это и вертелось на языке.

«Выкатывая» в октябре 2014 года Windows 10, Microsoft с помпой объявила, что «The Start is back!», так что отныне все будет прекрасно втройне. Почему так не было во времена Windows 7, ясно не очень, но да ладно. Хотя если посмотреть на метания компании по поводу дизайна этого «нового» Пуска, выясняется, что в Microsoft сотрудники, видимо, друг с другом если и разговаривают, то редко.

Свой окончательный вид меню Пуск в Windows 10 приняло далеко не сразу. По началу это выглядело как плоское меню от Windows 7, к которой пришпилили волшебную плитку. После эту плитку разрешили растягивать. Попутно интересно было наблюдать, как эволюционирует расположение кнопки выключения: сначала она была в правом верхнем углу, потом в левом верхнем, а в итоге оказалась внизу слева, почти как и в Windows 7.

В Windows 10 RTM меню Пуск сделали мрачно-черным, в нижнем левом углу можно вызвать параметры системы, Проводник и выключить или перезагрузить компьютер. Выше над этими пунктами расположен список часто используемых приложений, а справа оставили плитку. Если не считать последнего, то де-факто вернули вариант из Windows 7 с некоторым фейслифтингом. Решение 6-летней давности оказалось оптимальным.

Список приложений сохранился ровно тем же – новые значки не в счет. Разве что появился алфавитный указатель, который вроде как ускорит поиск нужной программы. С другой стороны, проще начинать набирать название приложения в строке поиска.

От волшебной плитки в меню Пуск пользы как телеге от пятого колеса. Фактически она сюда перекочевала в том виде, что была в Windows 8.1. По задумке, плитка заменяет в том числе виджеты, которые в Windows 10 так и не вернулись. Впрочем, заменяет слабо, так что по сути это не более чем альтернативная область с ярлыками.
Больше сказать о Пуске в Windows 10 не получается – ничего в нем интересного и как такового нового нет. Разве что можете посмотреть, как меню выглядит в реальности в нашем коротком видео:
Кстати, еще одну крайне интересную деталь следует упомянуть о меню Пуск в Windows 10. Раньше Microsoft делала его предельно просто: где-то в недрах системной папки был скрыт каталог со всей структурой меню. По сути пользователь по нажатии Пуска видел иерархию сохраненных на диске файлов (ярлыков) и папок. Все понятно и удобно.
Однако «десятка» сей механизм «сломала». Ей требуется хранить не только перечень программ и папок (их категорий), а также расположение волшебной плитки. Для этой цели была создана специальная база данных, запущенная в качестве системного сервиса. И все бы хорошо, но по каким-то одним Microsoft известным причинам эта база может содержать не более 500 записей.
Казалось бы – 500 приложений и плиток – где столько надыбать? Но не все так просто! Если вы устанавливаете Windows 10 с нуля, то вас этот вопрос вряд ли начнет беспокоить в ближайшем будущем, но вот обновление с рабочей Windows 7, 8 или 8.1 – дело иное. Разумеется, область деятельности у всех разная, но вот взять хотя бы компьютер автора, который включает следующий далеко не полный список программ: Microsoft Office 2010, LibreOffice, Visual Studio 2013, Adobe Creative Cloud, Corel Draw, пять разных браузеров, инструменты для калибровки экранов и так далее. Все это требует уйму ярлыков, общее число которых запросто выскочит за 500, особенно если добавить тот сонм приложений, что предлагает сама Windows 10.

Что будет при превышении порогового значения в 500 записей? Все очень просто – новые папки и ярлыки не добавятся! Причем даже если удалить ненужные приложения, необходимые вам тоже не появятся – с чего бы, если они добавляются во время установки, а программы уже установлены! В интернете уже появились вопросы на тему «почему не появляются программы в Пуске Windows 10» и тому подобные. Однако решения этой проблемы на момент выхода системы просто нет. Надо ждать, пока Microsoft снизойдет и не выпустит обновление, которое расширяет число хранимых записей.
Виртуальные рабочие столы Windows 10
Рабочий стол, как уже было сказано, в Windows 10 вернули. После Windows 8 было даже как-то непривычно видеть «классику», а не плитку во весь экран. Тем не менее, все честно – десктоп на месте, а вместе с ним и кое-что новенькое.
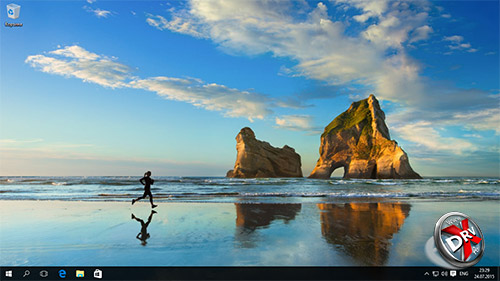
Панель задач Windows 10 стала черной. Точнее темно-темно-темно серой. Не смотря на просьбы о добавления прозрачности, Microsoft эту возможность не реализовала ни в каком виде. В итоге панель задач выглядит очень контрастно на фоне светлых приложений, что аж режет глаза.
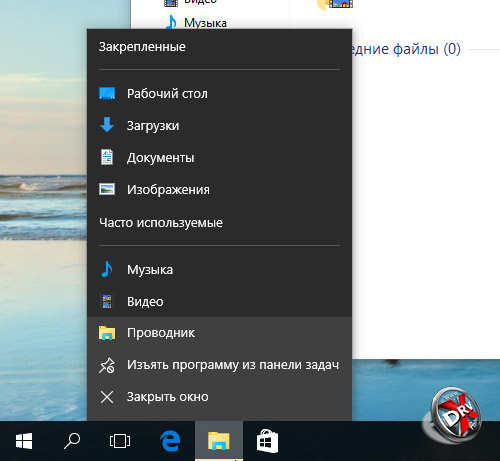
Все меню для иконок на панели задач перерисовали – они темно-серые с более широкими пунктами. Значки тоже выводятся иначе – открытое приложение получает «полоску подсветки» внизу.
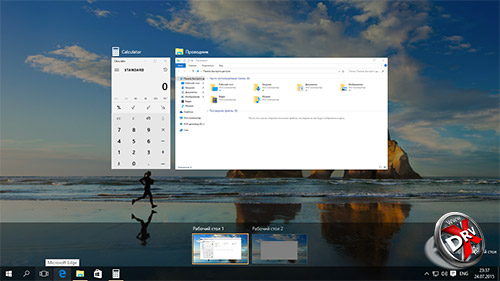
Но самое главное нововведение в Windows 10 – это виртуальные рабочие столы. Теперь их можно создать сколько угодно много. Или почти сколь угодно много, но многим будет достаточно. Человек, знакомый не только с Windows, по поводу этой функции только усмехнется – в Apple OS X она есть несколько лет как, а в Linux счет идет на десятилетия.
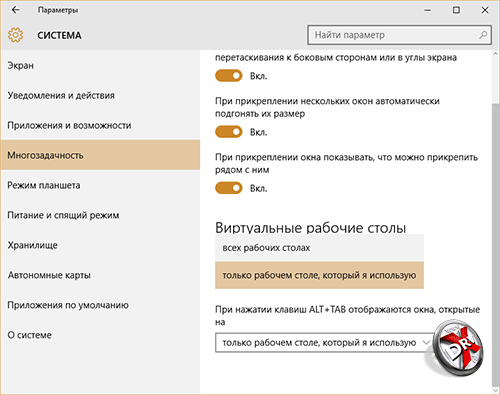
Причем реализация виртуальных столов в Windows 10 весьма примитивная – в Microsoft даже не смогли взять лучшее за несколько лет наработок у конкурентов. Приложения могут быть как уникальны для отдельных рабочих столов, так и общими на все. Окна можно перетаскивать между столами. При этом предварительный просмотр позволяет увидеть только программы на текущем десктопе, что уже неудобно.
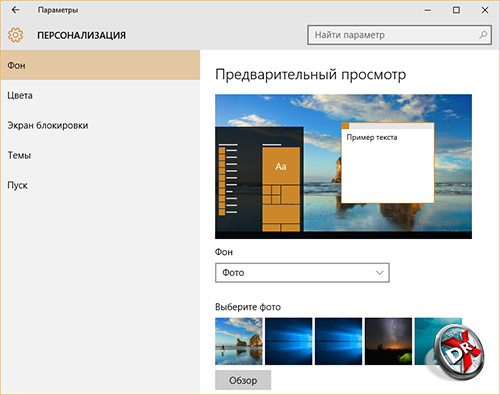
Кроме того, нельзя даже задать разные обои Windows 10 для разных рабочих столов, представляете? Это позволило бы хоть как-то их дифференцировать.
В итоге виртуальные рабочие столы Windows 10 выглядят крайне слабо. И, если уж говорить совсем на чистоту, то, работая с Windows 10 с ранних сборок, о нескольких десктопах вспоминать не доводилось. По факту они оказались просто не нужны. Возможно, это личная специфика, но это взгляд опытного пользователя Windows.
Центр уведомлений и планшетный режим
Пожалуй, именно Apple начала первой переносить функциональность своей мобильной операционной системы на настольную. Google «подтянулась» со своей Chrome OS позже, да и полноценной «осью» ее назвать сложно. Ну а «выходку» Microsoft с Windows 8, где она попыталась «натянуть» мобильный интерфейс на десктоп, не в счет. Более-менее разумную интеграцию она начала проводить именно в Windows 10. Одно из ее следствий – это центр уведомлений.
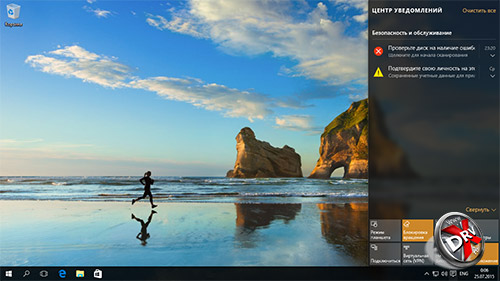
Чем-то уникальным этот самый центр не является. Чья-то умная голова придумала, что все сообщения и уведомления удобно выводить на смартфоне в одном месте. После чья-то другая умная голова домыслила, что и на обычном компьютере это тоже очень даже сгодится. Сказано – сделано, получите и распишитесь за центр уведомлений в Windows 10.
Помимо уведомлений здесь есть панель параметров снизу. По умолчанию здесь можно блокировать вращение (смену ориентации экрана – очень полезно на обычном мониторе, конечно), есть кнопка быстрого вызова OneNote (называется «Примечание»), можно открыть настройки системы («Все параметры»), включить режим «Не беспокоить», кое-что из сетевых опций и режим планшета.
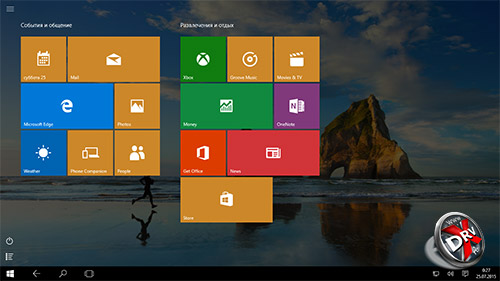
Режим планшета – это «классика Windows 8», это волшебная плитка во весь экран. То есть ее полностью не убрали, в том числе и на обычных компьютерах, а просто подобным образом упрятали. Причем здесь сохранилась панель задач, которая сделана совершенно бесполезной – открытые приложения на ней просто не отображаются. Она служит своеобразным способом вывода текущей даты и времени, содержит иконки для вызова центра уведомлений, регулировки звука, сетевых подключений, активации функции Snap, поиска, а заодно навигации. Да-да, кнопка Пуск вовсе не вызывает список всех приложений, - она выполняет функцию кнопки Домой. Рядом с ней присутствует кнопка Назад.
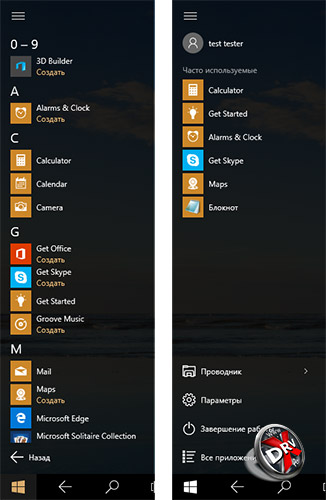
Слева появились три кнопки: меню-гамбургер, выключения и список приложений. Первая расположена сверху, а две другие – снизу. Первая вызывает то, что мы видим справа в «обычном» меню Пуск, а именно популярные приложения. Кнопка списка же вызывает список всех приложений. Не очень интуитивно, но пару раз «тыкнув» туда, все становится понятно.
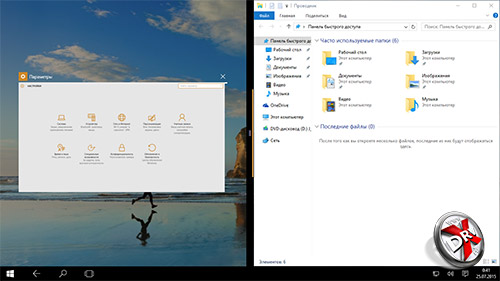
Как мы сказали, на панели задач в планшетном режиме не отображаются иконки открытых приложений. Они разворачиваются на весь экран, либо можно открыть 2 или 3 (в зависимости от размера дисплея) рядом друг с другом. Для планшета неплохой вариант.
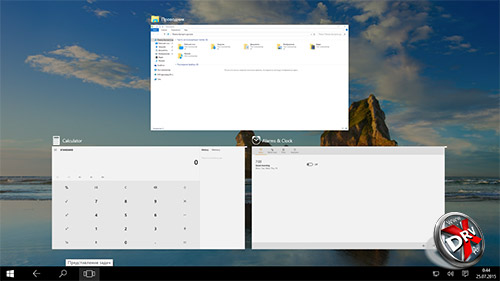
Виртуальных рабочих столов в планшетном режиме нет. Переключение между приложениями возможно сочетанием [Alt + Tab], либо кнопкой «Представление задач» на панели задач – та, что справа от поиска.
Планшетный режим – это не что иное, как нежелание Microsoft отказаться от наработок Windows 8/8.1. Хорошо еще, что его не пытаются сделать основным на обычном компьютере. Возможно, кому-то он и понравится, но вряд ли данный режим можно считать конкурентным преимуществом.
Стандартные приложения
Сначала мы хотели пройтись по всем стандартным приложениям Windows 10, как сделали это в обзоре Windows 8 и Windows 8.1, но потом подумали: а зачем? Вот действительно, что в них такого необычного, ради чего надо тратить килобайты трафика и минуты времени читателя?
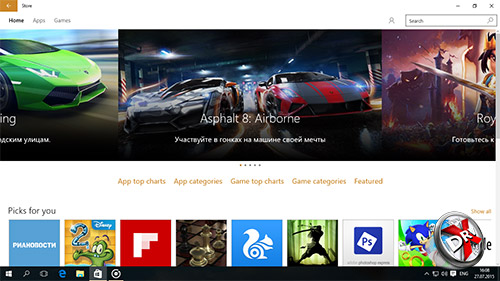
Дело в том, что с этими программами приходится иметь дело не в первый раз. Все они представляют собой развитие того, что было еще в Windows 8. Впрочем, кое-что добавили нового, все программы были переработаны, усовершенствованы, получили более широкую функциональность.
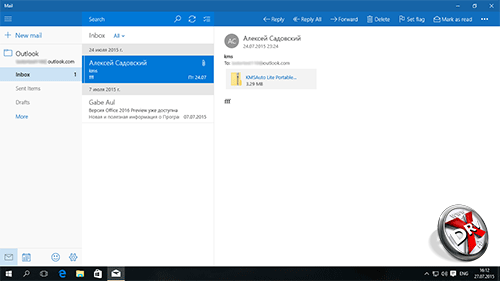
Однако здесь смотря с чем сравнивать. В Windows 8 плиточные приложения первого поколения были такими примитивными, что мы просто диву давались. Не было даже файлового менеджера, лишь в Windows 8.1 клиент OneDrive (тогда SkyDrive) научился «лазить» по локальным файлам и папкам.
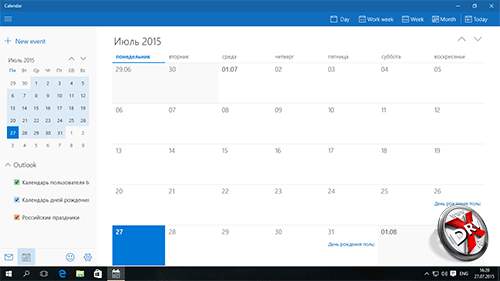
Теперь приложения выглядят более солидно и функционально. Почтовый клиент может работать с практически любыми учетными записями, включая Gmail. Это же относится и к календарю.
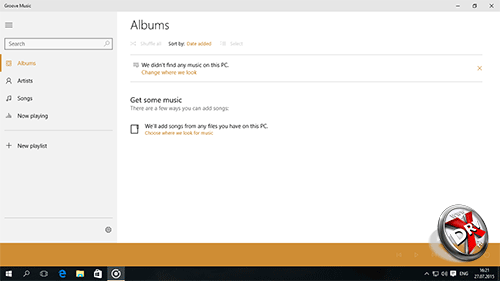
Кое-что было переименовано, например, Xbox Music в Groove Music. Microsoft все еще хочет тягаться с Apple и Google на равных, но выходит это у нее не очень.
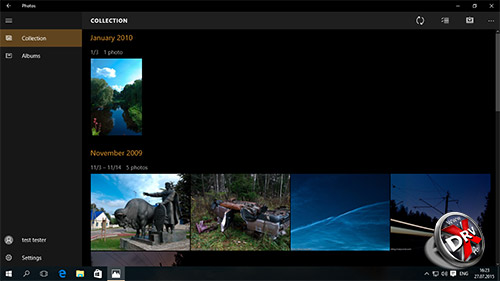
Многие плиточные приложения обрели измененный интерфейс. Дополнительные параметры теперь показываются не на выезжающей панели снизу, а более наглядно вызываются хорошо знакомой кнопкой «гамбургера». При этом в заголовке есть кнопка Назад, которая в планшетном режиме перекочевывает на панель задач.
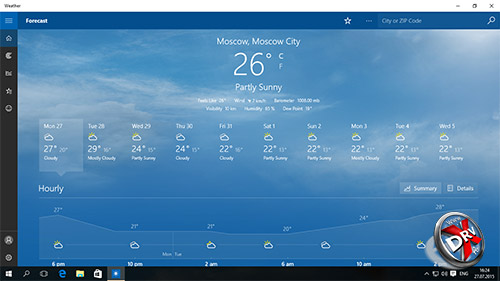
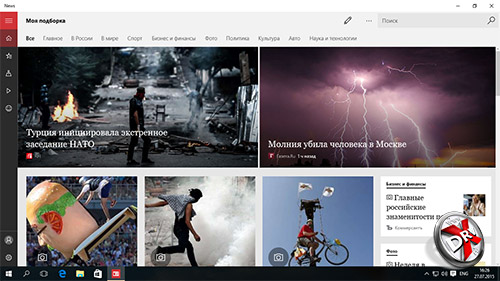
Определенные сомнения вызывает присутствие таких приложений как Погода, Новости, Спорт, Финансы и тому подобное. Это простые агрегаторы новостей и зачем требуется для отдельной тематики отдельное приложение, не совсем понятно. Все это можно увидеть на крупном информационном сайте на одной странице. Причем браузер сегодня на компьютере открыт у каждого постоянно.
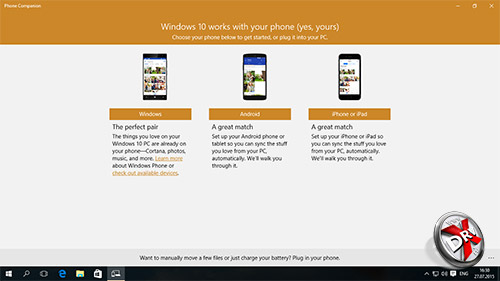
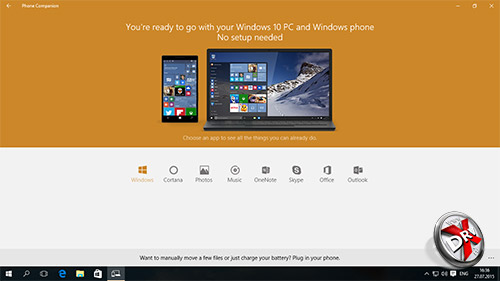
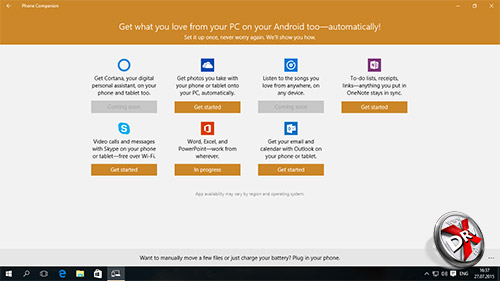
В последних тестовых сборках Windows 10 появилось любопытное приложение Phone Companion, которое по идее должно обеспечить взаимодействие со смартфонами и планшетами, причем не только на Windows Phone (Windows 10 Mobile), но еще Android и iOS. Так вот, с телефонами на системе от Microsoft проблем нет, но остальным «повезло» не так сильно. В случае Android или iOS вам просто приведут список приложений Microsoft, которые доступны на этих ОС, а заодно помогут отправить сообщение по электронной почте со ссылкой на смартфон или планшет. Очень полезно, нечего сказать!
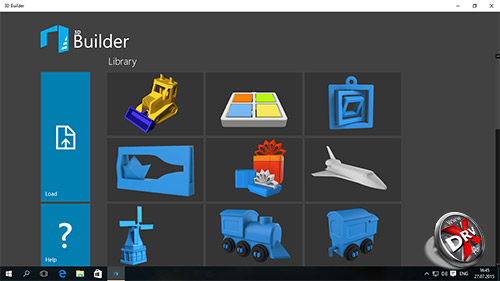
Кое-что так и вовсе выглядит странно. Например, 3DBuilder – несложное приложение для печати на 3D-принтере. То, что сделали его, Microsoft спасибо, но объясните: зачем такую программу включать в стандартный комплект поставки Windows 10? Или 3D-принтер уже есть хотя бы у каждого десятого?
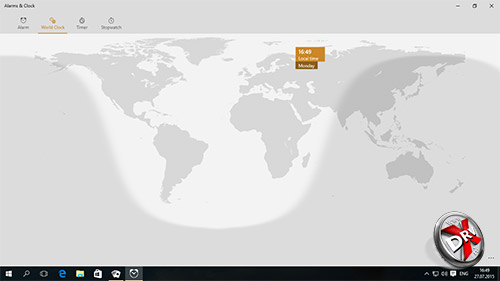
В лучших традициях смартфонов и планшетов есть приложение для работы со временем: будильники, мировое время, таймер, секундомер. Все это замечательно, но так ли часто вам нужен будильник на классическом ПК? А секундомер? Вы с ноутбуком бегаете?
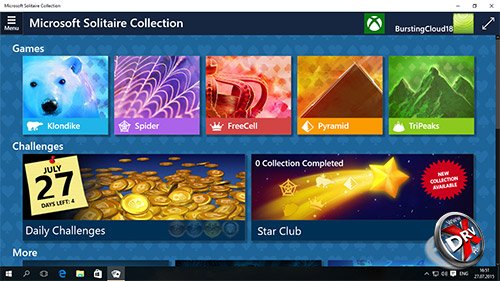
Вернули стандартные игры. Точнее только их карточную часть. Спрашивается – зачем было удалять их из Windows 8/8.1?
В общем, набор стандартных приложений Windows 10 выглядит как минимум странно. Добрая их половина просто не нужна. И не только на обычном компьютере, но и на планшете от них пользы не будет. Остальные программы имеют весьма скудную функциональность и интереса не представляют, если только вы не пользовались ими ранее. В общем, здесь не помешало бы оптимизировать набор приложений, чтобы освободить место, занимаемое системой. Особенно это актуально для планшетов, где каждый мегабайт на счету.
Настройки Windows 10
Вы помните настройки в Windows 8? Стандартное плиточное приложение было донельзя примитивно с минимумом параметров. Что-то серьезное там настроить было никак нельзя, из-за чего приходилось обращаться к старой доброй Панели управления. И если на компьютере с этим проблем не было, то вот владельцам планшетов приходилось страдать.
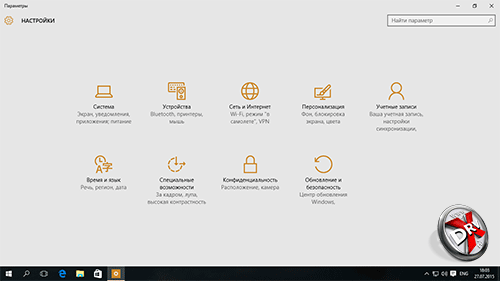
Windows 8.1 ситуацию улучшил, но не сказать чтобы кардинально. Настроек стало больше, появились подразделы, но Панель управления заменить они так и не смогли.
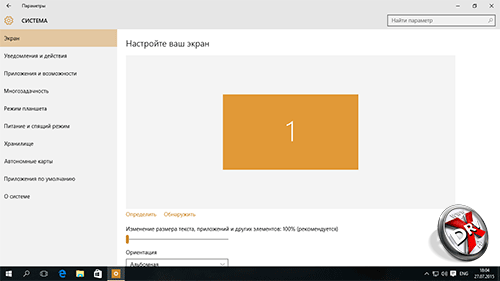
Ну а настройка Windows 10 в очередной раз была «улучшена и модернизирована» - Microsoft так и не отказалась от идеи полностью заменить классическую Панель управления. Но надо отдать ей должное – в новой системе плиточные настройки сделаны еще лучше.
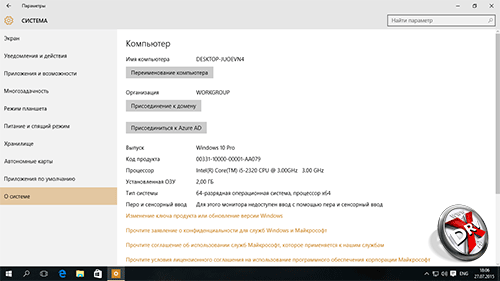
Главный экран теперь представляет собой девять различных разделов, которые наконец-то обрели свои иконки. Что-то похожее можно видеть в OS X или Linux, но значки очень простые, да и вообще все выглядит серо и уныло.
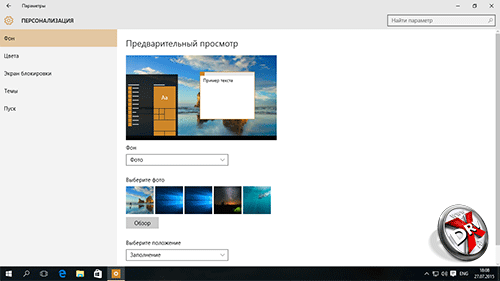
Внутри тоже мало что интересного. Интерфейс угловатый и скучный, никаких новых параметров нет. Кроме разве что настроек виртуальных рабочих столов, о которых мы писали выше.

Кроме того, группировка параметров продумана плохо. Например, разрешение дисплея упрятали в дополнительные параметры экрана – разве это нормально? Раньше до этой настройки можно было достучаться куда быстрее!
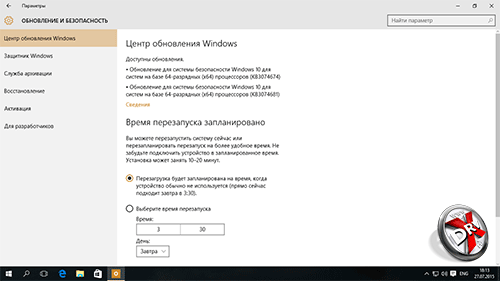
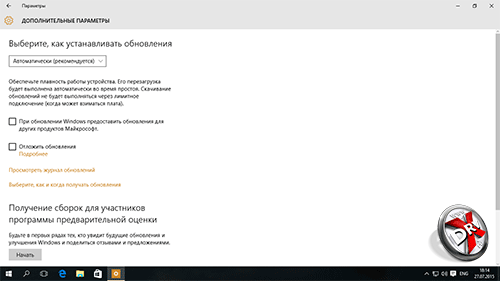
Центр обновления Windows 10 научили устанавливать новые сборки Windows 10. Если кто не в курсе, Windows 11 не будет, а «десятка» нынче распространяется по системе WaaS – Windows as a Service.
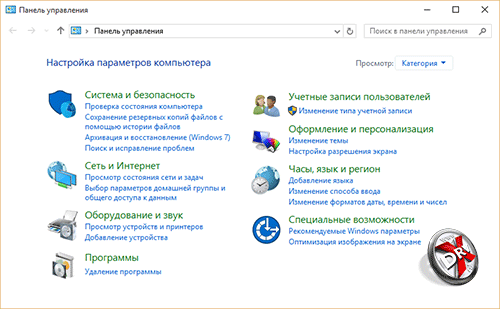
Но самое печальное в этой истории это то, что полного отказа от обычной Панели управления так и не произошло. Она может и упрятана в глубины меню Пуск, но вовсе не удалена. Скажем больше, часть настроек доступна из нового приложения, а часть есть только в старом! И каждое может вызывать друг друга, «отфутболивая» бедного запутавшегося пользователя. Да и вы взгляните на значки Панели управления в Windows 10 - часть из них старая, а часть – новая. Ну как так можно безалаберно относиться к своей работе?
Настройки Windows 10 хоть и стали лучше, чем было в Windows 8/8.1, но до стройности и логичности Windows 7 им далеко. С 2012 года Microsoft так и не смогла ничего здесь упорядочить, предложив пользователям удобный и единый интерфейс.
Браузер Windows 10 - Microsoft Edge
Microsoft начала внедрять новый браузер в Windows 10 не просто так. Вероятно, отчасти у нее было желание подчеркнуть необходимость сразу перехода к «десятке». Хотя есть и более веская причина – развивать Internet Explorer стало крайне сложно. Дело в том, что в нем осталось огромное количество устаревшего исходного кода для обеспечения обратной совместимости со старыми сайтами.
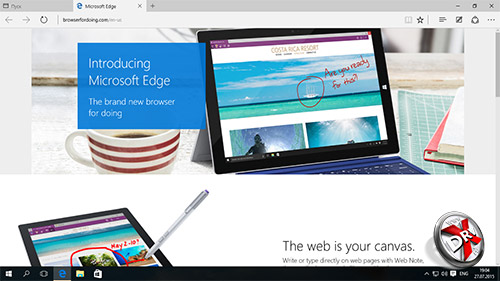
Речь идет не о сайтах в интернете, а локальных веб-страницах, через которые реализована работа в корпоративных сетях. Кроме того, там много чего увязано на расширения ActiveX и тому подобные мало распространенные среди обычных пользователей вещи.
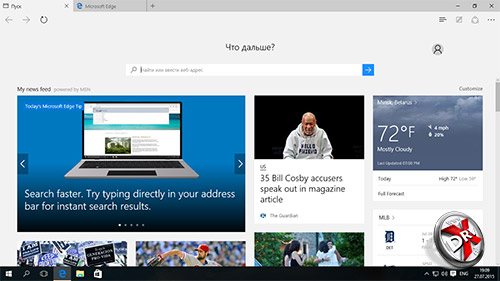
В итоге Microsoft решилась на кардинальный шаг – вырезать все «старье» из движка Trident (используется в IE) и сделать на его основе новый браузер. Браузер, который удобно будет использовать простым пользователям, а заодно который функционирует быстро и поддерживает все актуальные стандарты, которые туда будут добавляться максимально оперативно.
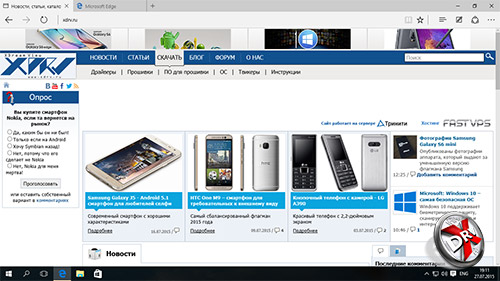
Так в начале 2015 года «выкатили» Project Spartan, а после переименовали его в Microsoft Edge. Причем иконка нового браузера сильно напоминает Internet Explorer – наверное, название для того и сделали на букву «E».
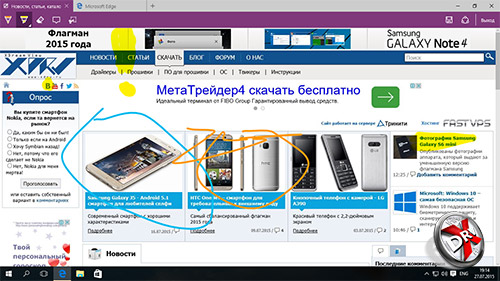
Надо сказать, что результат получился странным. Microsoft решила выполнить Edge в современном минималистичном стиле. При этом из него исчезло даже то, что было уникального и действительно удобного в Internet Explorer. Например, цветовое выделение вкладок, возможность быстрого перевода и тому подобное. Новый же Edge по сути являет собой какую-то пустышку – умеет делать он очень мало и это прискорбно.

К «уникальной» возможности можно отнести разве что функцию рисования поверх страницы. Точнее можно выделить цветовыми фрагментами то, что необходимо, вставить комментарии и дальше все это заслать куда надо через OneNote. Полезная штука? Для 0,1% пользователей, несомненно, да. Например, для тех, кто комментирует дизайн сайта. А так сложно себе представить человека, который будет радостно, как в рекламе Microsoft, обводить кружочками текст на веб-странице, да еще ежедневно.

Настроек в Microsoft Edge очень мало. Даже в сравнении с не самым продвинутым Internet Explorer, новый браузер слишком простой. Кому-то большего не надо, но о персонализации можно забыть. По крайней мере пока.
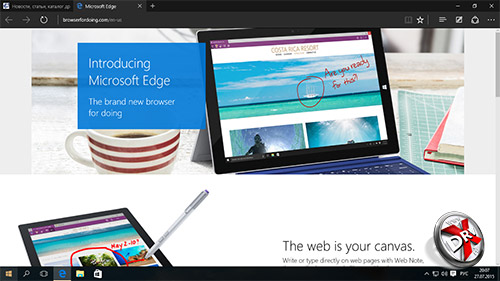
Есть у Edge еще и темная тема. Вся такая мрачная, но зато менее контрастирующая с панелью задач.
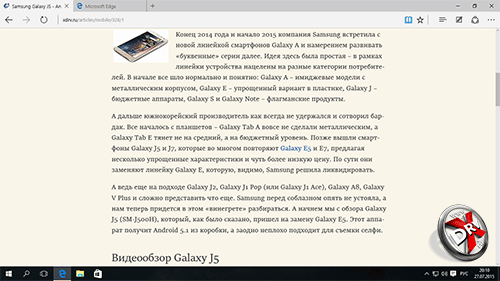
В общем, Microsoft Edge никак не впечатлил. Все его функции есть и в других браузерах: от минималистичного интерфейса до режима чтения. Надежда только одна - что Microsoft все-таки продолжит «допиливать» свою «новинку». Для нее ведь еще осенью 2015 года обещали расширения и другие «плюшки». А для остальных существуют Chrome, Firefox, Vivaldi и даже Internet Explorer, который из Windows 10 не удален, а просто спрятан.
Cortana и поиск в Windows 10
Одно из главных нововведений Windows 10 – это интеграция голосового помощника Cortana, впервые представленного вместе с Windows Phone 8.1. Microsoft посчитала, что свое детище поможет людям и на десктопе, хотя голосовое управление здесь как-то не прижилось. Да и на мобильных устройствах это скорее игрушка на 5 минут, нежели реальный помощник во всех делах.
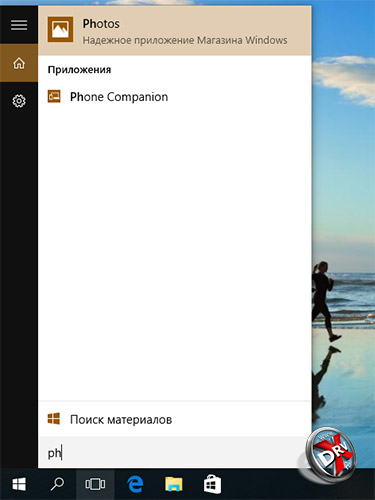
Тем не менее, с Cortana в Windows 10 есть одна проблема – она работает лишь в нескольких странах, среди которых России нет. Microsoft пока не «снизошла» до внедрения русского языка. И пусть Apple сделала сие лишь в начале 2015 года, но даже с такой форой Microsoft отстает от своего конкурента.
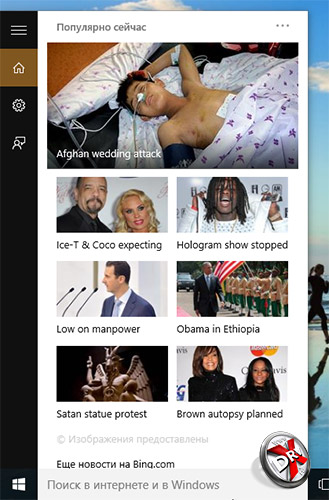
По задумке Cortana доступна из панели задач по нажатии поиска. Самое по себе поле ищет среди программ, а также в интернете через Bing. Поиск по онлайну вряд ли будет актуален для наших соотечественников хотя бы потому, что Bing тоже не ориентирован на русскоговорящих пользователей.
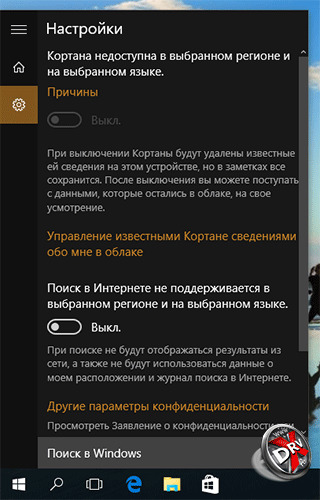
«Так что же делать?», - спросите вы? В русской версии Windows 10 ничего не выйдет. Нужна английская сборка Windows 10, там надо установить регион, где поддерживается Cortana (например, США) и в системе не должно быть иных языков. Короче говоря, если вы по-английски не разговариваете, то она вам не нужна. Но выглядит Cortana так:
Ничего особенного, просто поиск, запуск приложений и так далее. Ах да, еще в Microsoft Edge может чего-то там при помощи Cortana делать. Но в любом случае мы считаем эту функцию почти бесполезной.
Новая командная строка
Командной строкой в Windows 10 и вообще в любой Windows пользуются лишь те, кто знает, что это такое. Хотя, конечно, продвинутые администраторы работают через PowerShell. Но ведь и там до сих пор не было возможности вставить текст из буфера обмена посредством сочетания клавиш [Ctrl+V]!
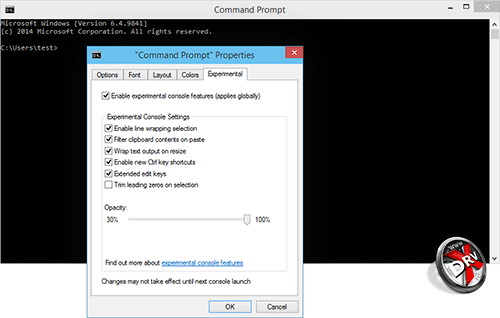
В общем, вы догадались, до чего эволюционировала командная строка в Windows 10. Не только PowerShell, но и заурядный cmd.exe! Причем даже поработали над переносом текста – при изменении ширины окна, текст теперь соответствующим образом переносится под новые границы.
DirectX 12 и WDDM 2.0
С DirectX 12 ситуация чуть больше определена. Его анонсировали 20 марта 2014 года, заодно рассказав, какой он замечательный. А вы что, не знаете, какой именно? Ну тогда мы исправим данное упущение!

DirectX 12 предлагает не столько улучшения в плане графики, сколько оптимизацию с целью повышения эффективности. Речь идет как о потреблении энергии, так и повышении производительности. Самое интересное, что видеокарты поколения NVIDIA Fermi (GeForce 400 и более новые) и AMD GCN (Radeon HD 7000 и новее) уже поддерживают новый игровой API.

Однако здесь есть уйма нюансов. Microsoft говорит о четырехкратном (!) увеличении быстродействия. Круто? Не то слово! Только вот мало кто видит пометку «в отдельных условиях» или «в отдельных задачах». Короче говоря, никакого роста в играх увидеть не получится – чудес не бывает. Разве что разработчики сами используют новые низкоуровневые API, чтобы повысить скорость работы. В данном случае аналогия с API Mantle от AMD полная, равно как и прирост скорости – минимальный, на уровне 3-5%.
При этом надо отметь внедрение WDDM 2.0 – речь идет о драйверной системе для видеокарт. В числе ее изменений мы можем назвать разве что новую систему управления виртуальной памятью и систему распределения нагрузки. Разумеется, кое-что улучшили для поддержки HiDPI-мониторов – всех этих 4K и тому подобных сверхчетких. Заявлена поддержка вплоть до 8K-экранов!
В любом случае драйвера для Windows 10 уже представлены всеми производителями видеокарт: AMD, NVIDIA и Intel.
Вывод
Возможно, этот материал не описывает все-все-все нюансы Windows 10, но наша главная цель заключается в том, чтобы дать ответы на вопросы вроде «почему Windows 10?» и «устанавливать ли Windows 10?». По итогам наблюдения за развитием системы с октября 2014 года и тщательным изучением RTM-сборки Windows 10 build 10240, ответ такой: не стоит.
Точнее не так. Стоит, но лишь в том случае, если у вас совсем новое железо, да еще и не из дешевых. Например, модные ныне 4K- и 5K-мониторы смогут лучше раскрыть свой потенциал в Windows 10. Помимо всего прочего там было улучшено ядро, в очередной раз провели оптимизацию производительности и так далее. Но суть в том, что если у вас не самый новый компьютер на Windows 7 и вас все устраивает, то переходить не надо.
Про Windows 7 оговорка не случайна, потому как если вас угораздило «вляпаться» в Windows 8/8.1, то Windows 10 вернет те самые «незабываемые» впечатления от семерки – все же в «десятке» работать на классическом компьютере удобнее, нежели в «восьмерке».
А так Windows 10 производит впечатление недоработанной системы. Ей не хватает целостности. В систему добавили новые ужасные иконки, контекстное меню представлено четырьмя (!) разными стилями оформления, в стандартный комплект входят совершенно ненужные приложения, а уж про две панели инструментов и вспоминать не хочется.
Windows 10 будут бесплатно обновлять аж до 2025 года – это пообещала Microsoft. Остается надеяться, что компании хватит десяти лет, чтобы довести до ума свою систему. Работает она может и стабильно, но 80% ее нововведений просто никому не нужны. Но если вам хочется следить за прогрессом своими глазами, то ставьте «десятку» себе смело. А не хочется – читайте дальше наш сайт, так как обо всем новом мы будем постоянно писать. Оставайтесь с нами и оставляйте свое мнение о Windows 10 в комментариях. Вам нравится система? Вы готовы на нее перейти? И что вы вообще от нее ждали?
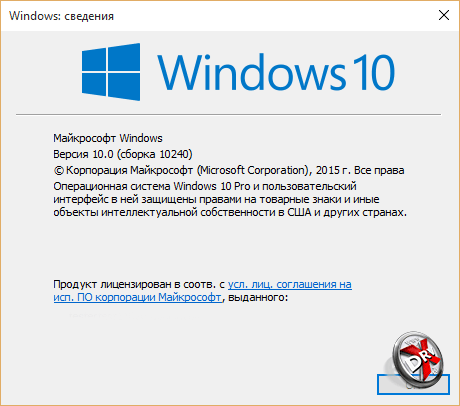
Отзывы о Windows 10 можно прочитать и оставить ниже в комментариях или на нашем форуме.












