Содержание
- Как скачать PDF на iPhone
- Как открыть PDF на iPhone
- Программы PDF на iPhone
- Как создать PDF на iPhone
- PDF на iPhone без iTunes
- Вывод
 PDF – один из самых распространенных форматов документов. Его главное преимущество в том, что он не зависит от платформы, позволяет защитить содержимое и может быть распечатан на любом принтере. Все это справедливо и в отношении PDF на iOS, однако, как всегда в случае Apple, есть свои нюансы. Давайте разберемся, как же сделать работу с PDF на iPhone простой и удобной.
PDF – один из самых распространенных форматов документов. Его главное преимущество в том, что он не зависит от платформы, позволяет защитить содержимое и может быть распечатан на любом принтере. Все это справедливо и в отношении PDF на iOS, однако, как всегда в случае Apple, есть свои нюансы. Давайте разберемся, как же сделать работу с PDF на iPhone простой и удобной.
Как скачать PDF на iPhone
Скачать PDF на iPhone не сложно, если пользователь действует в рамках стандартной парадигмы Apple. Документы PDF, как и другие файлы, синхронизируются с компьютером или облаком через iTunes или iCloud. После этого их можно открывать на iPhone. Смотрите соответствующие статьи на нашем сайте.
Другое дело, если файл PDF пришел по почте или попался в интернете.
Во-первых, не нужно паниковать. Приложение Mail и браузер Safari, равно как и любые другие браузеры для iOS, позволяют просматривать PDF. Однако при этом сами файлы не сохраняются на накопителе смартфона или в облаке. Чтобы открыть PDF в следующий раз, придется открывать почту, искать нужное письмо или вспоминать ссылку на страницу в интернете.
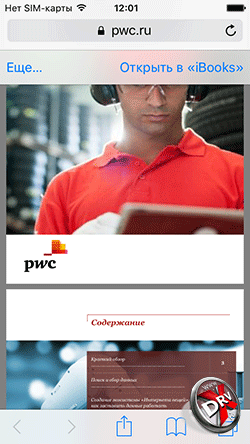
Чтобы скачать PDF в браузере Safari, нужно тапнуть один раз по документу. Появится дополнительное меню. PDF можно открыть в приложении iBooks или нажать пункт еще.
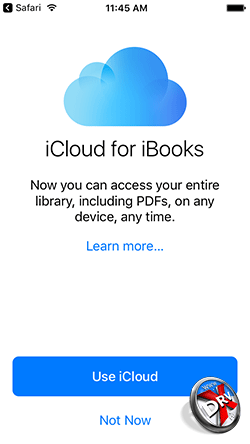
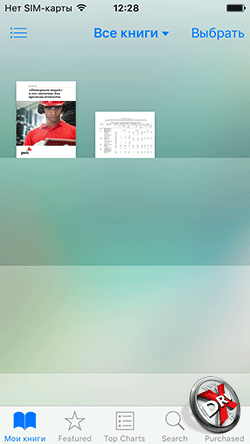
Если выбрать iBooks, то iPhone предложит в первый раз выбрать местоположение для PDF. Можно сразу сохранить его в iCloud, а можно отказаться от этой опции, тогда он будет добавлен в библиотеку встроенной читалки электронных книг от Apple. Мы рекомендуем выбирать iCloud, так как в этом случае PDF потом будет доступен большему числу сторонних приложений. Если ограничится использованием библиотеки iBooks, то другие приложения могут и не найти документ автоматически. Придется его переносить.
Допустим PDF пришел по почте. В приложении Mail также есть встроенный просмотрщик файлов этого формата. Он же позволяет и рецензировать документы PDF. Чтобы запустить режим разметки, нужно нажать на замок в правом нижнем углу.

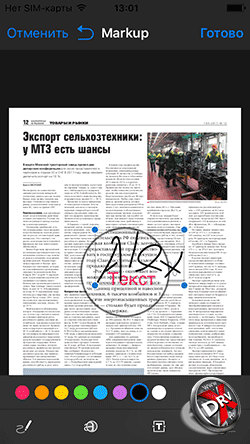
В режиме разметки PDF можно подчеркивать и выделять текст, писать текст поверх документа и даже подписать его от руки на экране iPhone. Если есть iPad Pro, то это можно сделать и стилусом. Правда, одна незадача, режим разметки строго привязан к Mail. После завершения работы будет автоматически сформировано ответное письмо, с прикрепленным к нему PDF с пометками. Сохранить его на накопителе фактически нельзя.
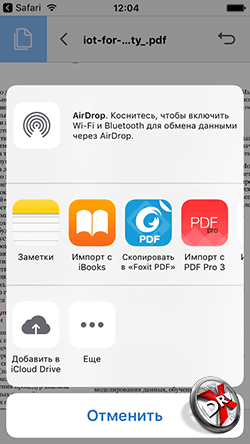
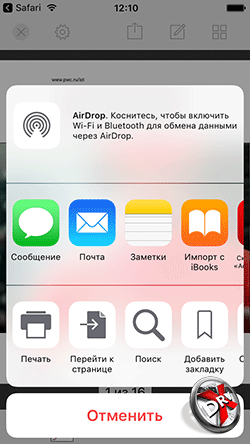
Итак, чтобы сохранить PDF на iPhone в браузере Safari нужно нажать на ссылку Еще рядом с Открыть в iBooks, а в просмотровщике Mail эту функцию выполняет кнопка Поделиться в левом нижнем углу. После нажатия откроется меню с возможными действиями. Здесь можно скопировать, распечатать документ, отправить его в iCloud, либо открыть/импортировать в любом из приложений для работы с PDF. На них и остановимся далее. В итоге PDF будет либо добавлен в облачное хранилище, откуда его можно открыть любым совместимым приложением, либо добавлен в библиотеку iBooks или другого приложения. При этом в зависимости от функционала приложения и его настроек PDF будет недоступен или доступен для других программ.
Как открыть PDF на iPhone
Открыть PDF на iPhone проще простого. Мы уже показали, что файлы такого формата открываются браузером Safari, встроенным просмотрощиком Mail, а также приложением iBooks, если выбрать нужную опцию в браузере.

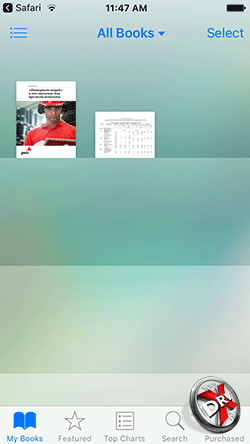
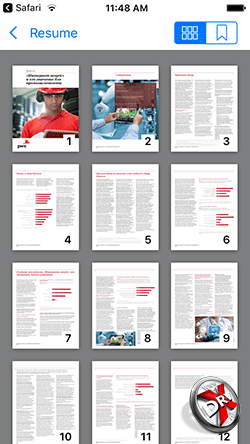


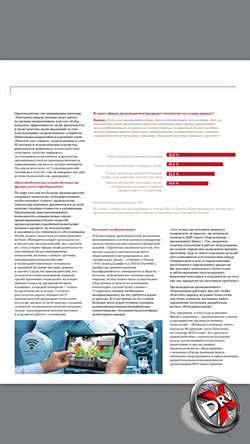
iBooks – хорошо знакомая всем читалка для электронных книг. Она же и библиотека. iBooks полностью совместима с PDF. У приложения есть различные настройки для просмотра файлов данного формата, можно смотреть в полноэкранном режиме, можно регулировать яркость дисплея, пролистывать страницы, делать превью сразу нескольких страниц, включать быструю панель для переключения между ними и т.д. Однако для полноценной работы с PDF функциональности iBooks явно не хватает.
Программы PDF на iPhone
Все приложения для PDF, существующие на iOS, можно разделить на три вида. Первый, как и iBooks, позволяет только читать документы в данном формате. Второй поддерживает возможности разметки и рецензирования документов, третий – создает PDF с помощью фотокамеры и фактически является сканером для документов.
На приложениях-аналогах iBooks подробно останавливаться мы не будем. Смотрите наш обзор читалок для iPhone. Практически все из них поддерживают PDF и могут заменить iBooks.
Подробнее поговорим о приложениях для полноценной работы с PDF.
Adobe Acrobat Reader
- Скачать Adobe Acrobat Reader.
- Разработчик: Adobe.
- Оценка: 4,5.
Начинаем с классического приложения. Формат PDF был разработан в Adobe еще в начале девяностых именно для того, чтобы документы могли корректно отображаться и распечатываться на любых платформах. Разумно и сегодня для работы с PDF пользоваться Adobe Acrobat Reader.
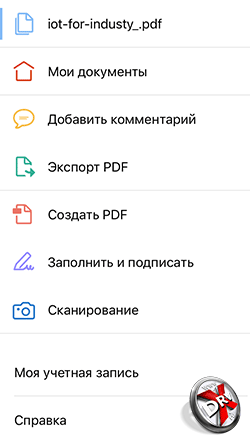
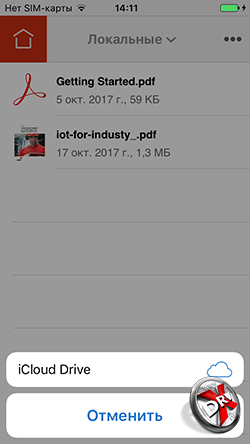
Adobe Acrobat Reader поддерживает локальное хранилище для документов PDF, кроме того, у него есть и свое облако, но также приложение работает с iCloud, правда, ссылку на хранилище Apple надо найти в пункте Другие расположения.
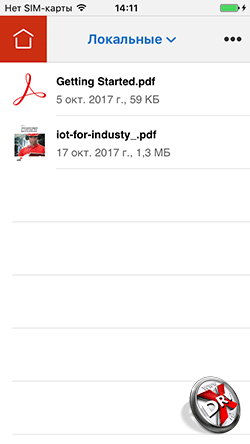
Версия Acrobat Reader для iOS поддерживает все инструменты для рецензирования, разметки и утверждения формата, что и десктопная. Можно оставлять примечания к документу, выделять, подчеркивать, зачеркивать текст, рисовать произвольные фигуры на страницах и т.д. Отметим еще и двойные жесты, когда в режиме разметки действия выполняются одним пальцем, а пролистывание страниц – двумя. Кроме того, можно добавить картинку с камеры.

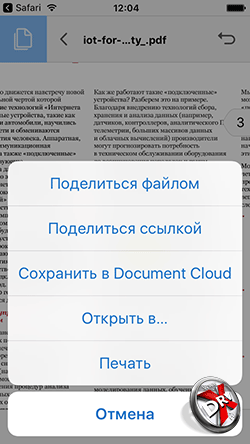
Отредактированный документ можно подписать, а также отправить в другие приложения или загрузить в облако.
У приложения есть встроенный сканер, а также возможность создать PDF из поддерживаемых форматов, например, Word.
Foxit PDF Reader & Converter
- Скачать Foxit PDF Reader & Converter.
- Разработчик: Foxit Corporation.
- Оценка: 4,5.
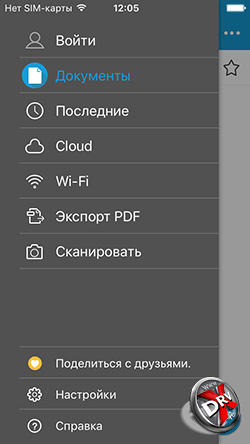
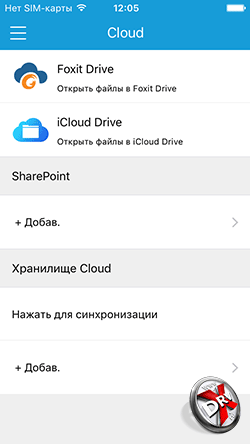
Foxit PDF Reader & Converter – еще один мощный инструмент для работы с PDF. Он также совместим с iCloud, при этом ссылку на облако Apple не приходится искать. Она находится на виду. Также приложение поддерживает передачу файлов через Wi-Fi, что позволяет закачать их без помощи iTunes. Доступ к файловой системе с компьютера идет через браузер, с помощью FTP.

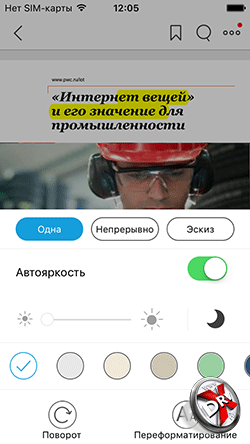
Приложение также отличают более широкие возможности по оформлению примечаний, в том числе по разметке страницы. Здесь больше цветов, шрифтов, линий и даже иконки примечаний можно настроить под себя – очень полезно, когда документ рецензируется несколькими людьми, каждый может выбрать себе собственный стиль. Поддерживаются все функции, что есть у Acrobat, в том числе работа с фотокамерой.
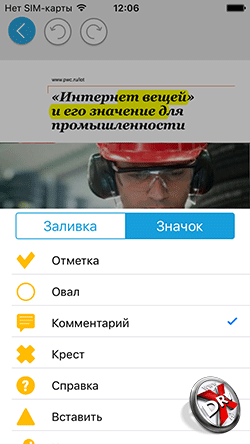
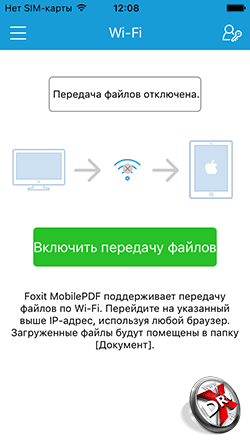
У приложения есть и свое облако.
В целом не удивляет, что оно имеет чуть лучшие отзывы, чем Adobe Acrobat Reader.
PDF Pro 3
- Скачать PDF Pro 2.
- Разработчик: Dominic Rodemener.
- Оценка: 4,5.
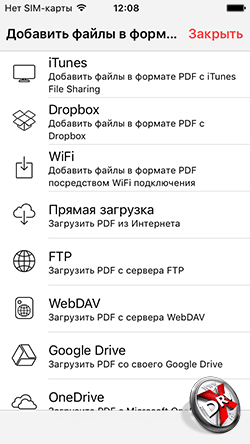

PDF Pro 3 – еще одно популярное приложение для работы с PDF. Оно, безусловно, имеет достоинства, хотя и не лишено недостатков. Так, сразу отсутствует связь с iCloud, зато поддерживаются другие облачные хранилища. Возможен экспорт PDF в другие приложения.
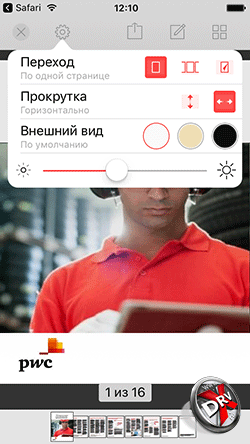

К сожалению, режим рецензирования и разметки PDF предлагается в качестве платной опции. Можно открыть его на сутки на пробу, что мы и сделали. Инструменты рецензирования стандартные, есть возможность кастомизации разметки. Также приложение поддерживает различные стилусы, так что рецензируя на iPad Pro можно получить интересные эффекты, вроде чувствительности к нажатию. Также нам понравилось то, что панель рецензирования настраиваемая и отображается в полноэкранном режиме там, куда ее поместит пользователь.
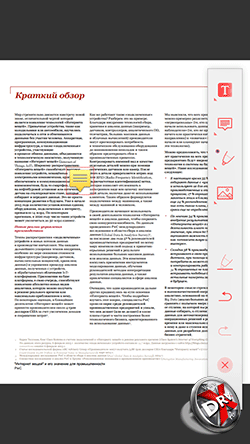
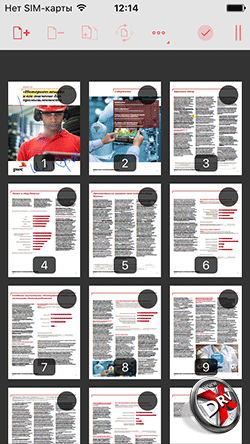
Приложение позволяет редактировать и содержимое многостраничного документа, например, выбрасывая оттуда отдельные страницы.
Polaris Office
- Скачать Polaris Office.
- Разработчик: nfraware Co.,Ltd.
- Оценка: 3,5.
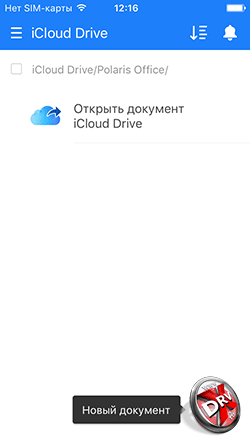
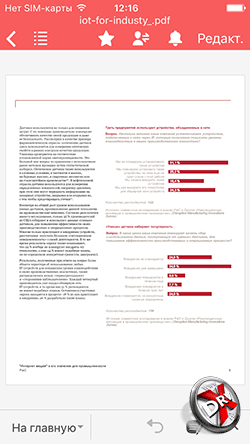
Совладать с PDF поможет и любой бесплатный или условной бесплатный офисный пакет для iPhone. Мы взяли в качестве примера Polaris Office.
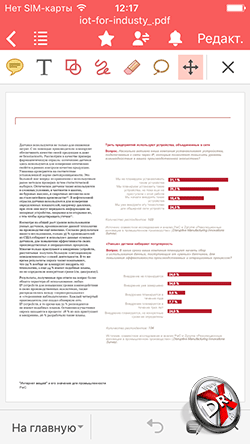
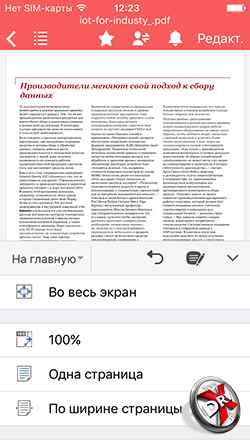
Здесь есть встроенный функционал чтения и рецензирования PDF. Пакет понимает iCloud, позволяет прямо из окна чтения отправить документ коллеге любым удобным способом. Кроме того, здесь есть режим рецензирования PDF, где можно рисовать поверх текста, оставлять заметки, примечания и т.д.
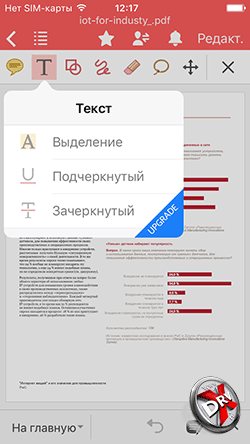
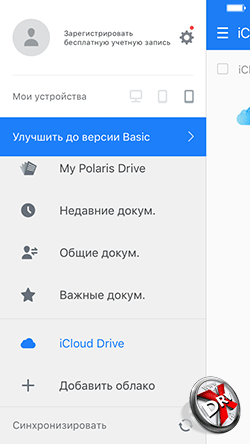
Polaris Office способен также преобразовать PDF в редактируемый формат, например, doc, но эта опция доступна только в премиальной версии, за которую придется заплатить.
Если офисный пакет уже стоит на iPhone или iPad, то можно обойтись и без отдельного приложения для работы с PDF.
Как создать PDF на iPhone
Создать PDF на iPhone на данный момент практически невозможно. Ранее были бесплатные приложения, которые позволяли это сделать, сегодня таких практически не осталось.
Создание PDF возможно двумя способами. Первый – преобразование офисных форматов, таких как DOC или XLS и т.д. в PDF. Данная функция поддерживается всеми перечисленными приложениями для работы с PDF, которые мы описали в предыдущем разделе. Однако во всех приложениях она относится к премиальным, за которые нужно платить. На всякий случай покажем, как создается PDF на iPhone в Adobe Acrobat Reader .

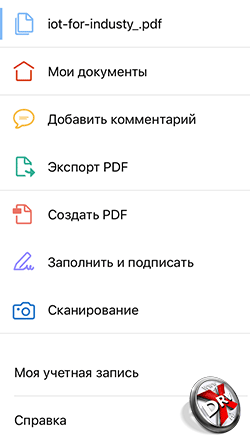
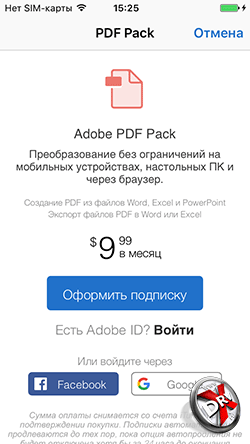
Чтобы создать PDF на iPhone, нужно открыть совместимый формат в приложении, поддерживающем редактирование PDF. В нашем случае это Adobe Acrobat Reader. Далее в меню нужно выбрать пункт Создать PDF, он может называться Export PDF в других приложениях. После этого будет создан документ в формате PDF, но в нашем случае Adobe предложил заплатить ему денег.
Есть еще один способ создания PDF, когда у пользователя на руках бумажный документ. В этом случае можно задействовать приложение, которое распознает фотографии и текст
FineScanner
- Скачать FineScanner.
- Разработчик: ABBYY.
- Оценка: 5.
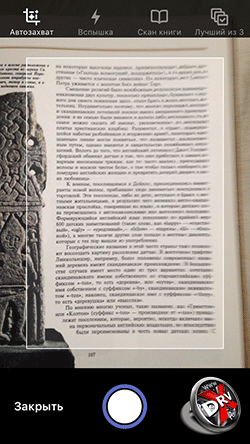
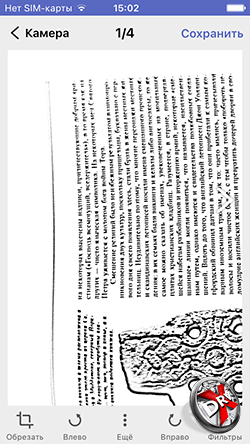
FineScnner позволяет снять печатный документ, а затем распознать его. Это достаточно известный продукт, на десктопах был известен, как FineReader.
Сначала наводим на страницу камеру. Затем делаем снимок. Сканер добавляет ему констрастности. Уже сейчас отсканированный текст можно отправить по почте или поделиться им другим способом.
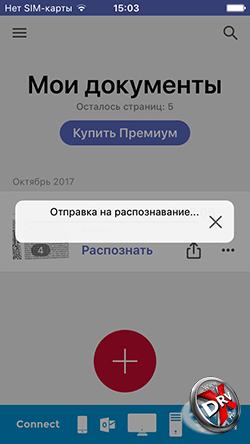
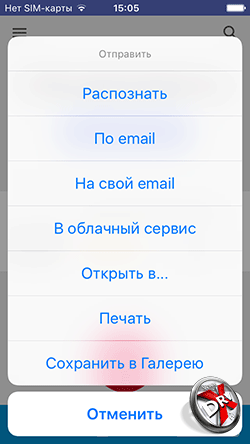
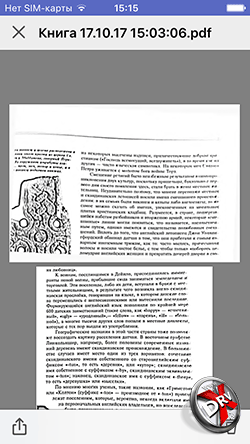
Далее файл отправляется на сервер для распознания. Можно перевести его в формат DOC, но можно оставить и в PDF. Распознанный PDF уже можно будет редактировать, а также искать по нему.
PDF легко читается в любой другой программе, например, в Adobe Acrobat Reader.
FineScanner условно бесплатный. Без оплаты с его помощью можно создать 5 документов. Однако в App Store есть и другие приложения, как правило, более простые, которые тоже позволяют создать PDF. Правда, в них обычно очень много рекламы. Например:
PDF Master
- Скачать PDF Master.
- Разработчик: Sheliya Infotech.
- Оценка: 3.
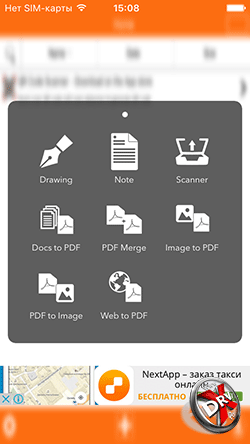
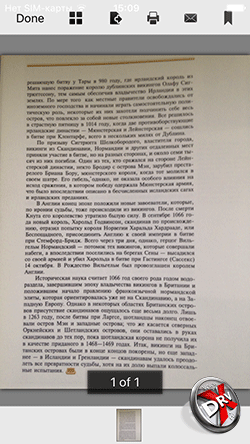
PDF Master задействует камеру, чтобы отсканировать документ. Однако фактически мы получаем фотографию, вставленную в формат PDF, то есть скан, с которым не получится работать полноценно.
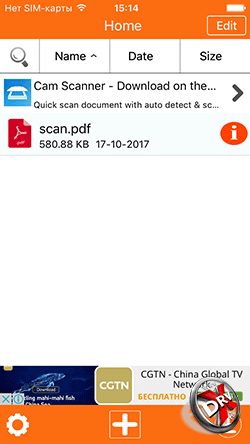
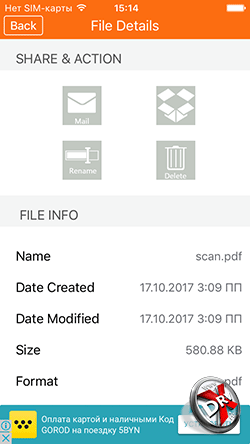
Также приложение поддерживает другие преобразования, например, DOC в PDF, правда, оно несовместимо с iCloud, а привязывается в Dropbox.
PDF на iPhone без iTunes
Стандартным способом «доставки» PDF на смартфон является синхронизация с помощью iTunes, однако загрузить PDF на iPhone можно и другими способами. Их существует несколько.
- Загрузить PDF на iPhone без iTunes можно с помощью iCloud. iBooks уже достаточно давно поддерживает облачное хранилище Apple. Также с ним совместимы и сторонние приложения для чтения и редактирования PDF. Инструкция простая: сначала нужно с компьютера отправить PDF в iCloud, а затем в настройках iBooks указать облако в качестве одного из источников файлов. Также можно использовать и другие облачные хранилища, например, Dropbox или OneDrive.
- Приложение Acrobat Reader и FoxIt Reader, а также некоторые другие предлагают пользователям собственные облака. Если Acrobat используется для работы с PDF-файлами на офисном компьютере и на iOS, то синхронизировать документы можно в рамках одного приложения, не прибегая к помощи iTunes.
- В условиях, когда пользователь находится на чужом компьютере, на помощь придет функция загрузки по Wi-Fi, которая есть в FoxIt Reader. Приложение создает FTP-сервер, который доступен по прямому IP в локальной сети. Нужно набрать указанный приложением адрес в браузере на декстопе и далее следуя инструкциям загрузить PDF на iPhone без iTunes.
- Чтобы загрузить PDF на iPhone без iTunes можно также воспользоваться и почтой. Достаточно просто послать файл самому себе. Далее его можно будет выгрузить из Mail в нужное приложение.
Вывод
PDF – незаменимый формат, который позволяет легко передавать документы с одной платформы на другую, сохраняя их отображение, а также дает возможность распечатать их на любом принтере.
Встроенные инструменты iOS позволяют сохранить и открыть PDF на iPhone, однако их функциональность далека от идеальной.
Из всех приложений для работы с PDF нам больше всего импонируют Acrobat Reader и FoxIt PDF Reader. Жалко, только что функционал создания PDF на iPhone в них является платным. Мы предложили некоторые альтернативы, но, возможно, если работа с документами связана с получением доходов, то стоит и приобрести данный функционал.












