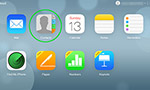 Пропали контакты из вашего старенького iPhone 4 или более нового iPhone 5? Нужно восстановить контакты без резервной копии? Не получается синхронизировать с Outlook? Хотите перенести их в Android? Контакты — чуть ли не самое важное, что содержится в любом смартфоне. Именно они превращают его из просто телефона, в личное устройство. Без контактов пользователь вряд ли почувствует аппарат своим. Первым делом, купив новый iPhone, мы спешим перенести на него контакты.
Пропали контакты из вашего старенького iPhone 4 или более нового iPhone 5? Нужно восстановить контакты без резервной копии? Не получается синхронизировать с Outlook? Хотите перенести их в Android? Контакты — чуть ли не самое важное, что содержится в любом смартфоне. Именно они превращают его из просто телефона, в личное устройство. Без контактов пользователь вряд ли почувствует аппарат своим. Первым делом, купив новый iPhone, мы спешим перенести на него контакты.
Контакты в iPhone находятся в одноименном приложении. Оно позволяет создавать, редактировать и удалять их.
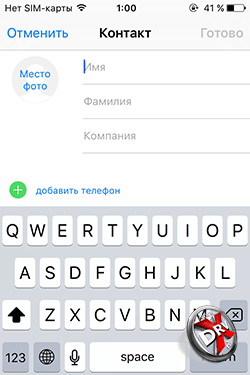
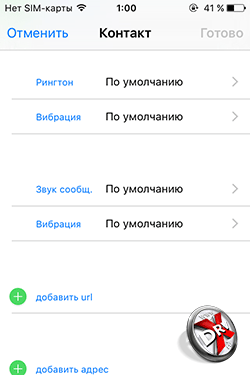
Чтобы создать контакт нужно нажать на «плюс» в правом верхнем углу. Для каждого контакта можно указать имя, фамилию, компанию, несколько телефонов (сотовый, домашний, рабочий), адрес электронной почты, веб-сайт, адреса контакта, пометить день рождения или другую важную дату, указать близких, добавить ID мессенджеров, а также оставить заметку. Кроме того, непосредственно в карточке контакта можно назначить для входящих звонков и сообщений особые звуковые сигналы.
Контакты можно объединять в группы и сортировать в алфавитном порядке, как по имени, так и по фамилии.
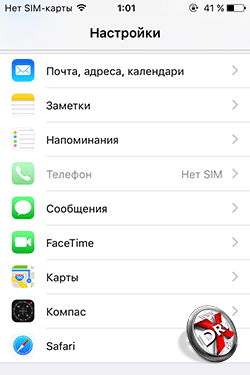
В настройках iPhone управление контактами и всем, что с ними связано производится в пункте Почта, адреса, календари.
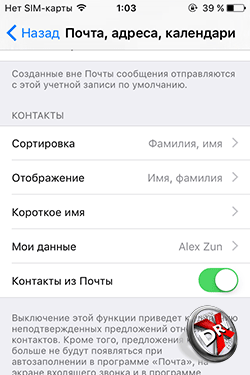
Здесь можно определить упомянутый порядок сортировки, а также отображения имени контакта, выбрать короткие имена, отредактировать собственные данные, разрешить или запретить iOS подхватывать контакты из почтовых сообщений.
Контакты в iPhone можно синхронизировать с облачными сервисами. Синхронизация включается для каждой учетной записи отдельно. Для этого нужно зайти в соответствующую учетную запись, например, iCloud и выбрать соответствующий переключатель.
Впоследствии можно управлять контактами, как на самом телефоне, так и на компьютере, что может быть удобнее.
Перенос контактов с iPhone на iPhone
Перенос контактов с iPhone на iPhone — наиболее простая процедура. Более того, если на телефоне уже была включена синхронизация с iCloud, то в новом аппарате все контакты появятся автоматически после того, как пользователь авторизуется с помощью iCloud.
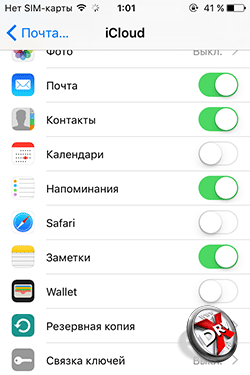
Если синхронизация с iCloud не была включена, то придется немного повозиться. Прежде всего нужно перейти на старом iPhone в Настройки — Почта, адреса, календари — Учетные записи/ iCloud и здесь включить переключатель Контакты.
После этого некоторое время, как правило крайне небольшое, необходимо, чтобы контакты синхронизировались с iCloud. Смартфон, естественно, должен быть подключен к мобильному интернету или Wi-Fi.
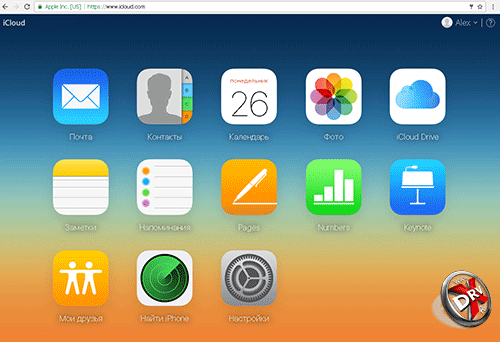
В том, что контакты синхронизировались, можно убедиться через веб-интерфейс iCloud. Тут нужно авторизоваться и затем на «домашнем экране» выбрать приложение контакты. Если количество контактов в телефоне и в iCloud совпадают, синхронизация прошла успешно.
Затем такие же действия повторяются на новом iPhone. Нужно перейти в Настройки — Почта, адреса, календари — Учетные записи/ iCloud и здесь включить переключатель Контакты. Немного ожидания — и контакты на новом iPhone.
Аналогично переносятся контакты через Gmail или другой сервис, если именно к нему привязан iPhone.
Ранее также можно было синхронизировать контакты с помощью iTunes, но теперь iTunes «отправляет» пользователя в облако, вернее в iCloud.
Перенос контактов с iPhone на Android
Перенести контакты с iPhone на Android несколько сложнее. Существует два основных способа. Первый заключается в синхронизации смартфона с Gmail, второй — в получении файла Vcard (*.vcf).
Чтобы перенести контакты с iPhone на Android с помощью Gmail, на смартфоне должна быть настроена учетная запись Gmail. Как это сделать, смотрите в нашем материале Почта на iPhone.
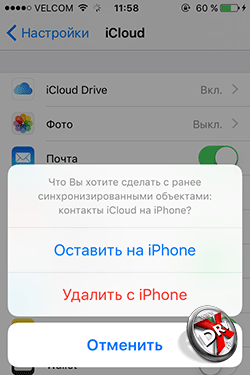
Теперь нужно пройти в Настройки — Почта, адреса, календари — Учетные записи/ iCloud и отключить синхронизацию Контактов. Во всплывающем окне необходимо выбрать опцию Оставить на телефоне. Таким образом, при отключении синхронизации с iCloud телефонная книга останется на устройстве.
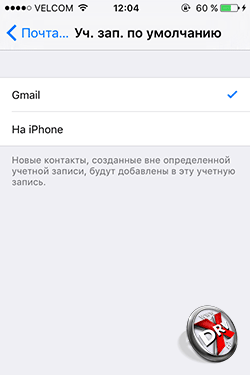
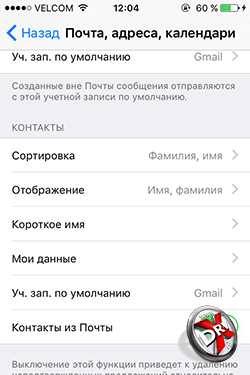
Далее необходимо назначить учетную запись Gmail стандартной для Контактов. Снова нужно пройти в Настройки — Почта, адреса, календари и здесь в конце раздела Контакты будет пункт Учетная запись по умолчанию. Нужно нажать на пункт и выбрать Gmail. Через некоторое время все контакты будут синхронизированы с Gmail. Важно, чтобы в данном аккаунте не было контактов, иначе они могут продублироваться. Впрочем, всегда можно прочистить их вручную.
Далее остается только синхронизировать Android с указанной учетной записью Gmail.
Второй способ предполагает получение файла Vcard (*.vcf). Его можно сделать в iCloud. Контакты должны быть синхронизированы с «яблочным» облаком.
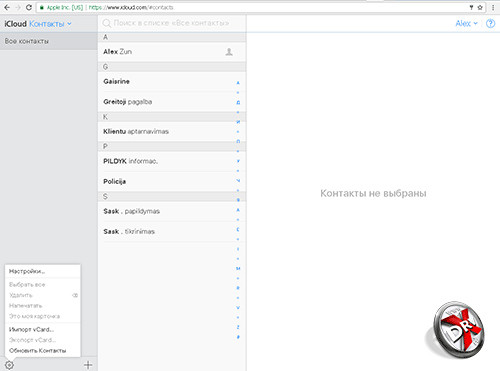
В правом нижнем углу веб-приложения Контакты в iCloud есть иконка настроек. Нужно выделить все контакты с помощью [Ctrl-A] в Windows или [Command-A] на Mac. Затем нажать на иконку настроек. В настройках выбрать пункт Экспорт vCard. Далее нужно сохранить файл.
Теперь его можно записать в память устройства на базе Android. Далее в Контактах на Android в правом верхнем углу нужно вызвать меню, выбрать пункт Управление контактами и далее Импорт и экспорт контактов, а затем Импорт с SD-карты или из памяти телефона, в зависимости от того, куда помещен файл vCard. Программа найдет файл и автоматически перепишет все контакты в телефонную книгу устройства или в Gmail, как выберет пользователь.
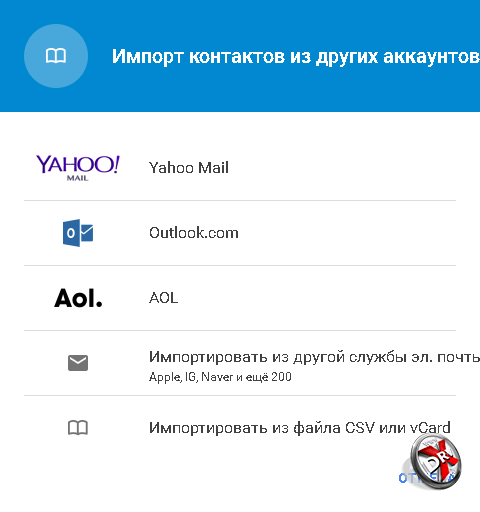
vCard можно также импортировать в Gmail. В Gmail надо перейти в Контакты, а там выбрать пункт меню Импортировать. Во всплывающем окне далее выбрать последний пункт. После того, как все контакты переписаны в Gmail, осталось только синхронизировать или дождаться синхронизации учетной записи Gmail со смартфоноv Android.
Перенос контактов с SIM на iPhone
SIM-карты имеют собственную телефонную книгу. Она не позволяет вносить много данных. Формат контакта ограничен именем и номером телефона. Однако часто люди предпочитают держать контакты на SIM-карте. Она меняется намного реже, чем телефоны. При этом телефонная книга на SIM-карте у многих ведется еще с тех времен, когда даже не существовало слово смартфон.
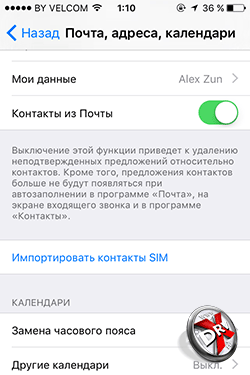
Перенести контакты с SIM на iPhone очень просто. SIM-карта должна находиться в смартфоне. Далее нужно перейти в Настройки — Почта, адреса, календари. Здесь в конце раздела Контакты появится голубая ссылка Импортировать контакты SIM. Нужно нажать на нее – и все номера окажутся в приложении Контакты.
Перенос контактов с iPhone на компьютер
Перенести контакты с iPhone на компьютер можно несколькими способами.
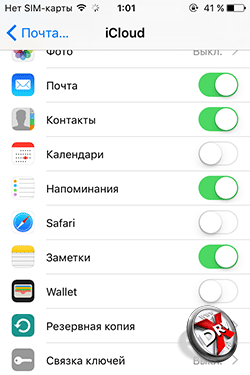
Перенос контактов на компьютер через iTunes работает только при отключенной синхронизации с iCloud. Если она включена, iTunes отправит человека в «облако».
Итак, синхронизация с iCloud отключена. Теперь нужно запустить iTunes, подключить к компьютеру телефон. В iTunes выбрать нужное устройство.
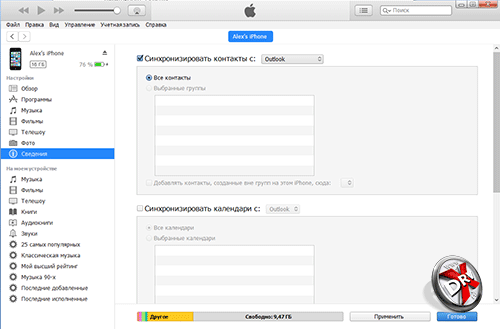
Далее в меню нужно выбрать пункт Сведения. Справа будет несколько опций. Нужно выбрать Синхронизировать контакты с... На выбор предлагаются Outlook и Windows Conact.
Перенести контакты с iPhone на компьютер можно и с помощью iCloud. Они будут храниться в формате vCard, который понимают и другие телефоны и Outlook. В iCloud нужно запустить веб-версию Контактов и экспортировать их в файл vCard, как это описано в разделе про Android.
Наконец, контакты можно перенести с iPhone на компьютер и с помощью файлового менеджера, если он поддерживает доступ к внутренним папкам смартфона. Контакты размещаются в папке var/mobile/Library/AdressBook. Скопировав их оттуда на жесткий диск компьютера, можно точно также потом записать на новый iPhone.
Как импортировать контакты на iPhone
Импортировать контакты на iPhone напрямую, так как это делается у Android, практически невозможно, если речь не идет о SIM-карте. Как перенести контакты с SIM на iPhone, мы уже писали.
Чтобы импортировать контакты на iPhone, нужно сначала «скормить» их какой-нибудь программе или сервису, а затем синхронизировать с ним смартфон.
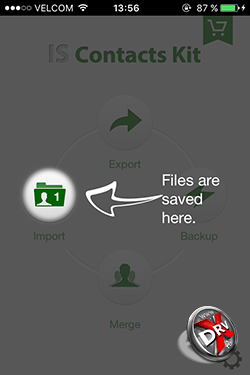
В iCloud в приложении Контакты в левом нижнем углу есть иконка Настройки. Нажав на нее, в появившемся меню нужно выбрать пункт Импорт vCard. Откроется диалоговое окно, в котором нужно найти файл VCF, где хранятся контакты. Далее контакты будут импортированы в iCloud, а затем синхронизированы с iPhone. Проверить ее можно на телефоне в Настройки — Почта, адреса, календари — Учетные записи/ iCloud. Переключатель Контакты должен быть включен.
Также можно использовать любой веб-сервис, например, Gmail. Главное условие – синхронизация должна быть включена.
Можно использовать iTunes, если контакты находятся в Outlook или Windows Contacts. Нужно отключить синхронизацию с iCloud в Настройки — Почта, адреса, календари — Учетные записи/ iCloud.
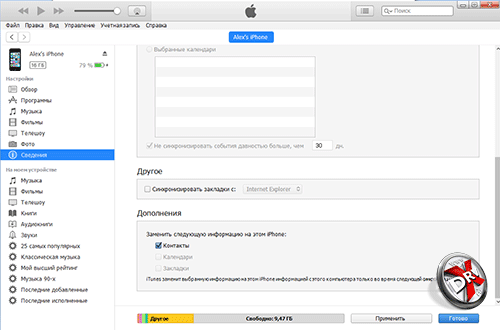
Запустить iTunes, подключить устройство, выбрать iPhone, далее в меню пункт Сведения. Здесь, как и в случае переноса контактов с iPhone на компьютер, нужно настроить параметры синхронизации, например, с Outlook. А теперь самое важное. В iTunes нужно промотать страницу Сведений до конца. Внизу будет пункт Заменить следующую информацию в iTunes. Далее поставить флажок напротив пункта Контакты. При следующей синхронизации iTunes запишет контакты из Outlook в iPhone. При этом после данной операции лучше флажок снять.
Синхронизация контактов iPhone
Контакты лучше всего хранить не только в телефоне, но и как минимум в еще одном месте. Они сохранятся, если аппарат потеряется или сломается. Их будет проще перенести в новое устройство.
Контакты iPhone в iCloud
Самая простая синхронизация контактов – с iCloud. Она включается в Настройки — Почта, адреса, календари — Учетные записи/ iCloud. Здесь в учетной записи надо активировать переключатель Контакты. Все записи отобразятся в iCloud. Их можно будет просмотреть через веб-интерфейс или приложение iCloud для компьютеров.
Контакты iPhone в Gmail
Также можно синхронизировать контакты с Gmail. Синхронизация включается в Настройки — Почта, адреса, календари — Учетные записи/Gmail. Снова нужно активировать переключатель контакты.
Если Gmail еще не настроен на iPhone, то в Настройки — Почта, адреса, календари нужно выбрать пункт Добавить учетную запись. iPhone предложит список возможных провайдеров. Нужно выбрать Google и ввести данные учетной записи Gmail – логин и пароль. iPhone автоматически подхватит настройки и предложит выбрать пункты, которые подлежат синхронизации с аккаунтом. Включить опять же Контакты.
Контакты iPhone в Outlook
Контакты можно синхронизировать с Outlook.com. Порядок действий аналогичный для iCloud и Gmail. Если учетная запись не добавлена в iPhone, ее нужно добавить в Настройки — Почта, адреса, календари — Добавить учетную запись. После добавление нужно включить Контакты для синхронизации.
В случае с настольным Outlook, сначала нужно отключить синхронизацию с iCloud в Настройки — Почта, адреса, календари — Учетные записи/ iCloud. А затем синхронизировать контакты с Outlook через iTunes, как это описано в разделах Как импортировать контакты на iPhone и Перенос контактов с iPhone на компьютер.
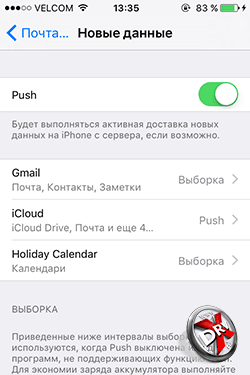
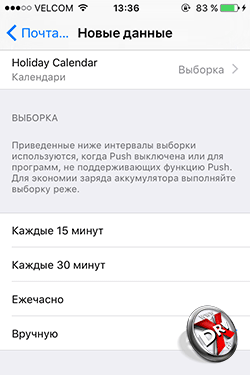
При синхронизации контактов важно также определить настройки самой синхронизации.Это делается в Настройки — Почта, адреса, календари — Загрузка данных. Здесь для каждой из учетных записей можно выбрать метод доставки данных: Push, Выборка и Вручную, настроить интервалы загрузки.
Резервная копия контактов iPhone
Резервная копия контактов iPhone входит в состав резервной копии самого телефона. Ее можно сделать двумя способами: через iCloud или iTunes.
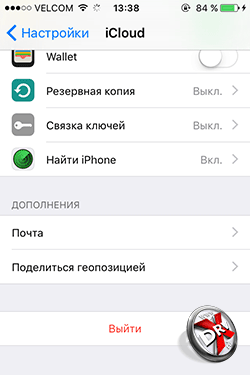
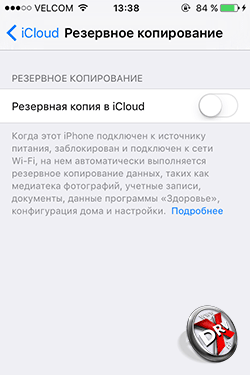
Чтобы сделать резервную копию iPhone, нужно перейти в Настройки —iCloud. Далее выбрать пункт Резервная копия, включить ее и подтвердить копирование.
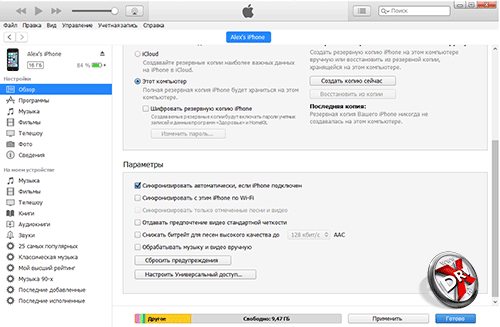
В iTunes нужно выбрать устройство. На вкладке устройства резервную копию можно сделать в пункте меню Обзор. Резервная копия находится в самом верху.
Если нужно сделать резервную копию только контактов и устраивается формат vCard, можно сделать в iCloud. Как уже не раз описывалось в веб-приложении Контакты в настройках нужно выбрать пункт Экспорт vCard.
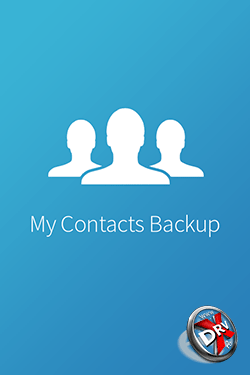
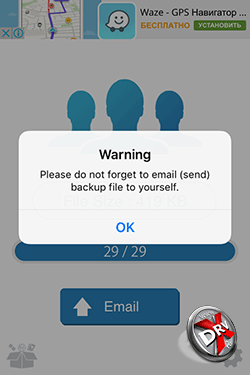
Можно использовать сторонние приложения, которых немало в AppStore. Мы воспользовались MyContactsBackup. При запуске приложение считывает контакты, делает их бэкап в формате vCard и отправляет файл на почту пользователя. Аналогичным образом работают и другие приложения.
Правда за упрощение создание vCard приходится платить рекламой, которая в таких приложениях может быть весьма навязчива. Или платить за приложения, чтобы избавиться от рекламы.
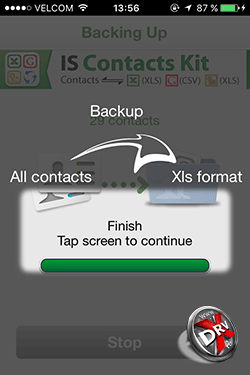
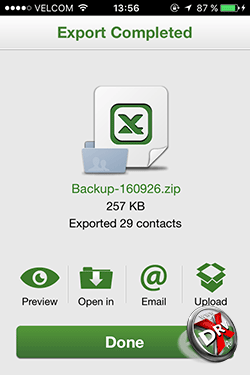
Contacts Kit экспортирует контакты в файл Excel. Также приложение позволяет импортировать контакты, удалять повторы.
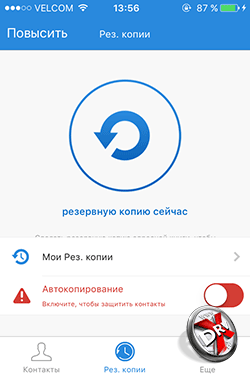
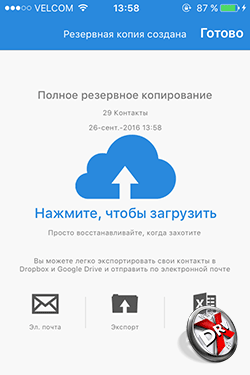
Easy Backup делает копию контактов в свое облако. Можно также отправить копию по почте, загрузить в Dropbox или Google Drive, выгрузить в формате Excel.
Как удалить все контакты с iPhone
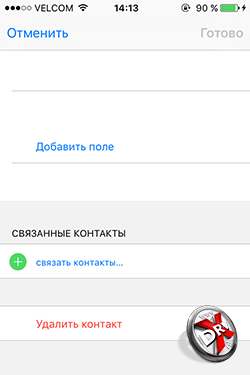
Удалить контакты с iPhone не так просто, как кажется. Можно удалять их по одному. Для этого нужно войти в Контакт, в правом верхнем углу выбрать Изменить. Внутри контакта ссылка Удалить находится в самом низу.
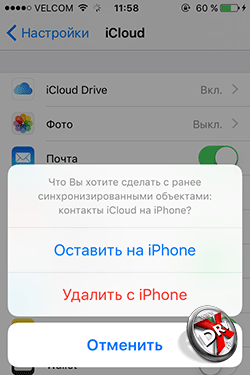
Однако удалять так контакты по одному будет долго и неудобно. Можно удалить контакты через отключение синхронизации. Нужно перейти в Настройки — Почта, адреса, календари. Здесь выбрать учетную запись, например, iCloud. Деактивировать переключатель Контакты. iPhone предложит удалить контакты с телефона. Выбрать удалить. Важно помнить, что при этом удалятся только контакты iCloud. Если в телефоне есть контакты из других учетных записей, нужно проделать описанную процедуру для каждой из них.
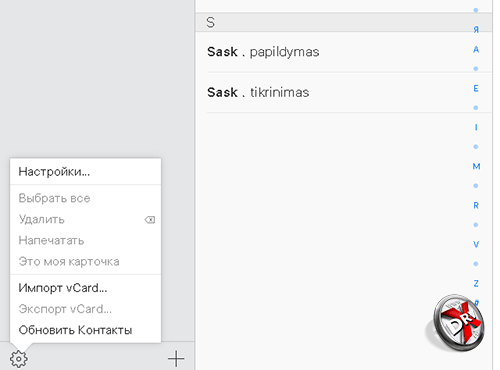
Контакты можно удалить в iCloud. В веб-приложении Контакты iCloud нужно выбрать все контакты сочетанием горячих клавиш Ctrl-A для Windows или аналогичной для Mac, затем нажать на иконку настроек и тут выбрать пункт Удалить. Далее при синхронизации iPhone с iCloud в телефоне не окажется ни одного контакта.
Аналогичным образом можно удалить контакты и с помощью Outlook или другого сервиса/программы с которыми снихронизированы контакты iPhone.
***
Контакты в iPhone организованы достаточно удобно. Хотя есть и недостатки. Не очень удобно, что большинство действий с контактами по их импорту/экспорту приходится делать через синхронизацию с iCloud или специальные приложения, которые могут надоедать рекламой. Также трудности доставляет удаление всех контактов сразу. Однако это действия, которые пользователь совершает довольно редко.












