 Напомним, что в прошлой статье мы рассказали о том, как можно конвертировать современные HD-форматы в обычный DVD-видео диск. На последних записывается видео, сжатое тем или иным кодеком MPEG-2. Однако пользоваться DVD не всегда удобно. Порой необходимо преобразовать фильм во что-нибудь более компактное. Ну вот допустим его надо воспроизвести на старом компьютере, мощности которого недостаточно для HD. Или, что более вероятно, у вас есть DVD/MPEG-4 бытовой проигрыватель, не способный декодировать HD. В этом случае удобнее записать 3-6 фильма на один DVD, чем 1-2 фильма в формате MPEG-2.
Напомним, что в прошлой статье мы рассказали о том, как можно конвертировать современные HD-форматы в обычный DVD-видео диск. На последних записывается видео, сжатое тем или иным кодеком MPEG-2. Однако пользоваться DVD не всегда удобно. Порой необходимо преобразовать фильм во что-нибудь более компактное. Ну вот допустим его надо воспроизвести на старом компьютере, мощности которого недостаточно для HD. Или, что более вероятно, у вас есть DVD/MPEG-4 бытовой проигрыватель, не способный декодировать HD. В этом случае удобнее записать 3-6 фильма на один DVD, чем 1-2 фильма в формате MPEG-2.
В общем этим материалом мы ставим задачу пережать современные HD-фильмы, которых сегодня все больше появляется в Интернете, в уже устаревающий формат MPEG-4 Part 2, который понимают старые бытовые плееры и который не является проблемным для воспроизведения на относительно слабых компьютерах. Пока что такая задача актуальна, поэтому о ее решении мы и пишем.
Но прежде чем перейти непосредственно к описанию утилит, напомним, что большинство современных HD-фильмов, распространяемых по сети (то есть тех, что уже пережаты с Blu-ray дисков), чаще всего закодированы при помощи MPEG-4. Впрочем, высокое разрешение изображения требует от процессора больше вычислительной мощности. Да и их контейнеры не всегда распознаются старым софтом и плеерами.
Речь же в этой статье пойдет о следующих программах: Kingdia Video Converter, MediaCoder, Total Video Converter и Ultra MPEG-4 Converter. Ну и в дополнение мы расскажем о небольшой полезной утилите MKVtoolnix. Она может уменьшить размер фильма без снижения его качества. Впрочем, уменьшит она его незначительно. Как именно это делается прямо сейчас и расскажем.
MKVtoolnix
MKVtoolnix, как явствует из названия, работает с контейнером MKV. Результатом ее работы получается MKV-файл с определенным содержимым. Вот как раз это самое содержимое и позволяет формировать и/или изменять данная утилита. Можно открыть любой мультимедиа-файл и он будет включен в итоговый файл. А можно и несколько почистить открытый файл и сохранить его в MKV.
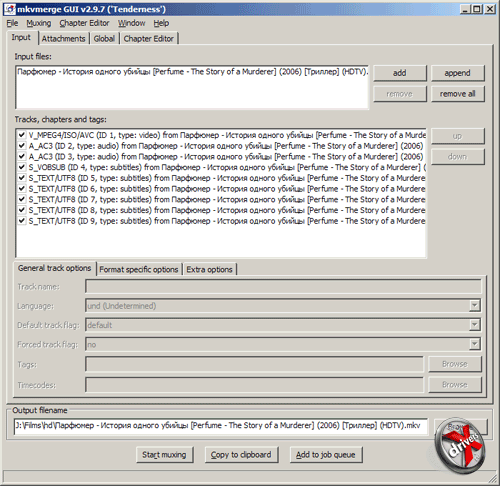
Вкладка Input
MKVtoolnix – это набор инструментов, главной программой из которых является mkvmerge. Она выполняет основную работу. Состоит она из четырех вкладок, главная из которых первая — Input. Тут непосредственно происходит составление нового MKV-файла.
Их список добавляется в область Input files кнопками Add (добавить) и Append (соединить). В чем разница между ними? При добавлении нескольких звуковых и аудио дорожек из выбранных файлов все они будут сохранены в один MKV-файл параллельно. То есть если вы просмотрите 10 минут от первой дорожки, то при переключении на вторую пройдет также 10 минут. Это касается как аудио, так и видео. Таким образом можно делать очень интересные миксы, когда звук из одного файла накладывается на видео из другого.
Соединение — это последовательное расположение всех дорожек. В этом случае звуковая и видео дорожки просто будут продолжены другими. Соединенные файлы обозначаются символами "-->".
В области Tracks, chapters and tags приводится список всех составляющих исходных файлов. Тут могут быть видео и аудио, и субтитры, и части (о них чуть ниже). В общем снимая галочки можно убрать ненужное содержимое. Если вы работаете только с одним исходным файлом, то на выходе, сняв пару флажков, получите более компактный файл. Либо можно заменить любую из дорожек на более компактную.
Сама программа может кое-чего изменять (доступные параметры задаются на вкладке Format specific options, расположенной в нижней части окна), но тут ее возможности довольно скудны — лучше пользоваться чем-нибудь из нижеописанного арсенала. Вкладка General track options задает общие настройки выбранного трека вроде языка, названия, тэгов.
Ну и в самом низу красуется длинное текстовое поле с путем к итоговому файлу.
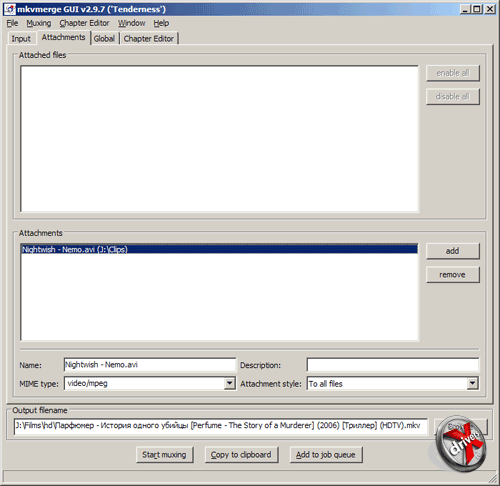
Вкладка Attachments
Контейнер MKV – вещь очень хорошая. Он может содержать не только аудио/видео дорожки и субтитры, но еще и различные другие файлы. Например, шрифты, какими эти самые субтитры выводить, или еще чего. Все эти дополнения называются Attachments (приложения) и редактируются на одноименной вкладке.
В области Attached files имеется список приложений в открытом файле. Их можно отключить или включить, а вот удалить чего-то не разрешается. Еще ниже имеется область Attachments, где приведен список тех файлов, что вы желаете добавить в файл. Выбрав его в нижней части задается название добавляемого файла, его описание и тип MIME – этот должен быть указан обязательно.
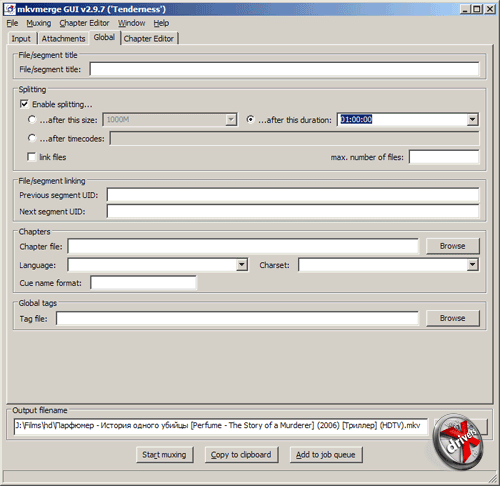
Вкладка Global
Вкладка Global – общие параметры для итогового файла. Из интересных тут можно отметить возможность разбиения файла на несколько фрагментов, разделенных в зависимости от размера или продолжительности воспроизведения. Все эти настройки находятся в области Splitting. Есть тут еще такой любопытный флажок link files, выделив который файлы будут "соединены". В каждый из них запишется уникальный идентифицирующий их конкретную часть код, после чего плеер, если поддерживает эту возможность, сможет автоматически "подхватить" следующий файл по завершении текущего.
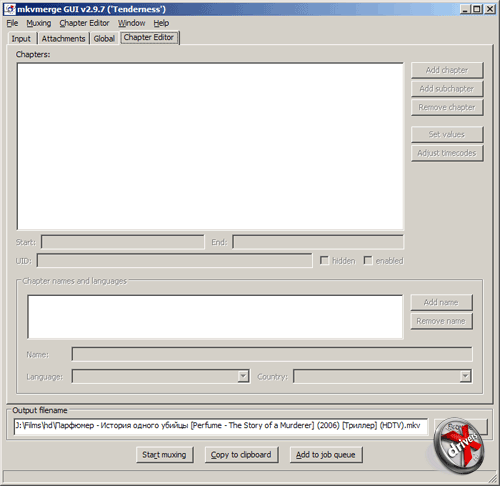
Вкладка Chapter Editor
Ну и остается вкладка Chapter Editor. Она используется для редактирования частей, если такие подключить на предыдущей вкладке. Это некий аналог частей на DVD-видео диске.
В принципе по MKVtoolnix все. Программа эта занимает мало места, быстро работает, но может показаться не очень простой в использовании. Но зато у нее есть отличная справка, где поясняется не только варианты использования интерфейса, но еще и дается краткая теоретическая информация для того или иного элемента. Например, там поясняется что такое части (поясняется даже с примерами). Ну и отдельно можно отметить подробные подсказки, появляющиеся при наведении указателя на то или иное текстовое поле. В общем хорошо сделано, явно видна забота о неопытном пользователе. Но сразу предупреждаем — все это великолепие доступно исключительно на английском языке. Зато бесплатно.

Kingdia Video Converter
Kingdia Video Converter — это платная программа. Вообще в этом материале описано три платных утилиты для кодирования, тогда как в прошлом только одна — ConvertXtoDVD. Напомним, что нам она понравилась больше всех остальных. Посмотрим на сколько хороши окажутся эта и остальные shareware-программы.
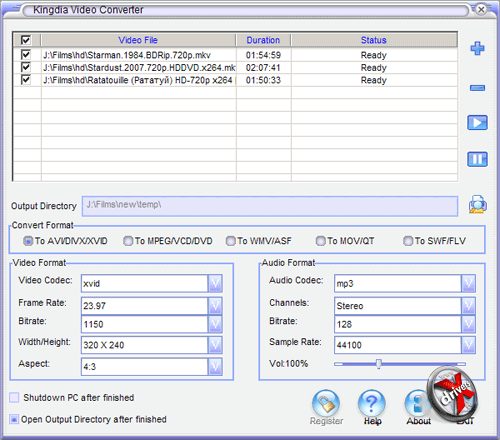
Kingdia Video Converter
Про Kingdia Video Converter говорить особо нечего. Это так называемый "однокликовый" конвертор. Все настройки задаются в одном окне и настроек этих минимум. Главная идея — не загружать голову пользователя лишними данными, все упростить до пары щелчков мыши.
Верхнюю половину окна занимает список с конвертируемыми файлами. Склеивать и редактировать их нельзя. То есть составить один видео-фрагмент из нескольких не выйдет, как и не получится удалить субтитры, лишние звуковые дорожки. Впрочем, для этого можно воспользоваться MKVtoolnix.
Под списком следует текстовое поле с путем, куда будут сохраняться конвертированные файла. Еще ниже настройки. Обратим внимание, что тут указываются общие настройки для всех файлов. То есть на выходе вы получите столько же файлов, но перекодированных одним и тем же способом.
Программа поддерживает пять различных категорий кодеков: AVI/DIVX/XVID (по сути это и есть нужный нам "MPEG-4"), MPEG/VCD/DVD, WMV/ASF (WMV3 или VC-1, о которых говорилось в прошлой статье, не поддерживается), MOV/QT, SWF/FLV (формат, применяемых во Flash-роликах). В общем Kingdia Video Converter формально подходит и для включения в прошлый материал, раз уж умеет делать на выходе DVD. Тем не менее, возможности для конвертации в этот формат у нее совсем скудные — нельзя добавить меню, оформить его, да и звуковые дорожки все порежутся.
Все параметры конвертации задаются в самом низу окна. Тут выбирается кодек, фреймрейт (частота кадров в секунду), битрейт, разрешение, соотношение сторон — это в левой части и что касается видео. В правой части настройки аудио: кодек, количество каналов (моно или стерео), битрейт, частота дискретизации, нормализация.
Вот и все. Разве что можно упомянуть о флажке, выключающим компьютер по завершению работы. Это может быть полезно, потому как конвертация отчего-то проходила у нас ну очень медленно. Что касается вопроса "Стоит ли покупать такую программу?" Что ж, если для вас важна простота настройки, то, вероятно, да. Но на наш взгляд есть более интересные аналоги, о которых речь пойдет далее.
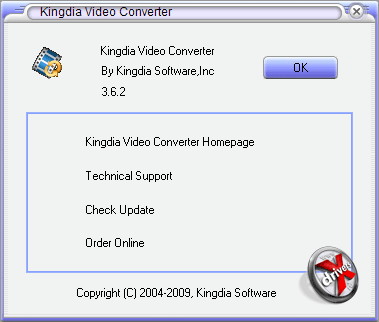
Kingdia Video Converter
Вторая рассматриваемая нами программа, способная конвертировать видеофайлы из одного формата в другой, во многом схожа с Kingdia Video Converter. Схожа даже названием — Ultra MPEG-4 Converter. Это также "однокликовая" утилита, ориентированная на непритязательных пользователей, желающих быстро пережать видео. И она также платная.
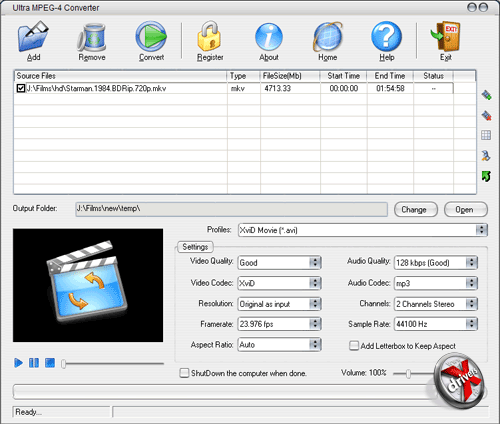
Ultra MPEG-4 Converter
Описание Ultra MPEG-4 Converter будет еще короче, чем прошлой программы — интерфейсы у них очень похожи. В верхней части окна расположена панель инструментов с прямо-таки громадными значками. Далее идет список конвертируемых файлов, а под ним текстовое поле с путем к месту на диске, куда будет сохранятся результат работы.
Новый элемент — маленькое окно предварительного просмотра выделенного файла, расположенное в нижнем левом углу. Справа находятся настройки конвертации. Они почти один-в-один совпадают с Kingdia Video Convertor. Разве что готовых профилей больше: для iPod, Microsoft Zune, Sony PSP, Apple TV и так далее.
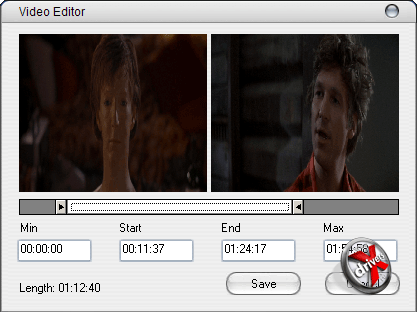
Вырезание фрагмента видео-файла
Впрочем, кое-чем более серьезным Ultra MPEG-4 Converter от Kingdia Video Converter все же отличается. Например, он позволяет конвертировать не весь фильм, а только его фрагмент. Необходимый временной отрезок задается в специальном окне, вызываемым кнопкой Edit start and end time, расположенной на панели инструментов справа от списка открытых файлов.
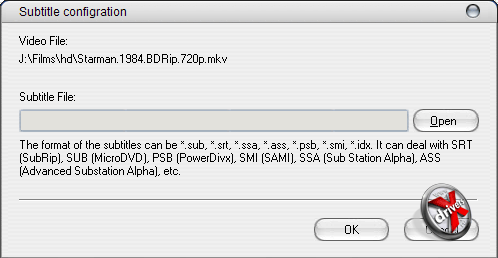
Добавление файла с субтитрами
Еще к итоговому файлу можно прикрепить субтитры. Путь к файлу с ними задается также в отдельном окне, что вызывается кнопкой Set subtitle file for the video. Впрочем, на наш взгляд удобнее сначала переконвертировать с помощью Ultra MPEG-4 Converter, а все необходимое добавить той же MKVtoolnix.
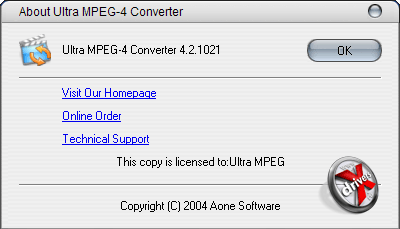
Total Video Converter
Третий рассматриваемый нами конвертор — Total Video Converter. Его тоже можно отнести к классу однокликовых, хотя его возможности будут пошире.

Total Video Converter
Интерфейс программы довольно прост в освоении, но он какой-то непродуманный. Видно, что дизайнеры не просто старались, а очень старались, но получилось как всегда. Кнопок много, некоторые даже с картинками. Но вот о назначении кнопок, управляющих предварительным просмотром видео, догадаться можно только методом научного тыка, при помощи всплывающей подсказки или заглянув в справку. Часть надписей вылазит за границы отведенных полей, местами они не выравнены. Да и сочетание темного фиолетового цвета окна с черным текстом не блистает. Не радует и прорисовка кнопок. В общем напоминает Total Video Converter старательную работу талантливого студента-второкурсника компьютерной специальности. А ведь за это еще и денег просят.
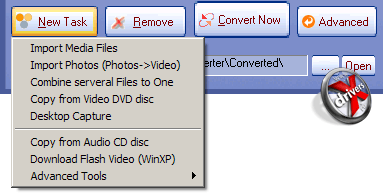
Меню заданий
При запуске утилиты сразу же открывается и меню New Task, где надо выбрать желаемую операцию. Кроме конвертации различных форматов видео и аудио Total Video Converter еще умеет создавать видео из серии фотографий, склеивать несколько файлов в один, копировать DVD-Video и Audio CD диски, захватывать рабочий стол, подменять аудио дорожки и даже записывать это все дело на диск.
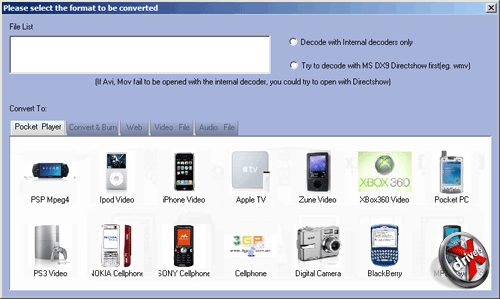
Форматы для конвертации
Но мы сосредоточимся на основных функциях. Сразу как будет выбран файл, появится окно, где предложат формат, в который вы желаете конвертировать. Там довольно много форматов, нажав на который появляется меню с возможными вариантами.

Настройки конвертации
При открытии файла в верхней части окна появится его имя, размер и аналогичные данные для итогового файла. Чуть ниже расположен выпадающий список с доступными вариантами профиля конвертации. Более точно задать параметры можно в окне Options, вызываемого ссылкой (интересно чем кнопка не угодила?) Settings.
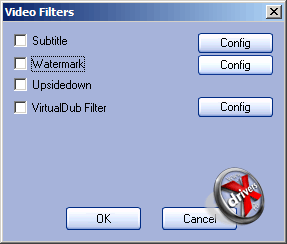
Настройка фильтров
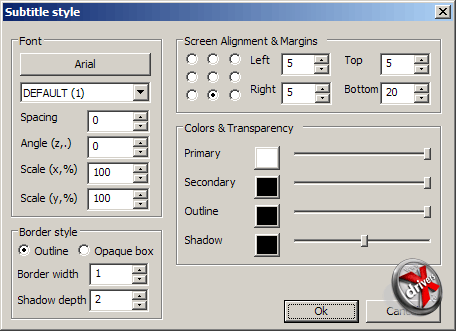
Настройка субтитров

Настройка водяного знака
Несколько выше обнаружилась ссылка Filters, вызывающее специальное окно Video Filters, где можно задать пару фильтров. К примеру к фильму можно подвесить субтитры и даже настроить их отображение (кстати, окно настроек для субтитров не в пример лучше спроектировано остальных окон программы, и оно чего-то вдруг не фиолетовое), наложить водяной знак (выбрав необходимый рисунок, задав время его отображения, интервал появления и смещение относительно верхнего левого угла), ну и подключить внешний фильтр, созданный программой VirtualDub.
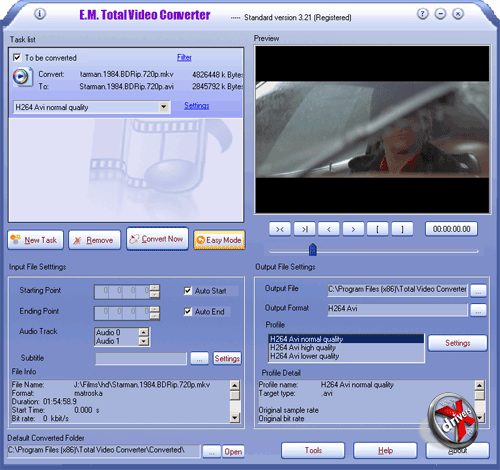
Total Video Converter. Продвинутый вид
Для самых продвинутых есть продвинутый вид окна. Впрочем, там просто продублирована часть параметров. К примеру, настройки кодека и субтитров. Ну а из новенького можно отметить возможность задания временного отрезка, который следует конвертировать, если нет надобности на выходе получить такое же по продолжительности видео.
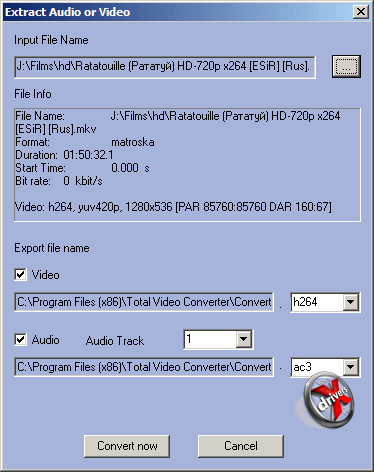
Сохранение отдельно аудио и видео дорожек
Осталось только пройтись по некоторым инструментам Total Video Converter. Довольно интересная возможность, хотя программа почему-то все равно их пережмет в выбранный формат. Полагаем, за аналогичной функцией лучше обратиться к старому доброму MKVtoolnix, выбрав для сохранения только нужную аудио дорожку.
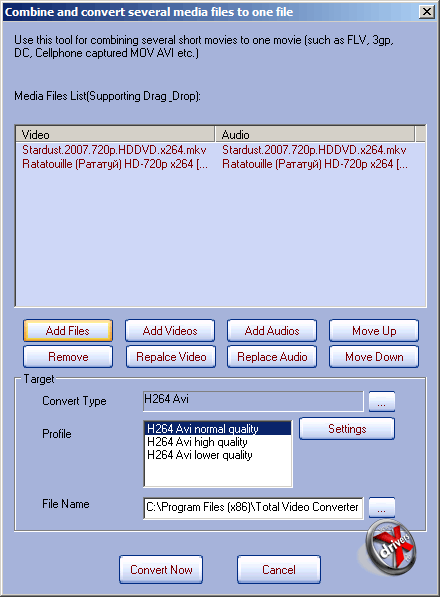
Комбинирование фильмов
Инструмент для комбинации будет полезен, если требуется склеить несколько видео дорожек в одну, либо же подменить в файле звуковую дорожку на другую. Причем подменить ее можно из другого видео-файла. Окно этого инструмента также выполнено не лучшим образом — кнопок много, смысл ясен не сразу. В общем опять же мы бы рекомендовали за подобной целью обратиться к MKVtoolnix.
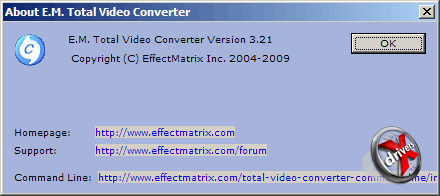
MediaCoder
Ну вот мы и добрались до нашего бесплатного конвертора — MediaCoder. Это приложение пока еще не дошло до версии 1.0, однако его разработка ведется уже четыре года и продолжается в очень активном темпе по сей день. Новая сборка выходит с периодичностью раз в одну-три недели. К тому же, что приятно, программа имеет 64-битную версию.
Также существует платная Premium-версия. Для индивидуального использования она практически бесполезна. Она предлагает такие возможности как безостановочное кодирование большого количества фильмов, отсутствие постоянно выпрыгивающих веб-страниц, более быстрое исправление ошибок, возможность выбора сплэш-скрина, техническая поддержка. В общем подойдет это дело прежде всего для корпоративных пользователей.
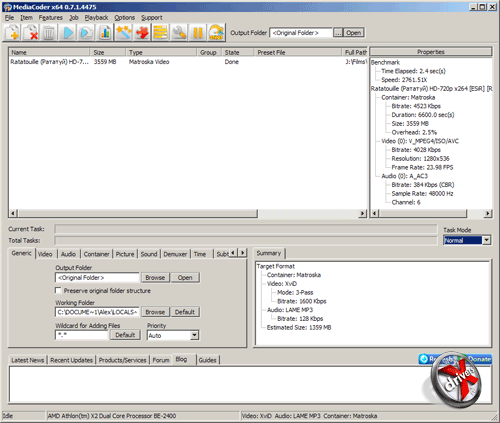
Главное окно MediaCoder
Первый взгляд на главное окно MediaCoder приводит к мысли, что эта программа не так проста, как вышеописанные. В верхней части расположена панель инструментов, справа от которой находится текстовое поле с путем, куда будет сохранятся результат конвертации. Ниже расположен список добавленных файлов, справа от которого в виде дерева приведена информация о выбранном файле: тип контейнера, аудио и видео кодеки, разрешение, битрейт, частота кадров и т.д.
Внизу находятся вкладки. Много вкладок. Даже больше, чем можно представить сразу. На них параметры конвертации, информация об итоговом файле, лог событий, а если еще включить экспертный режим, то появится еще текстовое поле с вкладками, где можно задавать параметры для кодеков в виде консольных команд. Все вкладки описывать мы не станем — это вообще тема для отдельной статьи. Коснемся лишь тех, что могут быть использованы чаще всего.
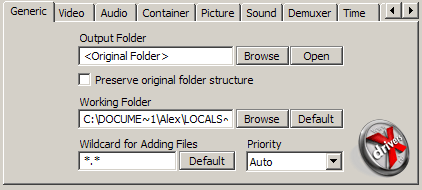
Вкладка General
На вкладке General можно указать куда сохранять итоговый файл, где хранить временные во время конвертации, задать приоритет программы во время работы.
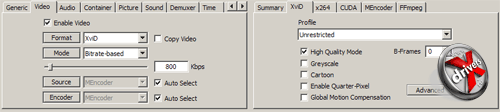
Вкладка Video
Вкладка Video позволяет выбрать кодек, которым вы будете пережимать видео дорожку. Выбор довольно обширен: от Xvid и H.264 до Motion JPEG и WMV. Ниже указывается битрейт, а также режим конвертации. Последний позволяет выбрать двойной или тройной проход, что может быть полезно для снижения размера итогового файла при сохранении качества. В правой части отображаются продвинутые параметры для выбранного кодека. В частности там есть список профилей, из которых мы бы рекомендовали выбрать Advanced Simple Profile Level 3, если вы используете кодек Xvid.
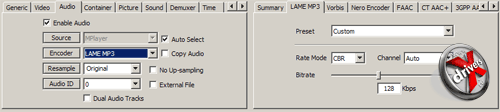
Вкладка Audio
Третья вкладка Audio отвечает за аудио кодек. Его настройки находятся также в правой части. Там можно указать битрейт, режим конвертации (CBR, ABR и т.д.), контейнер для звуковой дорожки.
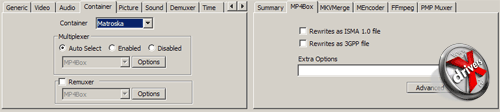
Вкладка Container
За контейнер для итогового файла отвечает вкладка Container. Для простоты мы рекомендуем выбрать один из трех: AVI, MP4 или MKV.
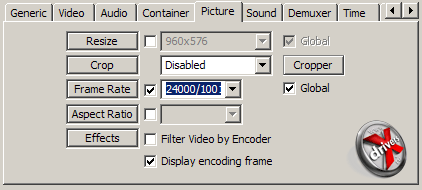
Вкладка Picture
На вкладке Picture задается разрешение выходного файла. Само собой, если вы хотите уменьшить размер фильма, то разрешение лучше всего уменьшить. Можно выбрать одно из предлагаемых, но если вы желаете сохранить правильное соотношение сторон, то лучше вычислить его самостоятельно и указать ручками нажав кнопку Resize.
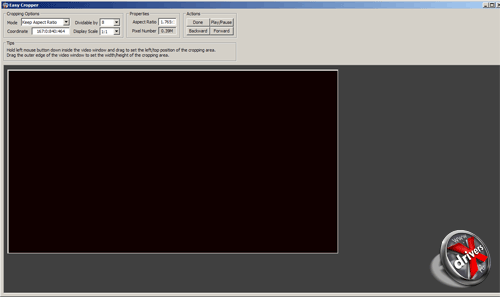
Инструмент Cropper
Если в исходном видео есть полосы сверху, либо вы считаете возможным отрезать часть картинки (именно отрезать, а не уменьшить разрешение), то можно воспользоваться выпадающим списком Crop. Справа от него есть кнопка Cropper, запускающая одноименный инструмент для наглядного "кропа". Там можно указать координаты отрезания, итоговый размер, а также какой фрагмент картинки будет там отображаться.
Что касается параметра Frame Rate, то если в области сверху справа видео дорожка имеет частоту кадров 23.98 fps, то мы рекомендуем установить фреймрейт в значение 24000/1001. Список Aspect Ratio отвечает за соотношение сторон изображения.
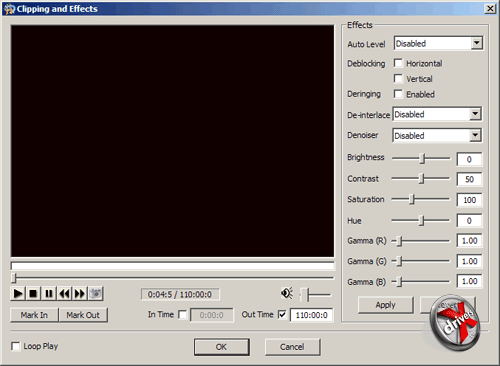
Окно Chipping and Effects
В самом низу есть еще кнопка Effects, вызывающее окно Chipping and Effects. Тут можно подрегулировать параметры изображения: яркость, контрастность, насыщенность, баланс белого и т.д. Может быть полезно для видео, снятого на личную видеокамеру.
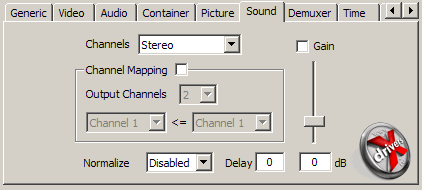
Вкладка Sound
На вкладке Sound можно задать число каналов в итоговой аудио дорожке.
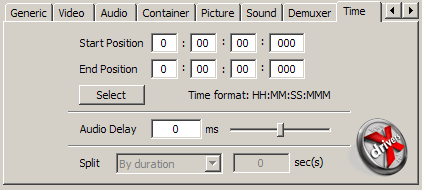
Вкладка Time
Вкладка Time позволяет переконвертировать не всю видео дорожку, а только ее часть. Тут задается начальное и конечное время вырезаемого фрагмента.
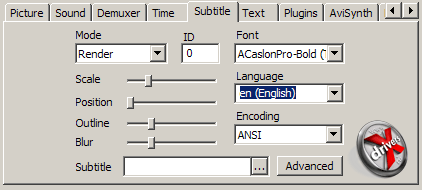
Вкладка Subtitle
И остается вкладка Subtitle. Тут настраиваются субтитры. Их шрифт, масштаб, расположение на экране, кодировка, размытие и файл, откуда их загружать.
По вкладкам это все. Осталось рассказать о некоторых особенностях MediaCoder. Прежде всего это предустановленные пресеты для различных устройств: мобильных телефонов, плееров, КПК, бытовых видеоплееров и так далее. Полный список можно посмотреть в меню Features пункт UI Plugins.

Пресет для iPhone и iPod touch
Выбрав один из пресетов появится отдельное окно с параметрами кодирования и несколькими кнопками. С их помощью можно вызвать инструменты вроде Cropper и Effects, задать файл субтитров и т.д. В правой части может отображаться устройство, на котором фильм будет воспроизводиться. Его в нем можно даже посмотреть нажав кнопку Play. Сделано это исключительно для наглядности.
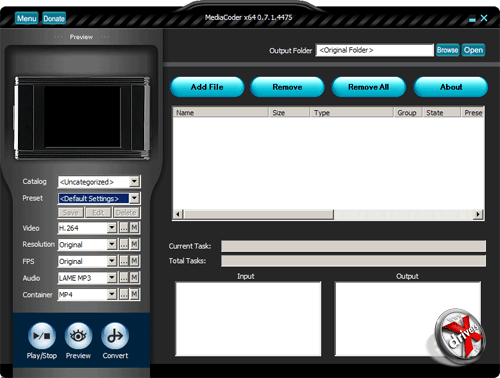
Режим интерфейса Skinned
В меню Options -> User Interface Mode можно выбрать режим интерфейса программы. По умолчанию включен Normal Mode. В Simple Mode исчезнут вкладки с параметрами конвертирования, а в Expert Mode появится еще одна область с вкладками и текстовыми полями. Также есть режим Skinned Mode, в котором MediaCoder выглядит более гламурно, но зато очень смахивает на простенькие Kingdia Video Converter и Ultra MPEG-4 Converter. Настроек в таком куда меньше.
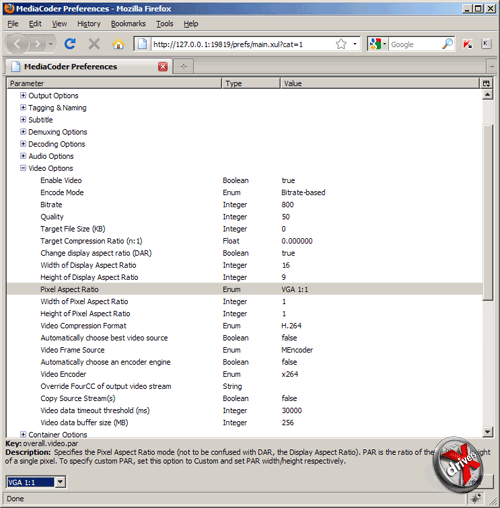
Настройки MediaCoder
Кстати, что касается настроек. Все они открываются в браузере Firefox, так что если вы намерены использовать MediaCoder, стоит озаботиться его установкой. Нет, это не пропаганда "огнелиса", все дело в выборе языка XUL для отрисовки интерфейса настроек. А лучшим его интерпретатором является как раз Mozilla Firefox (еще бы ему не является, если его интерфейс на том же языке написан, как и все плагины к нему). Так что не пугайтесь сразу, когда не увидите привычных окошек, а вместо них загрузится Firefox.
Вот в принципе и все. MediaCoder самая навороченная из всех описываемых в этом материале программ. Она представляет куда более серьезный инструмент и мы бы рекомендовали ее тем людям, которые хотят получить на выходе наиболее отвечающий потребностям видео-файл. Главное не бойтесь чуть разобраться в настройках, на первое время даже будет достаточно того, что мы описали выше. Так что дерзайте.
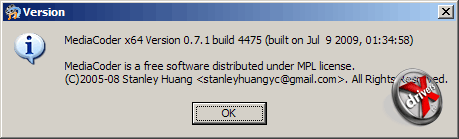
Итого
Ситуация с конверторами, чья главная задача перегнать из одного формата в другой, несколько иная, нежели с программами-мейкерами DVD-видео дисков. Во-первых, утилиты для конвертации по большей части платные. Во-вторых среди них много "однокликовых" приложений, ориентированных на неопытных пользователей.
Kingdia Video Converter и Ultra MPEG-4 Converter — типичные представители однокликовых конверторов. Их интерфейс прост и нагляден, хотя и кое-какие расширенные настройки можно указать. Особенно это касается вторую программу — она более функциональна, да и внешность у нее более приятная.
Total Video Converter выглядит как попытка совместить все достоинства однокликового конвертора вместе с широкими возможностями по перекодировке видео и аудио. Это получилось, хоть далеко не самым лучшим образом. Функциональность программы широка, но ее интерфейс далек от совершенства. Как по удобству использования, так и по оформлению. Бесплатной программе это еще можно было бы простить, но так ведь за Total Video Converter еще и денег просят. А платя деньги всегда ожидаешь достойной реализации во всех аспектах.
Ну и остается MediaCoder – единственное бесплатное приложение-конвертор в статье. Это определенно наш фаворит. Его интерфейс не так прост, как у первых двух конверторов, однако причина этого заключается в обилии настроек. С помощью MediaCoder можно добиться наилучшего результата кодирования на выходе, главное несколько разобраться. Кроме этого эта утилита имеет русскую локализацию и 64-битную версию. А еще она довольно часто обновляется. Так что ее мы рекомендуем более остальных.
И напоследок очень советуем пользоваться утилитой MKVtoolnix. Очень хорошая программа для работы с контейнером Matroska. Она может отлично дополнить любой конвертор, так что скачивайте и пользуйтесь.












