MediaCoder
Ну вот мы и добрались до нашего бесплатного конвертора — MediaCoder. Это приложение пока еще не дошло до версии 1.0, однако его разработка ведется уже четыре года и продолжается в очень активном темпе по сей день. Новая сборка выходит с периодичностью раз в одну-три недели. К тому же, что приятно, программа имеет 64-битную версию.
Также существует платная Premium-версия. Для индивидуального использования она практически бесполезна. Она предлагает такие возможности как безостановочное кодирование большого количества фильмов, отсутствие постоянно выпрыгивающих веб-страниц, более быстрое исправление ошибок, возможность выбора сплэш-скрина, техническая поддержка. В общем подойдет это дело прежде всего для корпоративных пользователей.
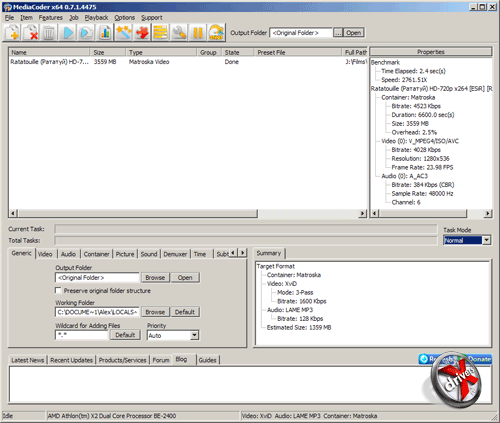
Главное окно MediaCoder
Первый взгляд на главное окно MediaCoder приводит к мысли, что эта программа не так проста, как вышеописанные. В верхней части расположена панель инструментов, справа от которой находится текстовое поле с путем, куда будет сохранятся результат конвертации. Ниже расположен список добавленных файлов, справа от которого в виде дерева приведена информация о выбранном файле: тип контейнера, аудио и видео кодеки, разрешение, битрейт, частота кадров и т.д.
Внизу находятся вкладки. Много вкладок. Даже больше, чем можно представить сразу. На них параметры конвертации, информация об итоговом файле, лог событий, а если еще включить экспертный режим, то появится еще текстовое поле с вкладками, где можно задавать параметры для кодеков в виде консольных команд. Все вкладки описывать мы не станем — это вообще тема для отдельной статьи. Коснемся лишь тех, что могут быть использованы чаще всего.
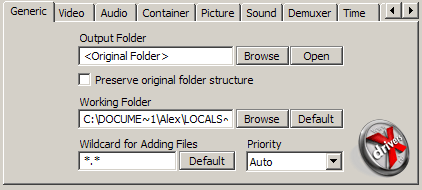
Вкладка General
На вкладке General можно указать куда сохранять итоговый файл, где хранить временные во время конвертации, задать приоритет программы во время работы.
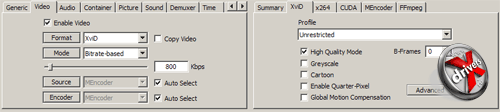
Вкладка Video
Вкладка Video позволяет выбрать кодек, которым вы будете пережимать видео дорожку. Выбор довольно обширен: от Xvid и H.264 до Motion JPEG и WMV. Ниже указывается битрейт, а также режим конвертации. Последний позволяет выбрать двойной или тройной проход, что может быть полезно для снижения размера итогового файла при сохранении качества. В правой части отображаются продвинутые параметры для выбранного кодека. В частности там есть список профилей, из которых мы бы рекомендовали выбрать Advanced Simple Profile Level 3, если вы используете кодек Xvid.
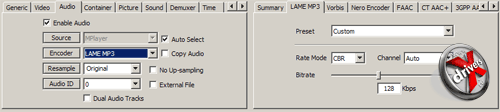
Вкладка Audio
Третья вкладка Audio отвечает за аудио кодек. Его настройки находятся также в правой части. Там можно указать битрейт, режим конвертации (CBR, ABR и т.д.), контейнер для звуковой дорожки.
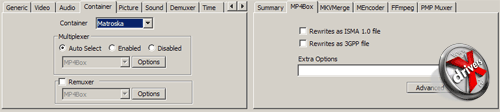
Вкладка Container
За контейнер для итогового файла отвечает вкладка Container. Для простоты мы рекомендуем выбрать один из трех: AVI, MP4 или MKV.
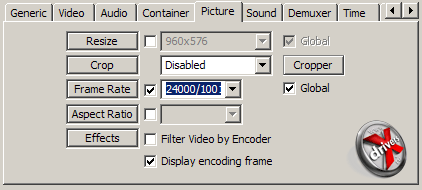
Вкладка Picture
На вкладке Picture задается разрешение выходного файла. Само собой, если вы хотите уменьшить размер фильма, то разрешение лучше всего уменьшить. Можно выбрать одно из предлагаемых, но если вы желаете сохранить правильное соотношение сторон, то лучше вычислить его самостоятельно и указать ручками нажав кнопку Resize.
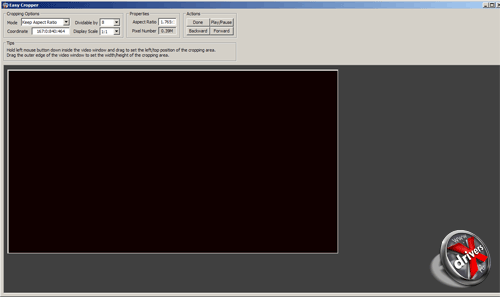
Инструмент Cropper
Если в исходном видео есть полосы сверху, либо вы считаете возможным отрезать часть картинки (именно отрезать, а не уменьшить разрешение), то можно воспользоваться выпадающим списком Crop. Справа от него есть кнопка Cropper, запускающая одноименный инструмент для наглядного "кропа". Там можно указать координаты отрезания, итоговый размер, а также какой фрагмент картинки будет там отображаться.
Что касается параметра Frame Rate, то если в области сверху справа видео дорожка имеет частоту кадров 23.98 fps, то мы рекомендуем установить фреймрейт в значение 24000/1001. Список Aspect Ratio отвечает за соотношение сторон изображения.
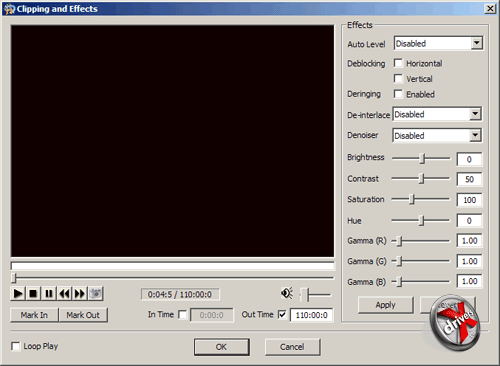
Окно Chipping and Effects
В самом низу есть еще кнопка Effects, вызывающее окно Chipping and Effects. Тут можно подрегулировать параметры изображения: яркость, контрастность, насыщенность, баланс белого и т.д. Может быть полезно для видео, снятого на личную видеокамеру.
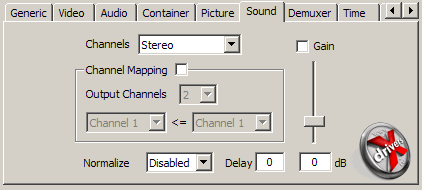
Вкладка Sound
На вкладке Sound можно задать число каналов в итоговой аудио дорожке.
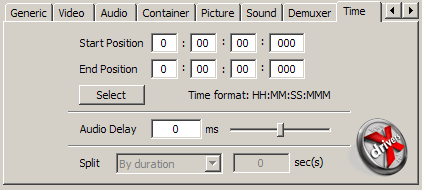
Вкладка Time
Вкладка Time позволяет переконвертировать не всю видео дорожку, а только ее часть. Тут задается начальное и конечное время вырезаемого фрагмента.
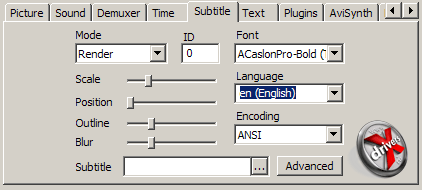
Вкладка Subtitle
И остается вкладка Subtitle. Тут настраиваются субтитры. Их шрифт, масштаб, расположение на экране, кодировка, размытие и файл, откуда их загружать.
По вкладкам это все. Осталось рассказать о некоторых особенностях MediaCoder. Прежде всего это предустановленные пресеты для различных устройств: мобильных телефонов, плееров, КПК, бытовых видеоплееров и так далее. Полный список можно посмотреть в меню Features пункт UI Plugins.

Пресет для iPhone и iPod touch
Выбрав один из пресетов появится отдельное окно с параметрами кодирования и несколькими кнопками. С их помощью можно вызвать инструменты вроде Cropper и Effects, задать файл субтитров и т.д. В правой части может отображаться устройство, на котором фильм будет воспроизводиться. Его в нем можно даже посмотреть нажав кнопку Play. Сделано это исключительно для наглядности.
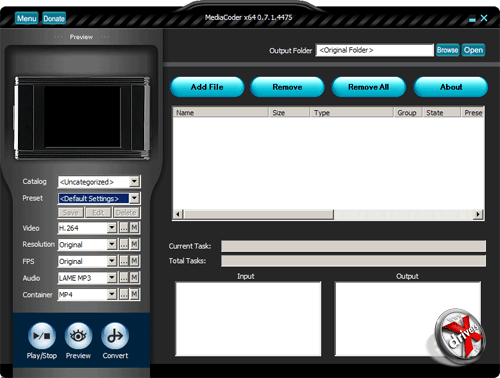
Режим интерфейса Skinned
В меню Options -> User Interface Mode можно выбрать режим интерфейса программы. По умолчанию включен Normal Mode. В Simple Mode исчезнут вкладки с параметрами конвертирования, а в Expert Mode появится еще одна область с вкладками и текстовыми полями. Также есть режим Skinned Mode, в котором MediaCoder выглядит более гламурно, но зато очень смахивает на простенькие Kingdia Video Converter и Ultra MPEG-4 Converter. Настроек в таком куда меньше.
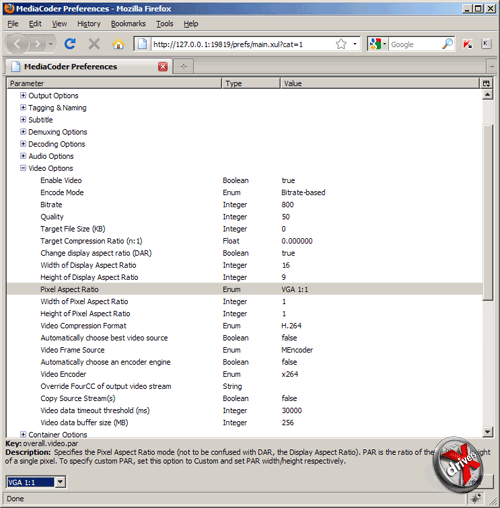
Настройки MediaCoder
Кстати, что касается настроек. Все они открываются в браузере Firefox, так что если вы намерены использовать MediaCoder, стоит озаботиться его установкой. Нет, это не пропаганда "огнелиса", все дело в выборе языка XUL для отрисовки интерфейса настроек. А лучшим его интерпретатором является как раз Mozilla Firefox (еще бы ему не является, если его интерфейс на том же языке написан, как и все плагины к нему). Так что не пугайтесь сразу, когда не увидите привычных окошек, а вместо них загрузится Firefox.
Вот в принципе и все. MediaCoder самая навороченная из всех описываемых в этом материале программ. Она представляет куда более серьезный инструмент и мы бы рекомендовали ее тем людям, которые хотят получить на выходе наиболее отвечающий потребностям видео-файл. Главное не бойтесь чуть разобраться в настройках, на первое время даже будет достаточно того, что мы описали выше. Так что дерзайте.
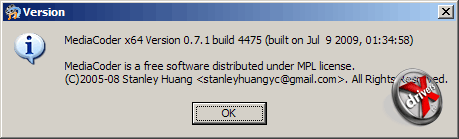
Итого
Ситуация с конверторами, чья главная задача перегнать из одного формата в другой, несколько иная, нежели с программами-мейкерами DVD-видео дисков. Во-первых, утилиты для конвертации по большей части платные. Во-вторых среди них много "однокликовых" приложений, ориентированных на неопытных пользователей.
Kingdia Video Converter и Ultra MPEG-4 Converter — типичные представители однокликовых конверторов. Их интерфейс прост и нагляден, хотя и кое-какие расширенные настройки можно указать. Особенно это касается вторую программу — она более функциональна, да и внешность у нее более приятная.
Total Video Converter выглядит как попытка совместить все достоинства однокликового конвертора вместе с широкими возможностями по перекодировке видео и аудио. Это получилось, хоть далеко не самым лучшим образом. Функциональность программы широка, но ее интерфейс далек от совершенства. Как по удобству использования, так и по оформлению. Бесплатной программе это еще можно было бы простить, но так ведь за Total Video Converter еще и денег просят. А платя деньги всегда ожидаешь достойной реализации во всех аспектах.
Ну и остается MediaCoder – единственное бесплатное приложение-конвертор в статье. Это определенно наш фаворит. Его интерфейс не так прост, как у первых двух конверторов, однако причина этого заключается в обилии настроек. С помощью MediaCoder можно добиться наилучшего результата кодирования на выходе, главное несколько разобраться. Кроме этого эта утилита имеет русскую локализацию и 64-битную версию. А еще она довольно часто обновляется. Так что ее мы рекомендуем более остальных.
И напоследок очень советуем пользоваться утилитой MKVtoolnix. Очень хорошая программа для работы с контейнером Matroska. Она может отлично дополнить любой конвертор, так что скачивайте и пользуйтесь.












