 ATI Tray Tools (ATT) – известная многим утилита для работы с настройками видеокарт и драйверов производства компании ATI. Большое распространение она получила благодаря включению в пакет Radeon Omega Drivers, которые сейчас очень быстро набирают свои обороты. В этом обзоре мы коснёмся основных настроек ATT, расскажем о её функциональности, методике разгона и сравним с RivaTuner.
ATI Tray Tools (ATT) – известная многим утилита для работы с настройками видеокарт и драйверов производства компании ATI. Большое распространение она получила благодаря включению в пакет Radeon Omega Drivers, которые сейчас очень быстро набирают свои обороты. В этом обзоре мы коснёмся основных настроек ATT, расскажем о её функциональности, методике разгона и сравним с RivaTuner.
ATI Tray Tools
После запуска программа прячется в системный трэй и предоставляет удобный доступ к своим функциям с помощью выпадающего меню. С ее помощью можно изменить частоту чипа и памяти, настроить частоту кадровой развертки экрана, управлять параметрами экрана и многое другое. Несомненным плюсом является возможность создания профилей настроек для определенных приложений и выдачи полных отчетов о слотах AGP, PСI и вашей видеокарте. Все настройки сгрупированы в отдельные пункты, которых насчитывается 16 штук.
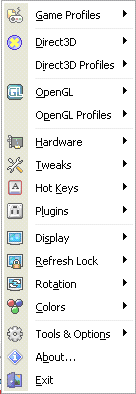
Главное меню программы
Так как ATT больше расчитан на пользователей, знающих чего они хотят получить, в ней часто встречаются сокращения и понятия недоступные простому пользователю.
Остановимся на главных настройках, которые нужно пояснить.
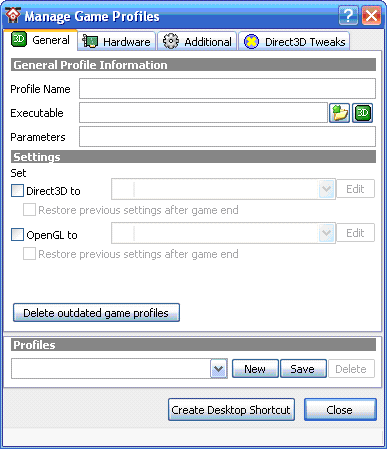
- General – основные параметры профилей пользователя, содержит следующие пункты:
- Profile Name – имя профиля;
- Executable – выбор exe-файла, для которого создается профиль;
- Parameters – здесь задаются параметры командной строки;
- Direct3DOpenGL – в этих полях можно выбрать Direct3DOpenGL профиль, который будет устанавливаться при запуске указанного приложения;
- Delete outdated game profiles – удаляет выбранные профили;
- Create desktop shortcut – делает ярлык для заданного профиля.
- Hardware – выбор настроек частот под определенные приложения:
- Before – установка частот перед запуском приложения;
- After – установка частот после запуска приложения;
- Take no action – частоты видеокарты не изменяются;
- Manual Overclocking – загружать свой собственный профиль разгона;
- Use Auto 2D/3D – автоматическое определение частоты для 2D/3D приложений;
- Force to use Color Profile - форсировать выбранный цветовой профиль в приложении.
- Additional – дополнительные настройки профилей:
- Exit from ATT after finish – выгружает ATT после завершения работы профиля;
- Switch desktop resolution to – выставляется выбранное разрешение экрана перед запуском профиля;
- Disable OSD support – включает поддержку OSD;
- Use custom FPS color – включает возможность выбора цвета отображения FPS.
Окно GameProfiles
- Direct3D – настройка видеокарты для Direct3D приложений. Включает в себя 13 пунктов:
-
Antialiasing – способ обработки пикселов, при котором края объектов становятся намного четче, исчезает "эффект лесенки". Может принимать значения 2х, 4х, 8х, 16х и Application Controlled. При увеличении значений картинка улучшается, но увеличивается загрузка видеокарты, а, соответственно, падает производительность. При значении Application Controlled приложения сами контролируют запуск режима Antialiasing;
-
Anisotropic Filtering – способ фильтрации текстур, при котором текстуры, наложенные на полигоны, находящиеся под углом к экрану, становятся более четкими. Может принимать значения 2х, 4х, 8х, 16х и Application Controlled. При увеличении значений картинка улучшается, но уменьшается скорость обработки трехмерной сцены. При значении Application Controlled приложения сами контролируют запуск Anisotropic Filtering. Также можно выбрать тип оптимизации анизотропной фильтрации (Performance, Quality и Quality with Full Trilinear);
-
Texture Preference – выбор уровня предпочтения текстур. Принимает значения High Performance, Performance, Quality, High Quality;
-
MipMap Detail Level – эта настройка улучшает качество изображения, используя текстуры разного разрешения для различных объектов одного изображения в зависимости от их размера. При удалении объекта в трехмерной сцене происходит загрузка текстур с низкими разрешениями, а при приближении – с большими. MipMap Detail Level принимает следующие значения High Performance, Performance, Quality, High Quality.
-
Wait for Vertical Sync – при включении этого параметра количество кадров в секунду не будет превышать частоту кадровой развертки экрана. Принимет знаечения Always On (всегда включено), Always Off (всегда выключено) и Application Preference (выбирается приложением);
-
TRUFORM – позволяет включить использование геометрии поверхностей высшего порядка для создания более детализированных и реалистичных поверхностей и персонажей в приложениях поддерживающих TRUFORM. Принимает значения Always Off (всегда выключено) и Application Preference (выбирается приложением);
-
Refresh Rate Override – позволяет выбрать определенную частоту для всех Direct3D-приложений. Принимает значения Disabled (отключена), Same As Desktop (частота рабочего стола) и Custom ( позволяет самим выбрать частоту);
-
Flip Queue Size – позволяет выставить количество кадров, которые будут отрендерены наперед в буфер. По мере надобности, обработанные кадры будут выводится на экран. Может помочь в тех случаях, когда FPS "скачет". Т.е., к примеру, игра выдает 50 кадров, а в момент взрыва падают на долю секунды до 25. Чтобы не было рывка, видеокарта просчитывает заранее кадры со взрывом, что позволяет минимизировать падение FPS. Принимает значения 0, 1, 2, 3, 4, 5 и Undefined (не определено);
- Additional options – дополнительные настройки:
-
Alternate pixel centers - позволяет избавится от проблем с нечитаемыми шрифтами в некоторых приложениях;
-
Support DXT Textures – включает поддержку DXT(сжатых) текстур;
-
Support Bump Mapping – включает поддержку бамп-меппинга. Эта технология придает дополнительную детализацию и обьемность обьектам без изменения их геометрических размеров, за счет карт нормалей.
-
Optimizations – оптимизация фильтраций:
-
Enable Anisotropic Filtering Optimization – включение оптимизации анизотропной фильтрации;
-
Enable Trilinear Filtering Optimization – включение оптимизации трилейной фильтрации.
-
Catalyst A.I. - для каждого приложения CATALYST A.I. выбирает наиболее подходящий режим рендеринга. Доступно три режима: Off (выключен), Low (низкое качество), High (высокое качество);
-
Save As Profile – позволяет сохранить все выбранные настройки Direct3D как один профиль. Имеется возможность сохранять несколько профилей.
-
Settings – здесь собраны все вышеперечисленные настройки.
-
Direct3D Profiles – выбор профилей Direct3D. Есть три значения профиля:
-
Auto Balanced – автоматическая настройка качества;
- Max Ouality – максимальное качество;
-
Max Speed – максимальная скорость.
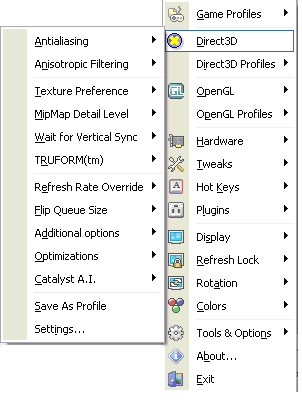
Настройки Direct3D
-
OpenGL - настройка видеокарты для OpenGL приложений. Включает в себя 11 закладок. Большинство из которых схожи с настройками в меню Direct3D.

Настройки OpenGL
- Antialiasing
- Anisotropic Filtering;
- Texture Preference;
- MipMap Detail Level;
- Wait for vertical sync - ожидание вертикальной синхронизации. Принимает значения:
- Always Off (всегда выключена);
- Always On ( всегда включена);
- Default On (по умолчанию включена);
- Default Off (по умолчанию выключена).
- TRUFORM;
-
Force Z-buffer depth – принудительная установка глубины Z-буфера. Можно установить значения Disabled (выключено), Force 24 bit (глубина 24 бита), Force 16 bit(глубина 16 бит);
- Refresh Rate Override;
-
Additional options – дополнительные настройки. Включают тройной буфер;
- Save As Profile;
- Settings.
-
OpenGL Profiles Profiles – выбор профилей OpenGL. Предустановлены следующие значения:
-
Auto Balanced – автоматическая настройка качества;
- Max Ouality – максимальное качество;
- Max Speed – максимальная скорость.
-
Hardware – включает в себя настройки по разгону и мониторингу видеокарты;
-
Overclocking Settings – подменю предназначено для разгона чипа и видеопамяти видеокарты.
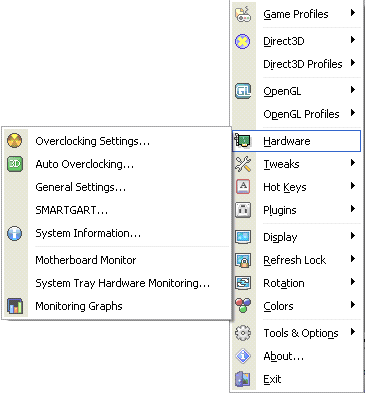
Закладка Hardware

Окно Overclocking Settings
Рассмотрим настройки:
-
Закладка Overclocking – здесь отображаются текущие частоты чипа и памяти, а также те частоты, которые защиты в BIOS видеокарты. При нажатии на галочку Show as DDR будет отображаться удвоенное значение частоты видеопамяти. Ниже содержится группа, отвечающая непосредственно за разгон ядра и видеопамяти. Можно выбрать два метода генерации частот:
-
Low precision (use default divider) - при использовании этого метода, частоты генерируются менее точно, т.к. для этого используется делитель по умолчанию;
-
High precision (calculate best divider) - при использовании этого метода, частоты генерируются согласно указанному вручную делителю. Окно выставления делителя находится ниже;
- Кнопка Calculate вычисляет наилучший делитель для вашей видеокарты, а с помощью Set Default Clocks программа сбрасывает текущие частоты на параметры по умолчанию. Ниже располагаются два ползунка отвечающие за частоты ядра и памяти видеокарты. Опция Apply Clock Values at startup отвечает за автоматическое применение текущих параметров разгона при каждом запуске Windows, а Restore after suspended mode за восстановление нужных частот после выхода из ждущего режима. Несколько ниже находится Artifact Tester. Этот модуль необходим для проверки видеокарты на стабильность и нахождения ее максимальных частот.
-
Закладка Timings позволяет настроить следующие параметры памяти:
- WR latency;
- CAS latency;
- CMD latency;
- Strobe latency;
- дополнительные переметры памяти:
- TRCDRD;
- TRCDWR;
- TRP;
- TRAS;
- TRRD;
- TR2W;
- TWR;
- TW2R;
- TW2R SameBank;
- TR2R;
- Memory Refresh Rate и TRFC
-
опция Include In Profile отвечает за внесение установленных значений задержек в профиль.
-
Закладка Fan – здесь можно задать параметры работы кулера на видеокарте. Существует два режима: автоматический (параметры работы этого режима выставляются ниже) и ручной (скорость вращения выставляется в процентах). В автоматическом режиме при изменении температуры автоматически изменяется скорость вращения вентилятора.
-
Auto Overclocking – включает функцию автоматического управления частотами 2D и 3D приложений. Для этого в меню For applications required 3D mode load this profile и After application finished, load this profile for 2D mode необходимо загрузить созданные профили разгона для 2D и 3D приложений соответственно. Меню Play sound when entering 3D и Play sound when entering 2D позволяют загрузить звуки, которые будут играться при включении 3D и 2D приложений.
-
General Settings – изменяет латентность PCI видеокарты, в меню находятся две галочки:
-
Apply hardware settings at start up - изменения применяются при каждом запуске Windows
-
Restore after suspended mode - восстанавливает изменения при выходе из ждущего режима
-
SMARTGARD – настройка и ускорение AGP и PCI слотов;
-
System Information – системная информация о видеопамяти и слотах PCI и AGP;
-
Motherboard Monitor – показывает напряжения на материнской плате, а также скорость вращения вентиляторов;
-
System Tray Hardware Monitoring – выводит параметры текущих температур в трее;
-
Monitoring Graphs - позволяет визуально наблюдать изменения частот и температур видеокарты, а также скорость вращения вентиллятора и загрузку центрального процессора.
-
Tweaks – это меню предназначено для более детальной настройки видеокарты:
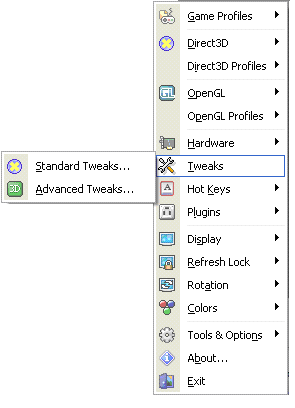
Меню Tweaks
-
Standart Tweaks – настройка таких параметров как PixelVertex Shader Version, Geometry Instancing, Force Mip-Map Filtering, HyperZ. Также имеется возможность включитьвыключить следующие опции: VPU Recover Disable DMA, Copy Disable Block Write, ,WMV Acceleration. Неопытным пользователям не рекомендуется что-либо менять в данном меню;
-
Advanced Tweaks – позволяет изменить более десятка настроек в таких разделах как Display Tweaks, Advenced D3D, Advenced OGL, CCC Mode Switch, Video Tweaks и др.
-
Hot Keys – в этом меню можно назначить горячие клавиши для различных событий (изменение разрешения, яркости, контрастности, загрузка профилей и т.д.)
-
Plugins – подключение внешних модулей.
-
Run Time Plugins - содержит два Run Time плагина:
-
CPU Load Meter - отображает в системном трее загрузку процессора;
-
PCI Set Plugin - используя этот плагин, можно создавать список PCI-регистров, которые назначаются при запуске компьютера;
-
HDD Temperature – отображает в трее температуру жесткого диска.
-
Display – меню с настройками экрана
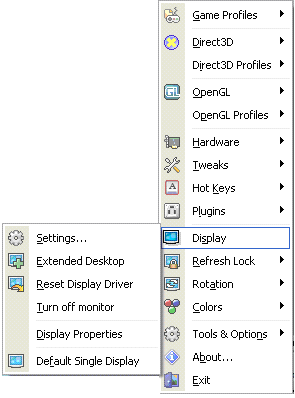
Настройки экрана
-
Settings - данное меню позволяет настроить параметры мониторов и TV-Out;
-
Exteded Desktop - включает расширение рабочего стола на второй монитор;
-
Reset Display Driver – перезагружает драйвер монитора;
-
Turn off monitor – выключает монитор;
-
Display Properties – открывает свойства экрана;
-
Default Single Display - восстанавливает настройки видеокарты по умолчанию на одиночный монитор.
-
Refresh Lock – в этом меню можно задать фиксированную частоту обновления монитора на определенное разрешение экрана
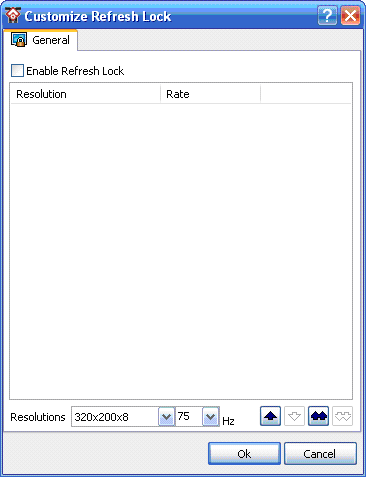
Окно Refresh Lock
-
Rotation – поворот изображения на экране
-
Default 0 – положение изображения не меняется;
-
To Right 90 – положение изображения меняется на 90 градусов по часовой стрелке;
-
To Left 90 - положение изображения меняется на 90 градусов против часовой стрелке;
-
180 - положение изображения меняется на 180 градусов;
-
Colors - в данном меню изменяются такие настройки монитора как яркость, контрастность, гамма;
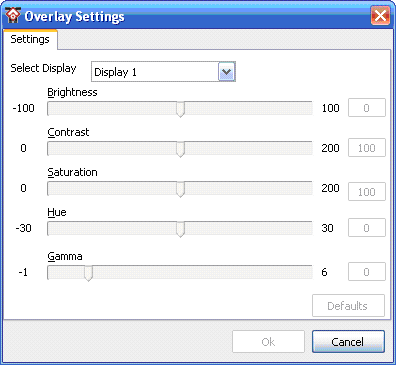
Окно Colors
-
Tools&Options – несколько настроек видеокарты и рабочего стола
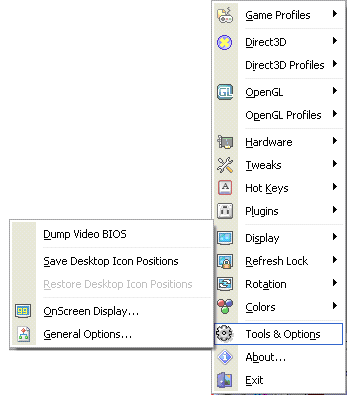
Окно Tools&Options
-
Dump Video Bios - позволяет сохранить BIOS видеокарты (только для видеокарт Radeon 9500 и выше);
-
Save Desktop Icon Positions – сохраняет текущее положение ярлыков на рабочем столе;
-
Restore Desktop Icon Positions - восстанавливает ранее сохраненное положение ярлыков на рабочем столе.
-
OnScreen Display – позволяет настроить отображение разных параметров видеокарты на экране.
-
General Options – здесь содержатся настройки работы программы.
-
About – информация о программе
-
Exit – выход из программы.
ATI Tray Tools Vs RivaTuner
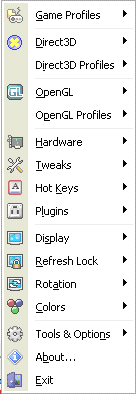 |
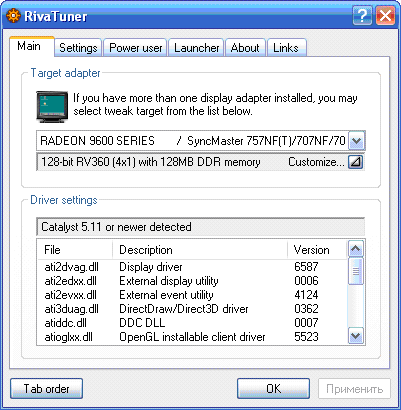 |
|
ATI TrayTools
|
Riva Tuner
|
Первое, что бросается в глаза при запуске этих программ - это намного более удобный и наглядный интерфейс у ATI Tray Tools. Все необходимые настройки сгруппированы по тематике и вызываются несколькими нажатиями кнопок мышки. Еще один большой плюс ATT заключается в богатстве настроек по сравнению с RivaTuner. Программа позволяет повышать частоты ядра и памяти и при этом "на лету" проверять не появились ли при разгоне артефакты (для этих целей используется встроенный Artifact tester). Имеется возможность изменения таймингов памяти, а также тонкая настройка скорости вращения вентилятора в зависимости от температуры.
Несомненным преимуществом у ATT является создание профилей. Можно тонко настроить вашу видеокарту под каждое приложение. При всём этом RivaTuner выглядит очень блекло, хотя у него тоже имеются небольшие плюсы: изменение настроек из реестра, показ полного списка драйверов, совместимость с видеокартами ATI и NVIDIA (это, пожалуй, самый большой плюс). Разработчики ATI Tray Tools часто обновляют свой продукт и добавляют в него поддержку новых решений ATI.
Немного о разгоне
Для начала необходимо решить для себя: а нужен ли вам разгон? Если у вас дома стоит Hi-End видеокарта, то особого смысла ее разгонять нет. Производитель выжал и так из нее все соки, да и игровых приложений, использующих всю мощность самых современных графических чипов, вышло не так уж много, а правильнее сказать единицы.
Другое дело если у вас стоит видеокарта нижнего или среднего ценового диапазона (например, серия Radeon 9600-9800-X700). Именно младшие модели производитель специально урезает в скорости и функциональности для снижения их стоимости. Вкратце опишем методику разгона видеокарты с помощью ATI TrayTools.
При разгоне видеокарты у нас есть три пути: либо использовать повышение частоты чипа, либо повышать частоту памяти, либо и то и другое вместе. Какой именно компонент имеет больший смысл разгонять, зависит от конкретной видеокарты. Некоторые модели страдают от недостатка пропускной способности памяти. Именно у них и необходимо повышать частоту памяти, но надо помнить, что до бесконечности поднимать ее невозможно, потому что микросхемы обладают порогом частотных характеристик, а также следует учитывать особенности разводки платы.
Злейший враг разгона - это перегрев, так что следует заранее установить хороший вентилятор, если вы хотите гнать карту "до упора". Желательно знать производителя вашей памяти. По статистике память Samsung менее устойчива к разгону, нежели Hyundai/Hynix, Ascend или Micron. Такие марки как EliteMT и EtronTech разгоняются еще лучше.
Для некоторых карт выгодней будет разгон чипа, хотя здесь частота упирается в технологические нормы или в интенсивный нагрев.
Для того чтобы начать разгон необходимо открыть пункт Hardware->Overclocking Settings. Затем нужно выставить метод генерации частот: Low precision или High precision. Советуем выбирать последний, так как при нажатии на кнопку Calculate вычисляется наилучший делитель для вашей видеокарты, который будет использоваться в High precision методе.
Далее мы видим два бегунка, которые отвечают за частоту чипа и памяти. Тут наступает самый ответственный момент – подгонка частот, при которых ваша карта будет стабильно работать. Если вы не обладаете достаточным опытом выставления частот исходя из маркировки памяти и конфигурации кулера, то лучше поднять частоты на 15-20%.
Сначала предподчтительно поднимать частоту чипа, а потом частоту памяти. После каждого повышения обязательно запускайте встроенный тест, который позволит выявить артефакты при достижении частотного предела. При появлении на экране ярких точек или других артефактов необходимо быстро вернуть все значения на первоначальные, дабы избежать зависания компьютера (кнопка Set Default Clocks). Рекомендуется также испытать разогнанную систему на игровых приложениях или синтетических тестах, таких как 3DMark20032005(2006).
Это займет достаточно много времени, так как артефакты могут себя не проявлять даже по прошествии 20-30 минут. Для быстрого их нахождения можно использовать бенчмарк GLMark. Для выявления багов ему необходимо 4-5 минут. Если артефактов на экране не замечено, то снова повышайте частоту и снова запускайте тесты пока не найдете максимальные параметры разгона. Когда вы уже разогнали карточку до максимальных значений, то ваши настройки необходимо сохранить под одним профилем, и выставить его в строке Load Selected Profile At Startup.
Выводы
В заключение можно сказать, что если вам необходима небольшая програмка для разгона, настройки и мониторинга вашей видеокарты, то ATI Tray Tools несомненно ваш выбор.
Ссылка на скачку [933 KB].












