 ATI Tray Tools (ATT) – известная многим утилита для работы с настройками видеокарт и драйверов производства компании ATI. Большое распространение она получила благодаря включению в пакет Radeon Omega Drivers, которые сейчас очень быстро набирают свои обороты. В этом обзоре мы коснёмся основных настроек ATT, расскажем о её функциональности, методике разгона и сравним с RivaTuner.
ATI Tray Tools (ATT) – известная многим утилита для работы с настройками видеокарт и драйверов производства компании ATI. Большое распространение она получила благодаря включению в пакет Radeon Omega Drivers, которые сейчас очень быстро набирают свои обороты. В этом обзоре мы коснёмся основных настроек ATT, расскажем о её функциональности, методике разгона и сравним с RivaTuner.
-
Hardware – включает в себя настройки по разгону и мониторингу видеокарты;
-
Overclocking Settings – подменю предназначено для разгона чипа и видеопамяти видеокарты.
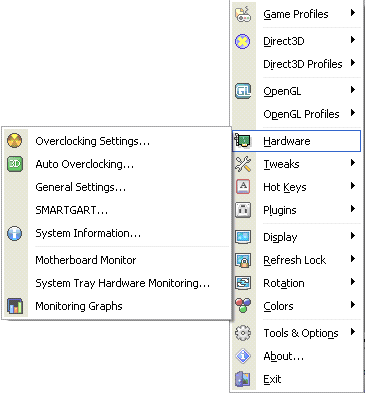
Закладка Hardware

Окно Overclocking Settings
Рассмотрим настройки:
-
Закладка Overclocking – здесь отображаются текущие частоты чипа и памяти, а также те частоты, которые защиты в BIOS видеокарты. При нажатии на галочку Show as DDR будет отображаться удвоенное значение частоты видеопамяти. Ниже содержится группа, отвечающая непосредственно за разгон ядра и видеопамяти. Можно выбрать два метода генерации частот:
-
Low precision (use default divider) - при использовании этого метода, частоты генерируются менее точно, т.к. для этого используется делитель по умолчанию;
-
High precision (calculate best divider) - при использовании этого метода, частоты генерируются согласно указанному вручную делителю. Окно выставления делителя находится ниже;
- Кнопка Calculate вычисляет наилучший делитель для вашей видеокарты, а с помощью Set Default Clocks программа сбрасывает текущие частоты на параметры по умолчанию. Ниже располагаются два ползунка отвечающие за частоты ядра и памяти видеокарты. Опция Apply Clock Values at startup отвечает за автоматическое применение текущих параметров разгона при каждом запуске Windows, а Restore after suspended mode за восстановление нужных частот после выхода из ждущего режима. Несколько ниже находится Artifact Tester. Этот модуль необходим для проверки видеокарты на стабильность и нахождения ее максимальных частот.
-
Закладка Timings позволяет настроить следующие параметры памяти:
- WR latency;
- CAS latency;
- CMD latency;
- Strobe latency;
- дополнительные переметры памяти:
- TRCDRD;
- TRCDWR;
- TRP;
- TRAS;
- TRRD;
- TR2W;
- TWR;
- TW2R;
- TW2R SameBank;
- TR2R;
- Memory Refresh Rate и TRFC
-
опция Include In Profile отвечает за внесение установленных значений задержек в профиль.
-
Закладка Fan – здесь можно задать параметры работы кулера на видеокарте. Существует два режима: автоматический (параметры работы этого режима выставляются ниже) и ручной (скорость вращения выставляется в процентах). В автоматическом режиме при изменении температуры автоматически изменяется скорость вращения вентилятора.
-
Auto Overclocking – включает функцию автоматического управления частотами 2D и 3D приложений. Для этого в меню For applications required 3D mode load this profile и After application finished, load this profile for 2D mode необходимо загрузить созданные профили разгона для 2D и 3D приложений соответственно. Меню Play sound when entering 3D и Play sound when entering 2D позволяют загрузить звуки, которые будут играться при включении 3D и 2D приложений.
-
General Settings – изменяет латентность PCI видеокарты, в меню находятся две галочки:
-
Apply hardware settings at start up - изменения применяются при каждом запуске Windows
-
Restore after suspended mode - восстанавливает изменения при выходе из ждущего режима
-
SMARTGARD – настройка и ускорение AGP и PCI слотов;
-
System Information – системная информация о видеопамяти и слотах PCI и AGP;
-
Motherboard Monitor – показывает напряжения на материнской плате, а также скорость вращения вентиляторов;
-
System Tray Hardware Monitoring – выводит параметры текущих температур в трее;
-
Monitoring Graphs - позволяет визуально наблюдать изменения частот и температур видеокарты, а также скорость вращения вентиллятора и загрузку центрального процессора.












