 О Windows Vista слышали если не все, то, как минимум, многие. Об этой операционной системе слухи начали ходить еще в далеком 2001 году, когда была представлена Windows XP. Тогда новая версия "окон" называлась кодовым именем Longhorn и о ней было известно совсем немного. Говорилось о добавлении специальной панели, где будет располагаться дополнительная информация (панель с гаджетами), новой файловой системе WinFS (ожидалось, что к ней можно будет делать запросы для поиска подобно работе с базой данных) и новый интерфейс пользователя Aero (использующий трехмерное ускорение).
О Windows Vista слышали если не все, то, как минимум, многие. Об этой операционной системе слухи начали ходить еще в далеком 2001 году, когда была представлена Windows XP. Тогда новая версия "окон" называлась кодовым именем Longhorn и о ней было известно совсем немного. Говорилось о добавлении специальной панели, где будет располагаться дополнительная информация (панель с гаджетами), новой файловой системе WinFS (ожидалось, что к ней можно будет делать запросы для поиска подобно работе с базой данных) и новый интерфейс пользователя Aero (использующий трехмерное ускорение).
Спустя пару лет было объявлено официальное имя новинки: Windows Vista. Вместе с тем стало известно, что Microsoft решила отказаться от включения файловой системы WinFS в состав Vista. При этом раз в полгода происходили очередные отсрочки выхода финальной версии. "Мы выпустим Windows Vista, когда она будет готова" – подобные заявления то и дело можно было слышать из уст представителей софтверного гиганта. В целом такой подход верный. Лучше выпустить позже, но стабильный продукт, чем представить новую ОС, в которой невозможно работать.
Судя по всему, по этой же причине было решено отказаться и от WinFS. Microsoft просто не успела бы сделать Vista достаточно надежной в работе, заодно представив вместе с ней новую файловую систему. Ее включение в стандартный состав потребовало бы значительно больше проверок и бета-тестирований, что выльется в потерю денег и времени, а Vista и так сильно задержалась. Зато все остальные "прелести" сохранились.
В итоге Windows Vista была представлена 30 ноября 2006 года. Однако в течение двух месяцев она была доступна только для партнеров Microsoft по специальному заказу. В розницу новая ОС поступила 30 января 2007 года.
А что ж вас так много?
Хорошо было 10 лет назад. Лучше Windows 95 OSR2 ничего не существовало и все были счастливы (ну а кто не был счастлив на Windows, тот был счастлив на Mac OS, Linux, Unix и др). Затем одна за другой появились новые пользовательские версии "окон": Windows 98, 98SE и ME. Вместе с ними была выпущена и Windows NT 5.0, позже названная Windows 2000.
Эта самая Windows 2000 стала переходной версией от старой Windows, выросшей из DOS, к более прогрессивному ядру NT. Windows NT 4.0 была очень похожа на Windows 95, однако в NT не работало очень много программ. Windows 2000 во многом решила вопрос совместимости. Вместе с тем ОС семейства NT уже тогда делились на несколько модификаций: для серверов и настольных компьютеров.
Windows XP стала первой пользовательской ОС от Microsoft, выпущенная в нескольких вариантах. Были представлены XP Home и XP Professional. Вторая несколько превосходит первую по своим функциям, но в целом различия невелики. Позже к ним добавились XP Media Center Edition (сокращенно MCE), XP TabletPC Edition и XP Embeded Edition для встраиваемых систем. С Windows Vista Microsoft пошла еще дальше. Было представлено шесть (!) различных версии для пользовательских компьютеров. А через год будет выпущена серия серверных Longhorn. В общем свобода выбора огромная.
Рассмотрим все версии Windows Vista более подробно:
- Windows Vista Starter;
- Windows Vista Home Basic;
- Windows Vista Home Premium;
- Windows Vista Business;
- Windows Vista Enterprise;
- Windows Vista Ultimate.
Список вариантов Vista сформирован в порядке их "утяжеления" в плане функциональных возможностей и стоимости. Первые две ОС будут наиболее доступны. В их состав войдут все новые функции ядра NT 6.0 (касающиеся безопасности, родительского контроля, нового поиска и другие), а также несколько обновленный интерфейс. Однако интерфейс Aero, использующий трехмерное ускорение видеокарт, поддерживаться не будет. Пожалуй, это будет наиболее значимое внешнее отличие Starter и Home Basic от остальных.
В состав Windows Vista Home Premium войдут специальные программы для создания мультимедиа-контента (меню для DVD-дисков, программы монтажа видео, фотоальбом), Windows Media Center (поставляемый сейчас только с Windows XP MCE), а также трехмерный интерфейс Aero.
Для малого бизнеса Microsoft приготовила Windows Vista Business. Этот вариант новой ОС представляет собой Home Basic с некоторыми функциями Home Premium. В частности ею будет поддерживаться Aero, а также еще несколько возможностей. Vista Business может стать более предпочтительным вариантом для некоторых пользователей, желающих иметь возможность работать со всеми "красивостями" новой ОС, но не нуждающихся в дополнительном софте для работы с мультимедиа.
Windows Vista Enterprise будет продаваться только по корпоративной лицензии. Microsoft позиционирует ее как решение для большего и среднего бизнеса. Эта ОС – расширенный вариант Vista Business с функциями шифрования диска (BitLocker), многоязыковой интерфейс, VirtualPC Express и другие.
Если вы сомневаетесь, какую Vista выбрать, то можно купить Vista Ultimate, где есть не просто все, а "все-все-все". Эта версия включает все возможности Premium и Enterprise. Не удивительно, что за нее просят больше всего денег, а на жестком диске она занимает нешуточные для ОС 6 Гбайт пространства.
Ну и немного о сегментации. В описании вариантов поставок Windows Vista мы немного коснулись этого вопроса. Теперь рассмотрим его более подробно:

Конечно, каждый волен использовать у себя на компьютере любой вариант Vista из перечисленных. Эта табличка – скорее рекомендации Microsoft для потенциальных пользователей новой ОС. Но прежде чем покупать любую из них, стоит выяснить, соответствует ли ваш компьютер минимальным системным требованиям.
Найти бы достойных
Помнится в далеком 2000 году автор пытался установить на компьютер с Pentium 133 МГц тогда еще совсем новенькую Windows ME. Программа установки примерно на середине процесса инсталляции сообщила, что для работы этой ОС требуется процессор Pentium 150 МГц и выше. Прошло шесть с половиной лет. Посмотрим, чего надо Windows последнего поколения хотя бы для запуска:
- процессор – любой x86-совместимый с частотой от 800 МГц;
- оперативная память – от 512 Мбайт;
- видеокарта – DirectX 9 совместимая;
- свободное место на жестком диске – 15 Гбайт.
И это только официальный минимум. Мы не пытались устанавливать рассматриваемую ОС на более слабой конфигурации. Но вряд ли Microsoft будет препятствовать установке Vista на более медленные компьютеры. Конечно, на совсем антикварных ПК ее вряд ли удастся запустить. При этом никаких красот интерфейса Aero вам лицезреть не удастся. А чтобы удалось, да еще и с полным комфортом поучаствовать в работе этой ОС, ваш компьютер должен походить на вот такой:
- процессор – любой x86-совместимый (или 64-битный на основе AMD64 или EM64T) с частотой от 1 ГГц;
- оперативная память – от 1 Гбайт;
- видеокарта – DirectX 9 совместимая (рекомендуется DirectX 10 совместимая) с поддержкой Pixel Shader 2.0 и 128 Мбайт видеопамяти (для запуска интерфейса Aero);
- свободное место на жестком диске – 15 Гбайт.
Хотя видеокарты с поддержкой Pixel Shader 2.0 уже давно не редкость, а в продаже уже есть второе поколение ускорителей, совместимых даже с Pixel Shader 3.0, часть пользователей продолжают пользоваться старым поколением видеокарт, не обладающих такой поддержкой (все модели до GeForce FX и Radeon 9500/9700). Часто случается ситуация, что процессор и объем ОЗУ позволяют запустить все прелести Vista, а видеокарта – нет. В частности один из авторов статьи запустил Windows Vista на собственном домашнем ПК следующей конфигурации:
- процессор – AMD Duron 1.4@1.8 ГГц (11 х 166 МГц);
- оперативная память – 768 Мбайт;
- видеокарта – ELSA Synergy III (NVIDIA Quadro MXR 32 Мбайт),
Новая ОС работала вполне сносно, правда, без интерфейса Aero. Так что если вы являетесь "счастливым" обладателем старой видеокарты и желаете запустить у себя Windows Vista, то можно остановиться на варианте Home Basic, сэкономив на стоимости ОС (естественно, если вы покупаете лицензионную копию), да и оперативной памяти потребуется поменьше для нормальной работы. Но можно купить и более функциональный вариант Vista с прицелом "на вырост". Если вы будете обновлять свой компьютер, то позже сможете воспользоваться всеми возможностями новой ОС.
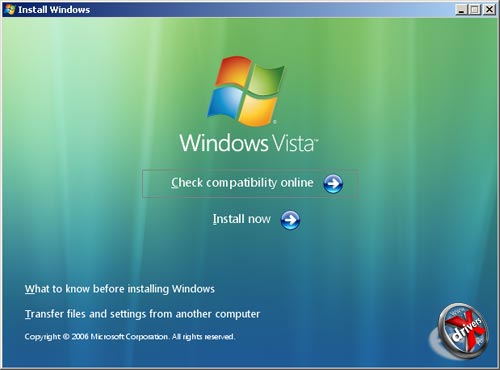
Автозапуск установочного диска Windows Vista
Если вы не уверены, хватит ли мощности вашего ПК для полноценного использования Windows Vista, можно воспользоваться специальной утилитой для определения производительности вашей системы. Сразу как вы вставляете диск с Vista в оптический привод запустится программа, что предложит установить новую ОС, или определить быстродействие вашей системы. Точнее перейти на страницу загрузки утилиты, которая сможет это сделать.
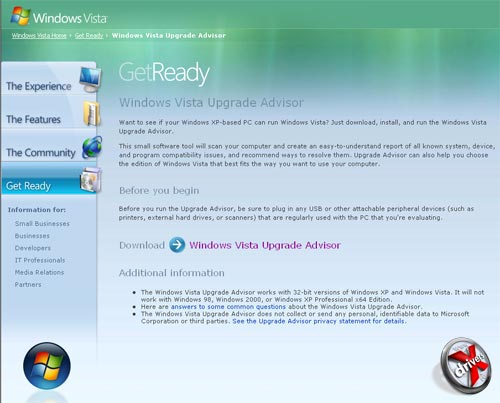
Загрузка утилиты для определения рейтинга производительности
Утилита называется Windows Vista Upgrade Advisor и занимает около 6.5 Мбайт, которые можно загрузить за 20-30 минут на хорошем модемном соединении, или еще быстрее, если вы используете более скоростной доступ в Интернет.
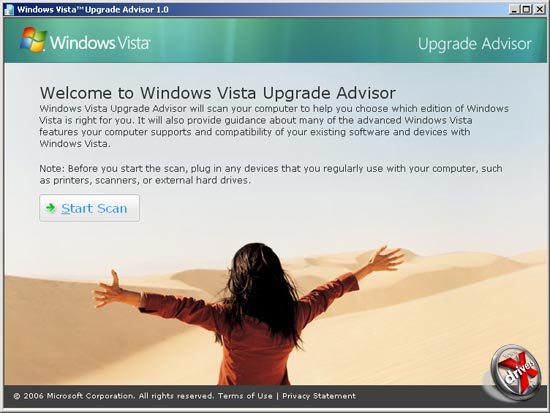
Windows Vista Upgrade Advisor. Приветствие
Для начала проверки вашей системы стоит нажать Start Scan.
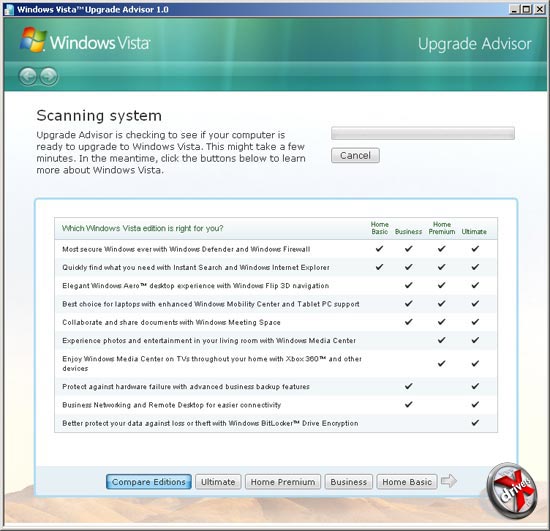
Windows Vista Upgrade Advisor. Сканирование системы
Процесс сканирования займет несколько минут. Во время его предлагается ознакомиться с основными возможностями различных версий Vista.
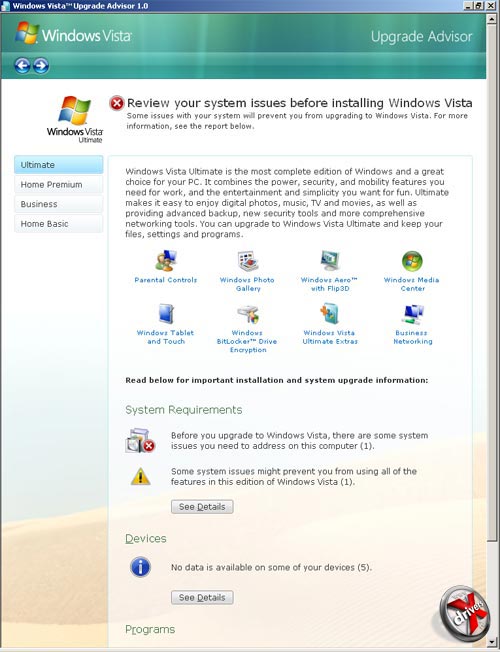
Windows Vista Upgrade Advisor. Результаты сканирования

Windows Vista Upgrade Advisor. Рекомендации для установки ОС
По завершению сканирования будут выведены рекомендации по оптимизации вашей системы, часть из которых обязательна для выполнения, чтобы установить Windows Vista.
Хотелось бы отметить, что Upgrade Advisor неверно определил конфигурацию системы, где были сняты вышеприведенные скриншоты. В компьютере установлен процессор AMD Athlon XP, тогда как утилита настаивала, что сей ПК поставлялся с "Duron Inside".
Очередное пришествие
Установка Windows Vista еще больше упрощена, чем таковая для Windows XP. Прошли времена Windows 95/98, когда мы могли сами выбрать какие компоненты системы инсталлировать, а какие – нет. Сейчас можно выбрать из нескольких вариантов самой ОС (Basic, Premium, Business и т.д.). Но это только отдаленное подобие гибкости, предоставляемой пользователю раньше.
Теперь вам всего лишь требуется вставить диск в оптический привод, настроить загрузку с него и указать несколько параметров установки.

Выбор региональных настроек, языка интерфейса и раскладки клавиатуры
Сразу вам предлагается указать язык интерфейса ОС (пока что доступен только английский) и региональные настройки. После требуется выбрать раскладку клавиатуры.

Продолжение процесса установки
По нажатию Next вам предложат начать установку.
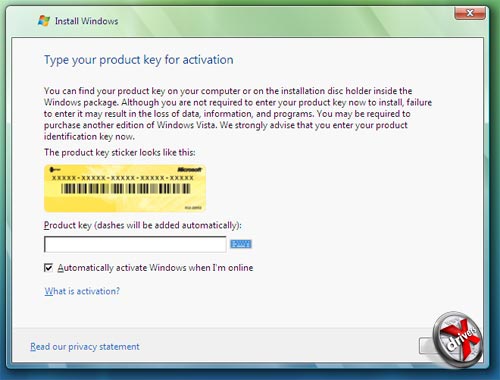
Ввод регистрационного ключа
На третьем шаге потребуется ввести регистрационный ключ. Здесь же можно задать параметры активации. Последнюю потребуется произвести в течение месяца, иначе Windows Vista перестанет работать, пока вы не активируете ее.
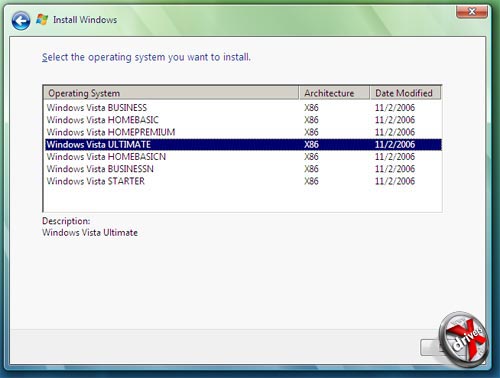
Выбор версии для установки
Судя по всему, покупая более дорогую (а, следовательно, функционально наполненную версию Windows Vista) вам будет предлагаться установить и более простые варианты ОС. К нам попал диск с Vista Ultimate, поэтому в списке есть все, кроме Enterprise, которая будет распространяться только по корпоративной лицензии.
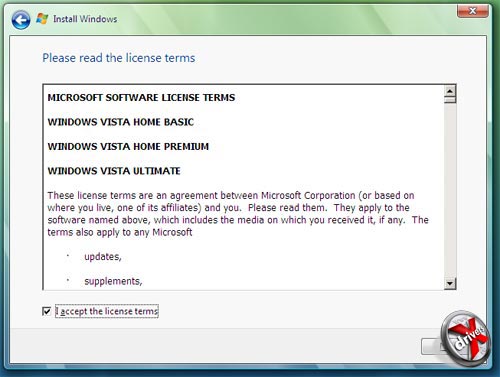
Принятие лицензионного соглашения
Далее предлагается принять лицензионное соглашение. Вряд ли этот процесс вызовет много затруднений.

Выбор типа установки
Как всегда предлагается обновить уже установленную у вас ОС. Это можно сделать только для Windows XP. Однако в нашем случае мы устанавливаем Windows Vista на чистый жесткий диск.
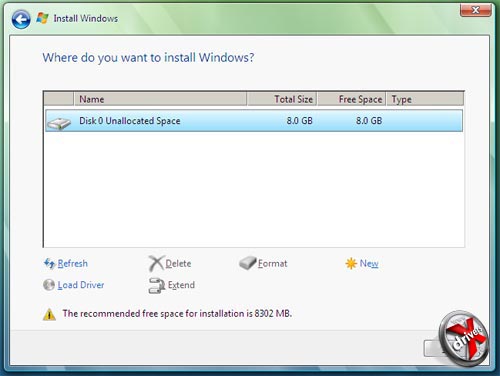
Выбор жесткого диска и раздела для установки
Седьмой шаг предлагает выбрать место для установки. На экране появляется карта вашего HDD. При необходимости можно отформатировать жесткий диск, удалить раздел, разбить на разделы, а также загрузить драйвер. Последний можно скопировать с любого носителя (дискеты, диска, флэшки), а не только с дискеты, как это было раньше.
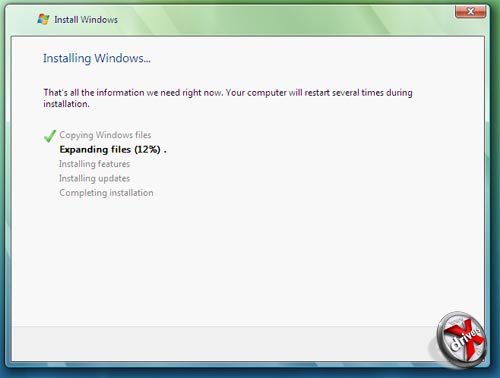
Копирование файлов
Процесс копирования и установки файлов занимает порядка 10-15 минут. После этого произойдет перезагрузка и вам придется произвести начальную настройку ОС.
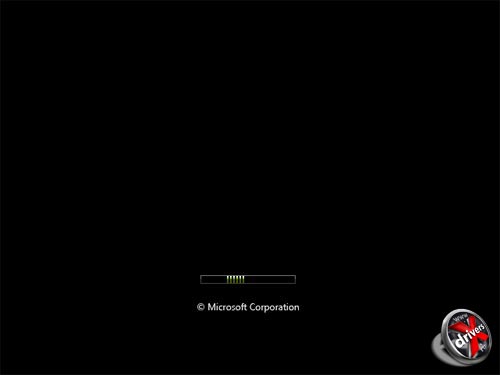
Экран загрузки Windows Vista
Рисунок, отображаемый при загрузке Windows Vista, более чем очень скромен. Вышеприведенный скриншот говорит сам за себя.
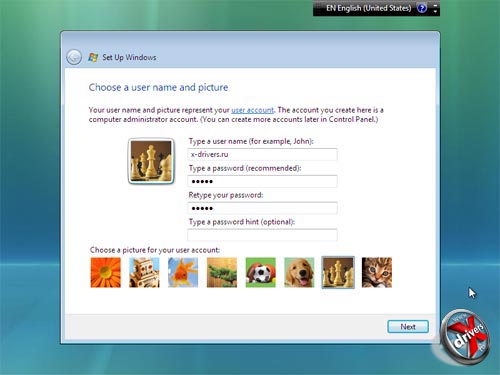
Ввод имени пользователя и пароля
Первым шагом к персонализации новой ОС под себя становится ввод имени главного пользователя, пароля и подсказки, чтобы вспомнить пароль, а также аватары.
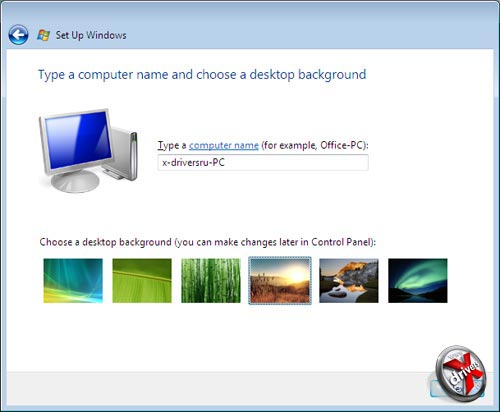
Ввод имени компьютера и выбор обоев рабочего стола
На втором шаге будет предложено ввести имя компьютера, а также выбрать обои для рабочего стола.
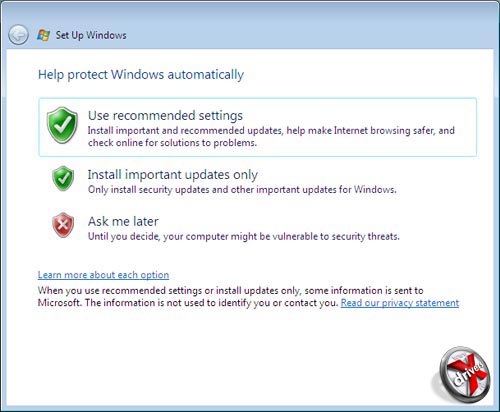
Настройка автоматических обновлений
Далее следует настройка автоматических обновлений.
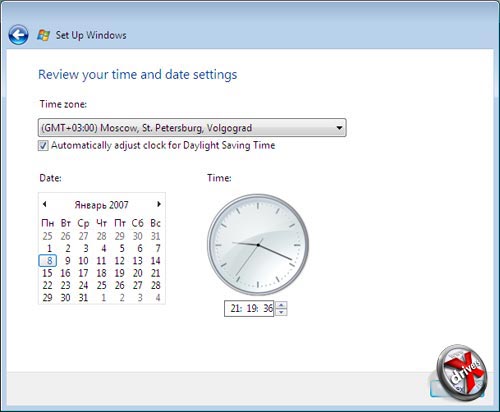
Настройка даты и времени
Последним шагом станет настройка даты и времени, а также вашего часового пояса.

Завершение первоначальной настройки Windows Vista
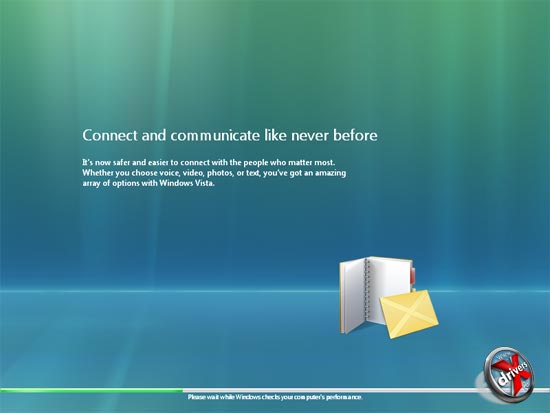
Определение производительности компьютера
После вам скажут "Спасибо" и начнется процесс определения производительности вашего компьютера во время которого рассказывается, что в Vista нового и хорошего.
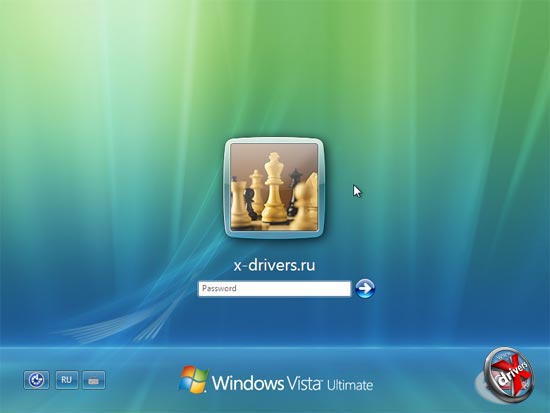
Вход в Windows Vista
На этом все. Можете вводить пароль и приступать к работе. Точнее дальнейшей настройке и установке необходимых программ ;).
Как уже было сказано выше, процесс установки Windows Vista был еще больше упрощен в сравнении с Windows XP. Microsoft наконец-то отказалась от текстового режима установки, заменив его на графический. Надо отметить, что в Mac OS таковой присутствует чуть ли не с самых первых версий. Так что софтверный гигант наконец-то сравнялся в этом вопросе со своим "фруктовым" конкурентом.
Красота спасет мир...
... именно в этом уверена Microsoft. Сказать, что в Windows Vista интерфейсу пользователя было уделено особое внимание значит ничего не сказать. Рискнем высказать свою точку зрения на этот счет. Новый внешний вид Vista – это то, что в первую очередь будет привлекать пользователей переходить с других ОС.
Конечно, люди, использующие ПК прежде всего для работы, не побегут сломя голову ставить новую операционную систему с сомнительной совместимостью со старым софтом только ради красивых окошек и трехмерных эффектов их переключения. Но вот домашние пользователи, проводящие за компьютером свой досуг, могут рискнуть как минимум посмотреть на новые "рюшечки" и "красивости" Vista. И, мы полагаем, что большинство из них предпочтет полюбоваться на них подольше.
Косвенным доказательством этого утверждения может послужить многочисленные сообщения на нашем форуме с просьбой помочь найти драйвер под Vista для того или иного устройства. А с драйверами ведь также будут проблемы. Их придется обновлять. Фокус, когда для Windows XP подходили драйвера от Windows 2000, с Vista не пройдет. И большинство производителей вряд ли выпустят обновления для старых устройств, которые все еще могут использоваться. К таким можно отнести старые модемы, ТВ-тюнеры, сканеры, принтеры (возрастом 5 лет и более) и так далее. Часть драйверов будет найдено в стандартной поставке Vista, но явно не для всех. Так что придется либо обновить тот или иной девайс, если желаете его применять и далее, либо не переходить на новую ОС.
Но это мы отвлеклись. Windows Vista будет поддерживать три интерфейса:
- классический;
- стандартный;
- Aero.
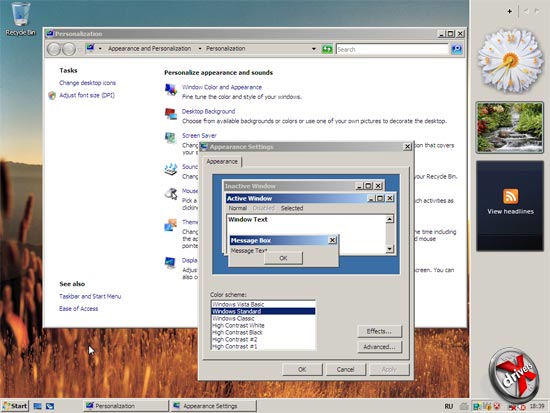
Классическая тема в Windows Vista
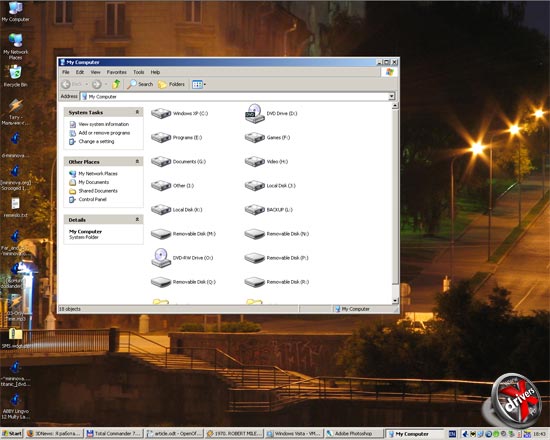
Классическая тема в Windows XP
Как можно заметить, классическая тема в Vista выглядит как-то нелепо. Классические "квадратные" кнопки, текстовые поля, выпадающие списки никак не отличаются от своих аналогов в XP. Но Microsoft внесла множество усовершенствований в интерфейс, чтобы сделать его более удобным. В результате при выключении стандартной темы все выглядит не так хорошо.
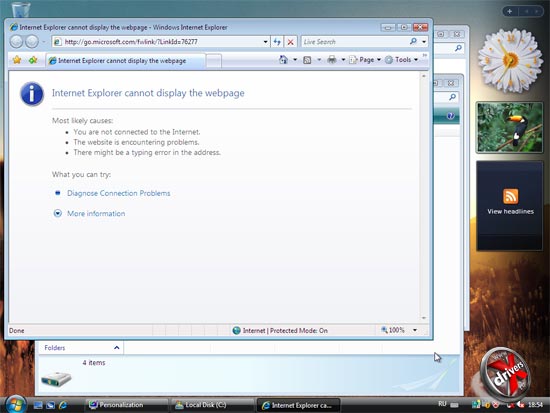
Стандартная тема в Windows Vista
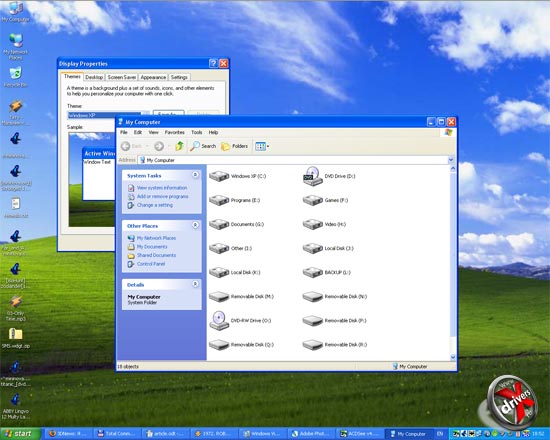
Стандартная тема в Windows XP
Когда вышла Windows XP многим ее новоиспеченным пользователям пришлась по вкусу новая яркая тема. Windows Vista в свою очередь предлагает дальнейшее развитие этой идеи. Стандартная тема будет поставляться со всеми версиями Vista, кроме Starter Edition. На скриншотах выше показано, как она выглядит. Окантовка окон стала более светлой, но, по нашему мнению, заголовки окон выглядят более пустынными. И, по субъективному мнению автора, стандартная тема из Windows XP привлекательнее.
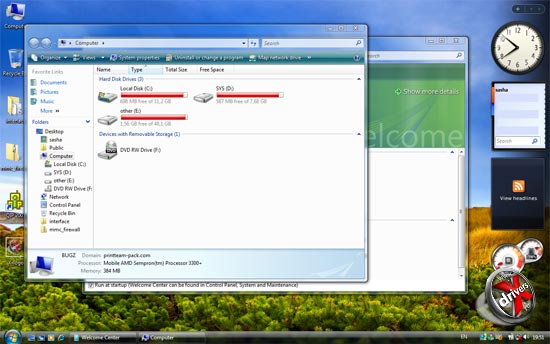
Интерфейс Aero в Windows Vista
А вот Aero – это совсем другое дело. При его включении не развернутые на весь экран окна становятся полупрозрачными, добавляется плавная анимация, возможность трехмерного переключения окон и так далее. Но за все это приходится платить. Сначала деньгами (за более дорогую версию Windows Vista и более производительную видеокарту), а потом мегабайтами оперативной памяти.
Сразу после установки Windows Vista с включенным интерфейсом Aero "съела" более 400 Мбайт ОЗУ. Кроме того предъявляются повышенные требования и к видеокарте. Для запуска Aero необходимо, чтобы в компьютере присутствовал ускоритель с поддержкой пиксельных шейдеров версии 2.0 и выше. При этом для нормальной работы предъявляются повышенные требования к видеопамяти. Для разрешения 1280х1024 требуется 64 Мбайт, для 1920х1200 (такое разрешение сегодня встречается у 17-дюймовых ноутбуков и 24-дюймовых настольных мониторов) – 128 Мбайт, а для еще большего (например, 2560х1600) – 256 Мбайт. А ведь до сих пор такие сумасшедшие объемы требовала далеко не каждая игра. Теперь же мощная видеокарта необходима для обычного оконного интерфейса.
Подробнее остановимся на элементах интерфейса новой ОС. Начнем с рабочего стола.

Рабочий стол Windows XP

Рабочий стол Windows Vista
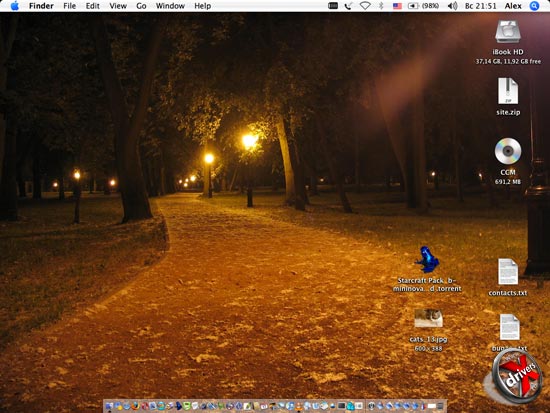
Рабочий стол Mac OS X
Рабочие столы графических операционных систем обычно имеют минимальные отличия. Вся свободная площадь отводится для размещения иконок ярлыков, а на границах часто можно встретить различные панели для вызова программ и других операций. В Windows Vista этот принцип не изменился. Как видно по скриншотам, рабочий стол Vista практически полностью аналогичен тому, что используется в Windows XP. Только лишь появилась возможность размещать гаджеты (gadgets) на специальной панели (sidebar) справа или слева.
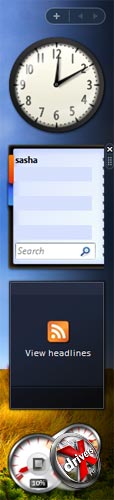
Гаджеты в Windows Vista
Гаджеты – это небольшие программы, основное назначение которых – предоставление какой-либо информации. Этой информацией может быть погода, курсы валют, процент загрузки процессора, сообщения об обновлении RSS-фидов, калькулятор и так далее.
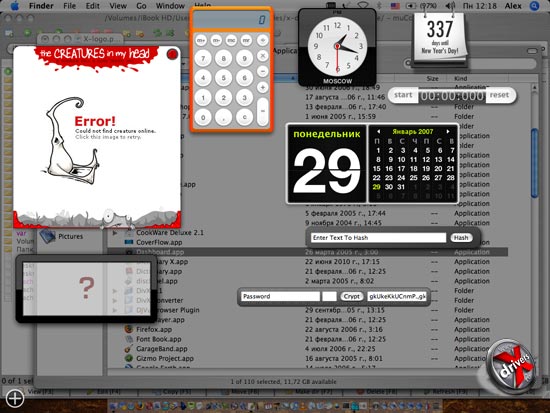
Виджеты в Mac OS X
Впервые подобную идею реализовала компания Apple в Mac OS X 10.4 Tiger, представленную более двух лет назад. Только там они называются виджеты (widgets), и размещаются не на рабочем столе, а при вызове специальной программы Dashboard. Обычно ее запуск назначен на клавишу F12.
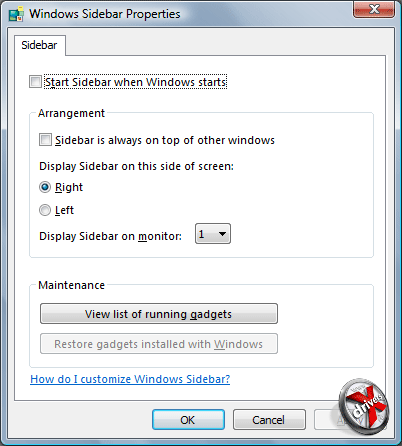
Настройка Windows Sidebar
Настроек у панели Sidebar совсем немного. Можно задать ее автоматическую загрузку вместе с ОС, расположение поверх всех окон или нет, монитор, на котором будет она отображаться (если вы используется два и более монитора), а также ее место на экране (справа или слева).
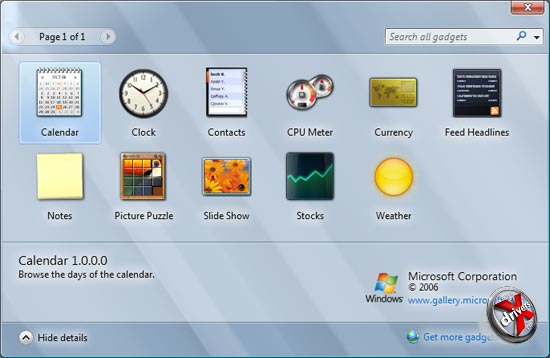
Добавление гаджетов
Сразу после установки ОС вам доступно всего 11 гаджетов. Добавлять их предельно просто – нужно всего лишь перетащить нужный вам гаджет на панель Sidebar. Если же вы хотите увеличить их число, то справа снизу окна добавления гаджета есть ссылка, которая ведет на специальную страницу, откуда можно загрузить необходимый гаджет. Правда, пока еще их число совсем мало. Одна Microsoft не сможет разработать достаточное разнообразие этих мини-программ. Как и Apple она надеется на сторонних разработчиков. Мы полагаем, что последние не заставят себя ждать, так как Windows Vista со временем вытеснит предыдущие версии Windows с рынка ПО.
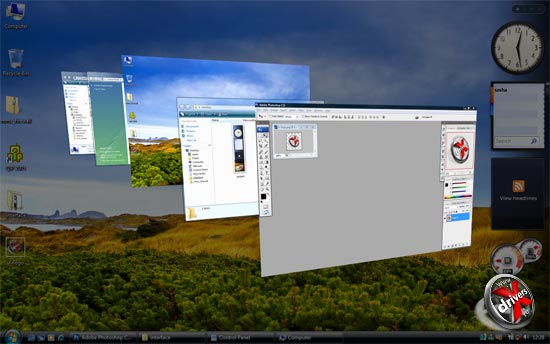
Трехмерное переключение между окнами в Windows Vista
Одной из новых возможностей интерфейса Aero является трехмерное переключение между окнами. Оно было реализовано еще в первых бета-версиях этой ОС. Это одна из "красивостей", способная привлечь новых пользователей. Вызывается она либо кнопкой на панели задач рядом с меню Пуск, либо горячим сочетанием клавиш Win+Tab. Выглядит это переключение весьма эффектно: все окна выстраиваются в ряд одно за другим. Причем каждое из них видно как бы под углом. Несомненно, этот эффект использует 3D-ускорение видеокарты. При этом включаются различные режимы сглаживания, так как все линии окон и текст внутри них выглядит более-менее четкими и различимыми.
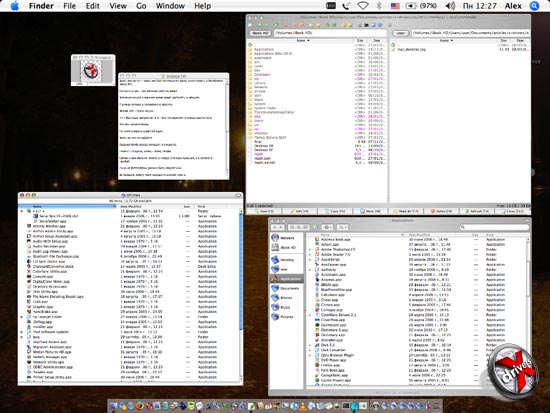
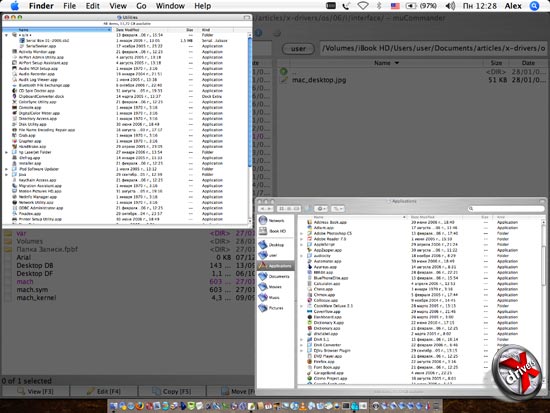
Expose в Mac OS X
Похожий принцип для переключения используется в операционной системе Mac OS X с версии 10.3. Он реализован при помощи программы Expose. По нажатию клавиши F9 все не свернутые окна программ выводятся на один экран. Правда, все они размещены на одной плоскости, а не в пространстве, как это сделано в Vista. В результате видно полностью все содержимое каждого окна (только что немного уменьшенное), и не требуется никакого трехмерного ускорения.
Если же нажать F10, то выведутся все окна активного приложения. Еще остается F11, которая убирает все окна, давая доступ к рабочему столу. Нажав ее повторно все окна вернуться в свое исходное положение. В Vista вы также можете быстро очистить рабочий стол, выбрав соответствующее "окно", которое выглядит как фоновой рисунок с ярлыками на нем. Правда, в отличие от Mac OS, восстановить предыдущее расположение окон одним нажатием уже не получится.
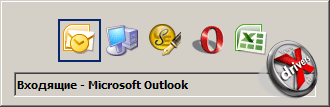
Переключение между окнами в Windows XP

Переключение между окнами в Windows Vista
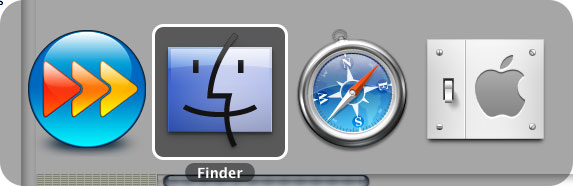
Переключение между в Mac OS X
Более привычное переключение между окнами по Alt+Tab никуда не делось. Но выглядит оно иначе – появляющаяся при этой операции панель стала полупрозрачной, а вместо привычных иконок программ уменьшенное изображение содержимого каждого из окон. Причем если навести курсором мышки на любое из окон, то на него переведется фокус выделения, после чего можно кликнуть левой кнопкой, либо отпустить Alt и появится выделенное окно. Подобный принцип уже давно используется в Mac OS X. Так что в новинку это будет только пользователям Windows.
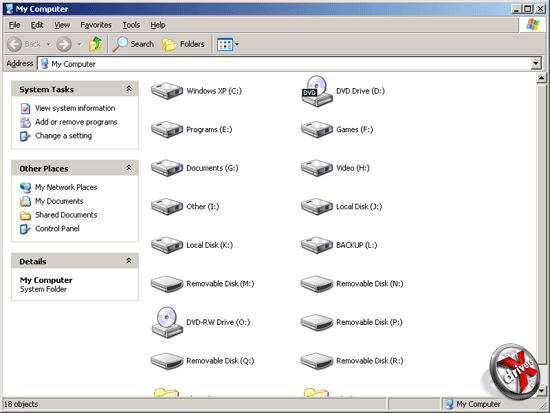
Windows Explorer в Windows XP
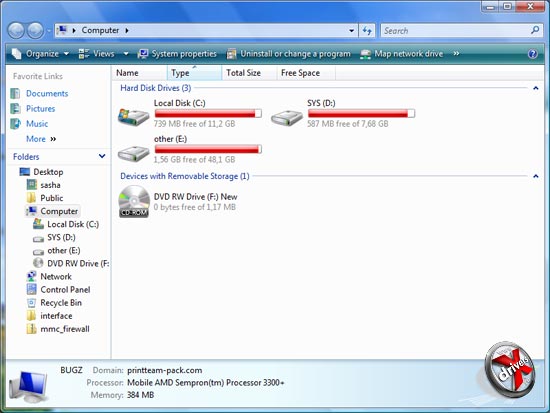
Windows Explorer в Windows Vista
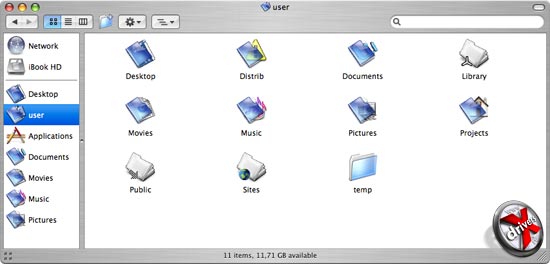
Finder в Mac OS X
Довольно сильные изменения претерпел Windows Explorer – программа, для навигации по жесткому диску и другим носителям. В Vista эта программа лишилась оконного меню. Оно было заменено на расширенную версию обычной панели инструментов. Частично изменились другие элементы управления. Сравним их с теми, что используется в Windows XP и Mac OS X (в этой ОС для навигации служит программа Finder).
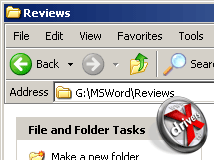
Адресная строка в Windows XP
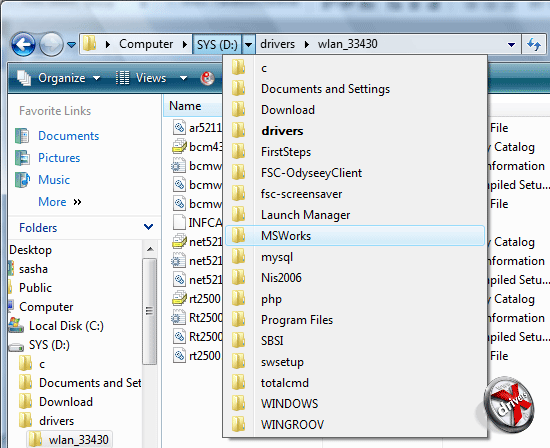
Адресная строка в Windows Vista
Сразу в глаза бросается новый внешний вид адресной строки. До Vista в этом элементе Windows Explorer отображался путь к той папке, где вы находитесь в текущий момент. При желании можно ввести собственный адрес и по нажатию Enter произойдет переход, если все было введено верно.
В Windows Vista все куда интереснее. Каждая папка в пути отображается как кнопка, рядом с которой соседствует стрелка, вызывающее меню со списком папок в ней. Таким образом вы сможете не только быстро вернуться назад (кликнув не по стрелке, а по имени с папкой, вы сразу же перейдете в нее), но и перейти в каталог, находящейся на другом уровне. Мы считаем, что это отличное решение дизайнеров интерфейса из Microsoft.
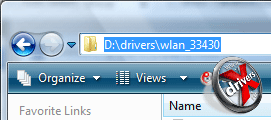
Редактирование пути адресной строки в Windows Vista
Ввести свой путь также возможно. Для этого необходимо кликнуть за путем, после чего адресная строка примет такой же вид, как у своего аналога в Windows XP.
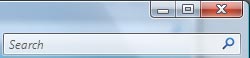
Поле поиска в Windows Explorer (Vista)

Поле поиска в Finder (Mac OS X)
Справа от адресной строки появилось поле поиска, очень сильно похожее на то, что присутствует в окнах Finder из Mac OS X.
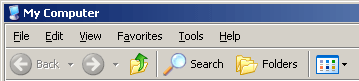
Панель инструментов в Windows Explorer (XP)
![]()
Панель инструментов в Windows Explorer (Vista)
Как мы уже сказали выше, меню было заменено на панель инструментов, часть кнопок которой представляет собой выпадающий список. Но при желании меню можно вернуть.
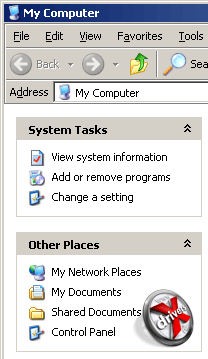
Панель Favourites в Windows Explorer (XP)
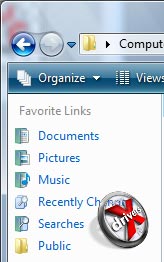
Панель Favourites в Windows Explorer (Vista)
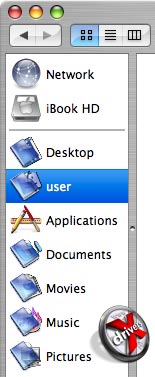
Панель Favourites в Finder (Mac OS X)
Со времен Windows 98 Microsoft стала оформлять папки подобно веб-страницам. В левой части окон Windows Explorer появилась специальная область, дававшая дополнительную информацию о выбранном элементе, а также позволяющая быстро перейти к какому-либо разделу жесткого диска. В Windows Vista эта идея была развита дальше.
Если в XP можно было перейти к таким разделам как Мой компьютер, Сетевое окружение и Панель управления, то в Vista там появились так называемые "избранные" папки, к числу которых отнесли каталог с документами, музыкой, картинками и так далее. При желании вы можете перетащить из окна любую другую папку. Но новой эту идею не назовешь. Все это давно позволяет делать Mac OS X. Сходство этих двух решений очевидно.

Строка состояния в Windows Explorer (XP)

Строка состояния в Windows Explorer (Vista)
Изменилась и строка состояния. Теперь она предоставляет более полную информацию о файлах, чем ее аналог в Windows XP.
![]()
Иконки в Windows XP
![]()
Иконки в Windows Vista
![]()
Иконки в Mac OS X
В Windows Vista Microsoft подняла требования к качеству иконок. Если раньше их максимальный размер равнялся 32х32 пикселя, то теперь он равен 256х256 пикселей. Возросшее качество можно увидеть на скриншоте выше. Даже в Mac OS X эта планка не превышает 128х128 пикселей. Правда, в Mac OS X 10.5 Leopard обещают поднять разрешение иконок до 512х512 пикселей.
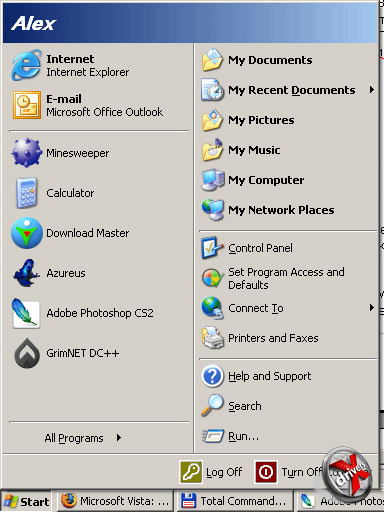
Меню Start (XP)
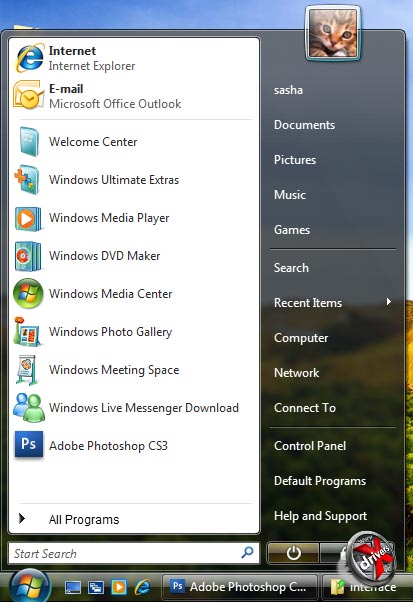
Меню Start (Vista)
Некоторые изменения претерпело и меню Start (Пуск в русскоязычной версии Windows). Первое из них – это поле для поиска, расположенное прямо над кнопкой Start. В Windows Vista Microsoft уделила внимание поиску значительно больше, чем в предыдущих версиях.

Spotlight – поиск в Mac OS X
Что-то похожее сделала и Apple в Mac OS X, при выпуске версии 10.4 своей ОС. Там глобальный поиск называется Spotlight и доступ к нему можно получить через панель, расположенную сверху рабочего стола.
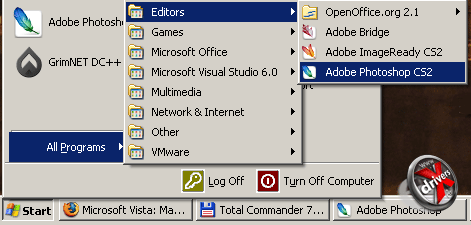
Список всех программ в меню Start (XP)
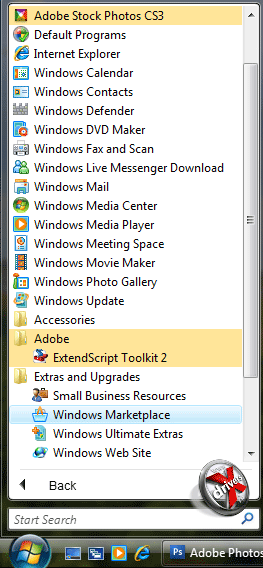
Список всех программ в меню Start (Vista)
В правой части меню Start сохранились часто вызываемые папки, а в левой - часто вызываемые программы. Но весь список последних выводится не в отдельном меню, как в Windows XP, а на том же самом месте, то есть справа. Причем вход во вложенные папки теперь сделан не как подменю, а как дерево.
Ну и скажем несколько слов об играх, идущих в комплекте с Windows Vista. Их число и правила практически не изменились со времен Windows XP, однако Microsoft наконец-то изменила их внешний вид:
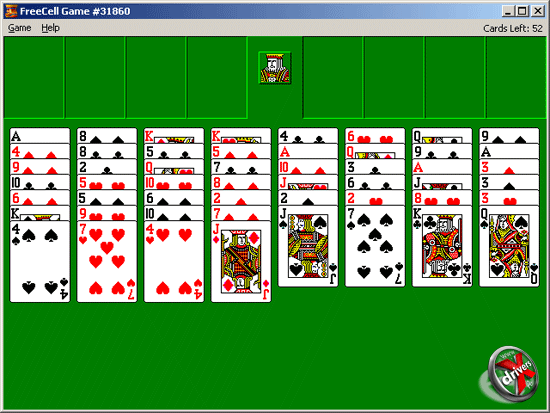
FreeCell (XP)
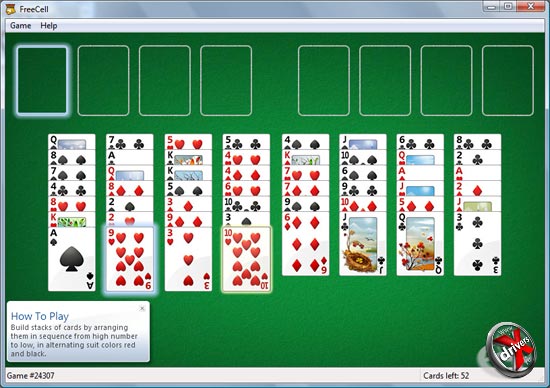
FreeCell (Vista)
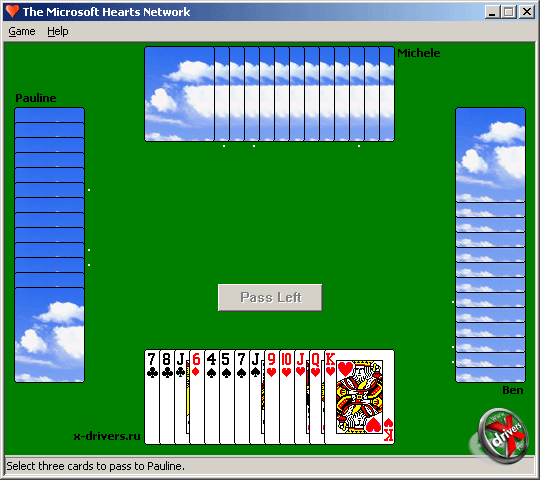
Hearts (XP)
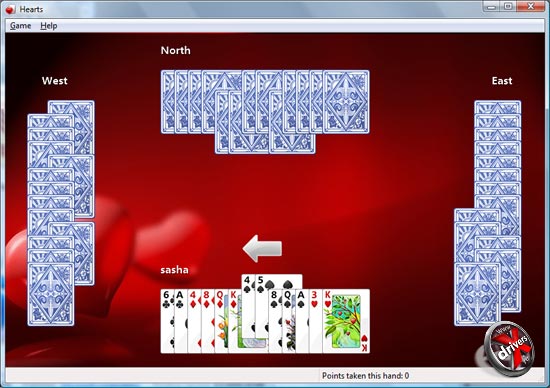
Hearts (Vista)
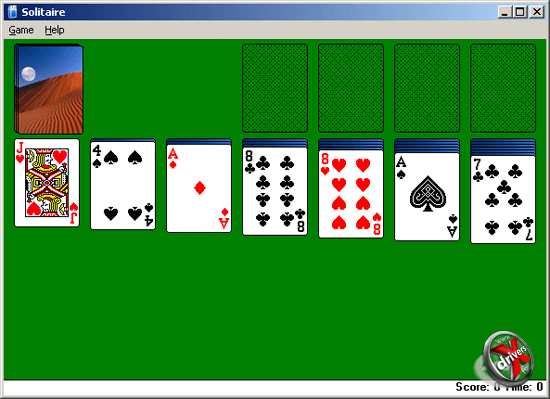
Solitaire (XP)
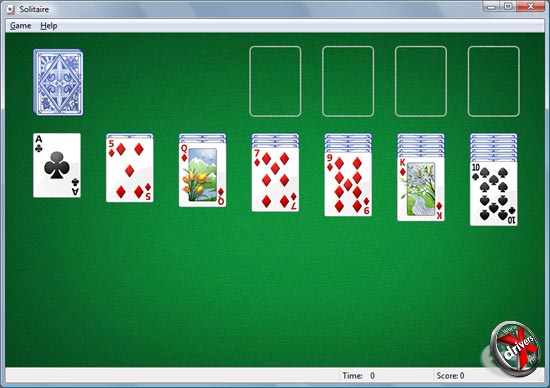
Solitaire (Vista)
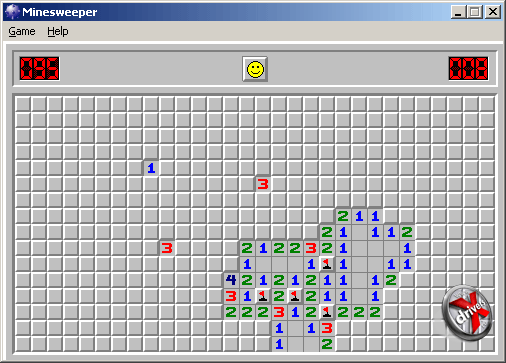
Minesweeper (XP)
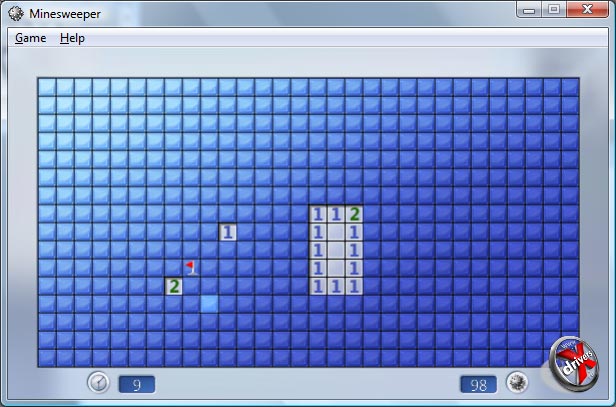
Minesweeper (Vista)
Впечатляет, надо сказать. Над внешним видом старых игр Microsoft постаралась очень хорошо. Как, впрочем, и над внешностью всей Windows Vista.
Все и сразу
Одной из особенностей Windows Vista Ultimate является ее комплектация набором специальных программ, часть из которых предназначена для работы с мультимедиа-данными. Windows XP предоставляла стандартные средства только для воспроизведения последних. В свою очередь Mac OS X уже давно поставляется с пакетом программ iLife, назначение которых – работа с фотографиями, веб-страницами (их создание), видео роликами и музыкой. Бытует мнение, что Microsoft оснастила свою новую ОС очень похожим софтом специально чтобы более достойно противостоять Apple. Попробуем разобраться, так ли это есть на самом деле.
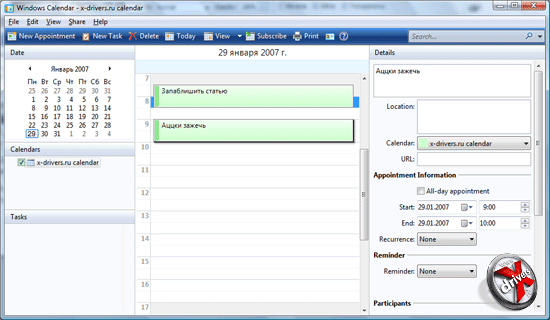
Windows Calendar (Vista)
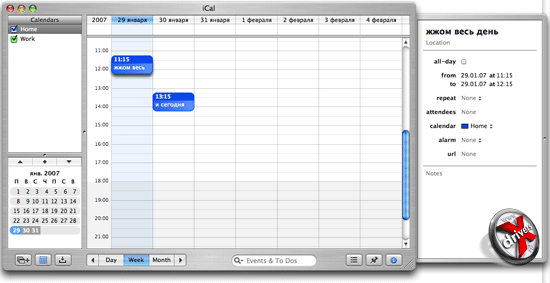
iCal (Mac OS X)
Одна из новых программ, появившихся в Windows Vista – это Windows Calendar. Она служит для планировки рабочего дня, недели, месяца и т.д. пользователя. Надо сказать, что ее сходство с iCal из Mac OS X довольно значительно. Оно заметно в расположении основных элементов управления, а также оформлении.
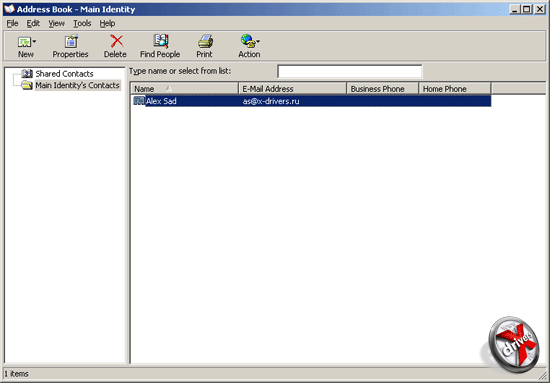
Адресная книга в Windows XP
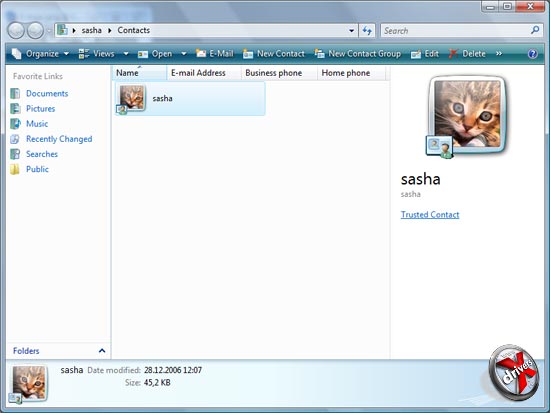
Адресная книга в Windows Vista
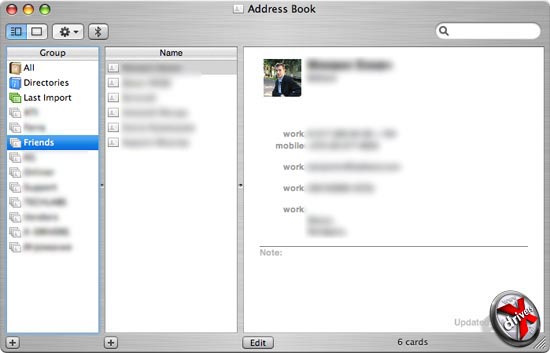
Адресная книга в Mac OS X
Довольно значительные изменения были внесены в адресную книгу. Не удивительно, что она была вынесена "на верх", ближе к пользователю. Ее аналог из Windows XP был совсем простым. Версия этой программы из Windows Vista (получившая название Contacts) имеет более приятный внешний, а также больше возможностей. Отчасти она чем-то напоминает Address Book из Mac OS X. Но последняя на наш взгляд все же удобнее.
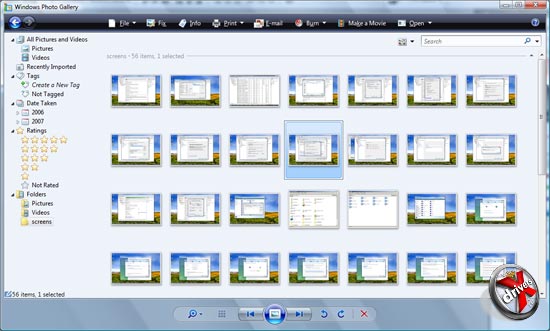
Windows Photo Gallery (Vista)
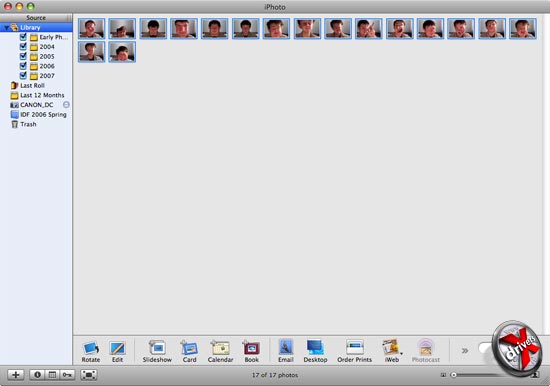
iPhoto (Mac OS X)
Программа Windows Photo Gallery предназначена для создания электронного фотоальбома. Такую же функцию выполняет и iPhoto из Mac OS X. При беглом взгляде можно уловить множество схожих черт, хотя Photo Gallery и оформлена в стиле Windows Media Player 11.

Windows Movie Maker (Vista)
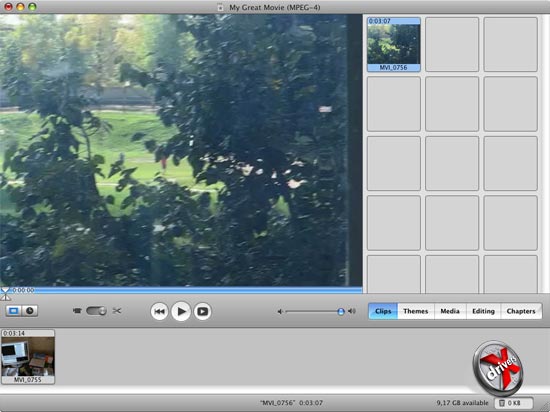
iMovie HD (Mac OS X)
Довольно большое сходство можно обнаружить между программами Windows Movie Maker и iMovie HD. Обе предназначены для монтажа видео роликов, наложения на них различных эффектов и так далее. Тоже самое можно сказать и о программах для создания DVD Video дисков:
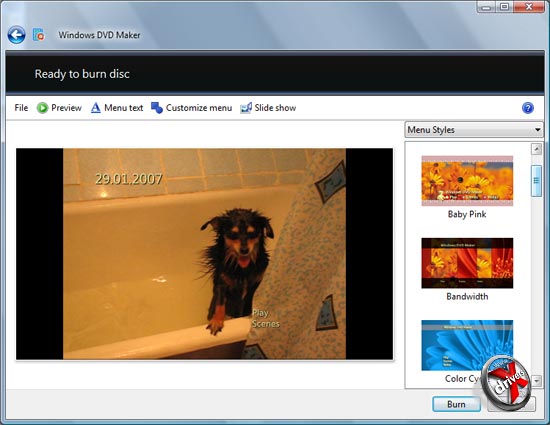
Windows DVD Maker (Vista)
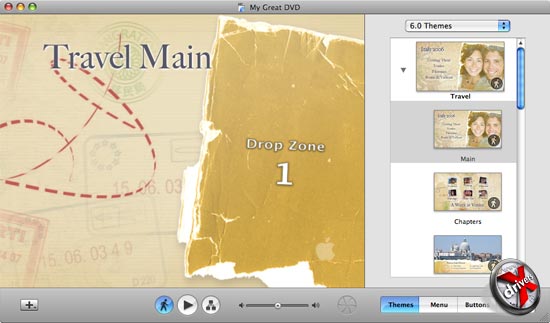
iDVD (Mac OS X)
Внешний вид очень схож.
Вряд ли кто-нибудь будет сомневаться, что Microsoft скопировала часть идей из Mac OS X. Конечно, до некоторых из них дизайнеры могли додуматься сами, но не до всех же, верно? Совпадений в нашем мире бывает мало, особенно таких явных. Так что мы можем констатировать тот факт, что Microsoft теперь предлагает ОС с комплектом поставки ПО, схожий с iLife из Mac OS X.
Об управлении
Довольно значительные изменения были внесены и в настройку Windows Vista. Панель управления была реорганизована в очередной раз, и к стандартным возможностям добавились новые. Остановимся на части из них.
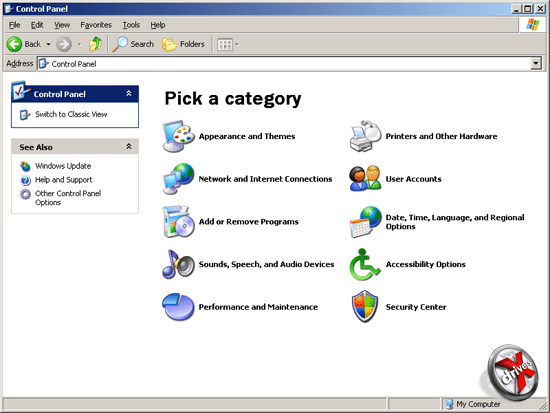
Панель управления в Windows XP
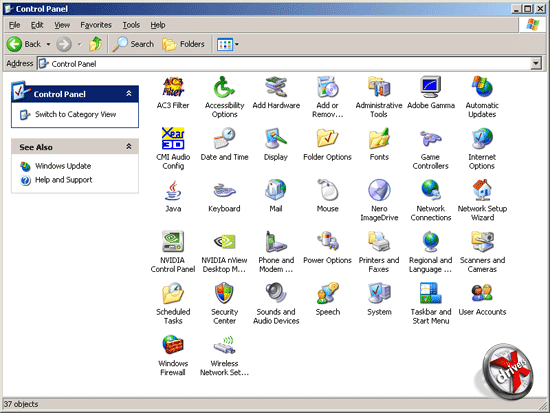
"Классическая" панель управления в Windows XP
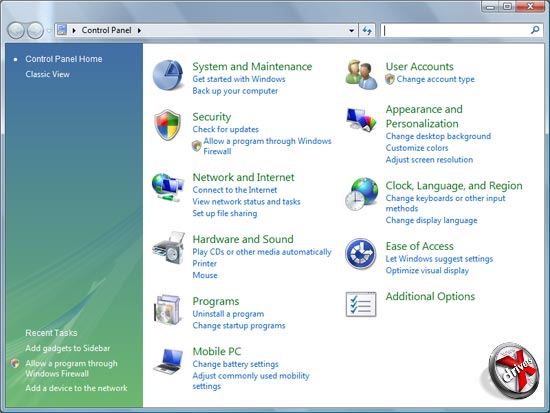
Панель управления в Windows Vista
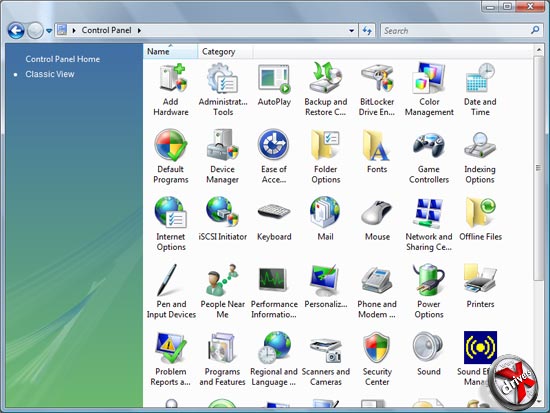
"Классическая" панель управления в Windows Vista
В панели управления Windows Vista были заменены все старые значки и добавлены новые. Хотя общий принцип структурирования остался неизменным в сравнении с Windows XP.
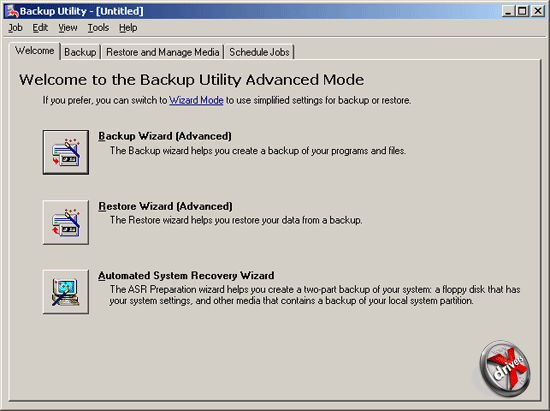
Центр создания резервной копии данных вашего компьютера (2000/XP)
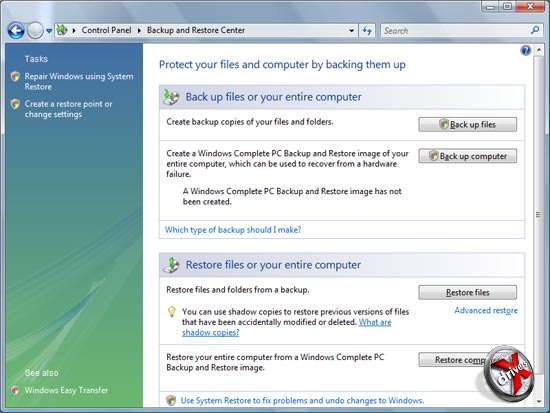
Центр создания резервной копии данных вашего компьютера (Vista)
К одной из новых возможностей относится функция создания резервной копии вашего жесткого диска. Можно сделать бэкап как отдельных файлов, так и всех данных на компьютере. Здесь же их можно и восстановить. В Windows 2000/XP также присутствовала такая функция, однако Microsoft не выносила ее в панель управления. Рискнем предположить, что основная причина этого – недостаточная функциональность старой версии программы, а также не очень удобное ее использование.
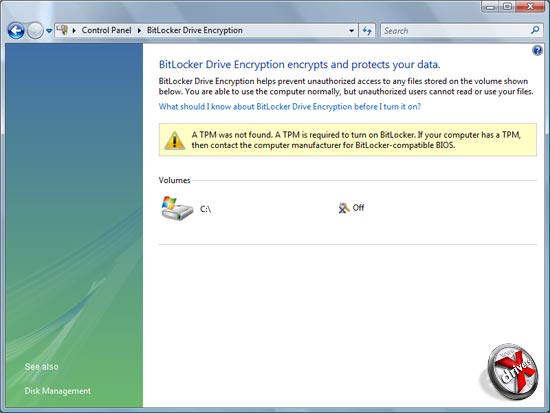
BitLocker Drive Encryption
Для шифрования данных была добавлена функция BitLocker. До этого зашифровать информацию можно было средствами файловой системы NTFS, но BitLocker предоставляет более надежную защиту. Правда, для этого в вашем компьютере должен быть установлен специальный TPM-модуль. Такие часто встречаются на бизнес-ноутбуках. Ранее для использования такого модуля применялось стороннее ПО, теперь же его поддержка появилась на уровне ОС.
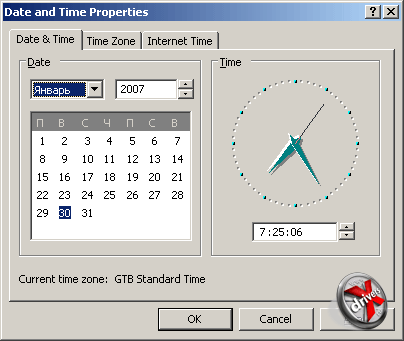
Настройка даты и времени (XP)
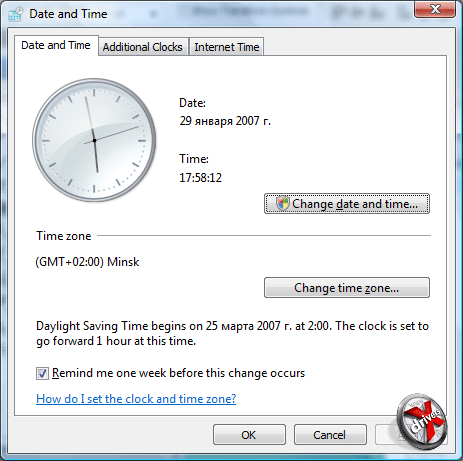
Настройка даты и времени (Vista)
Изменилось оформление и интерфейс окна настройки даты и времени. Часть параметров перенесли в другие места, да и часики стали посимпатичней.
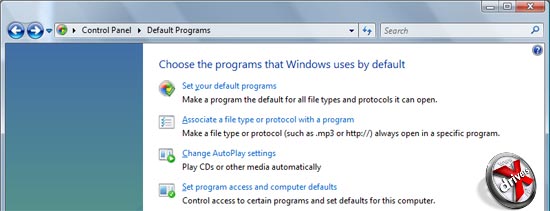
Настройка автозагрузки программ
В отдельный пункт выделили настройку автозагрузки программ. В этом разделе можно задать как список программ, запускающихся с загрузкой ОС, так и параметры автозапуска при вставке компакт-диска. Последнее в ранних версиях Windows вообще нельзя было настраивать. Только если с помощью стороннего софта или напрямую через реестр.
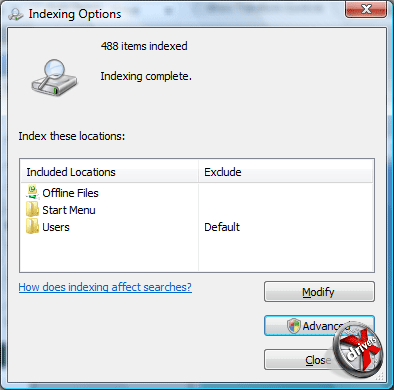
Настройки поисковой индексации
Мы уже писали о расширенной функции поиска в Windows Vista. Специально для нее в панели управления появился отдельный раздел, касающейся индексации. Здесь можно задать папки (или разделы) на жестком диске, подлежащие индексации в первую очередь. Индексация позволит ускорить поиск по файлам в несколько раз, если ее грамотно настроить.
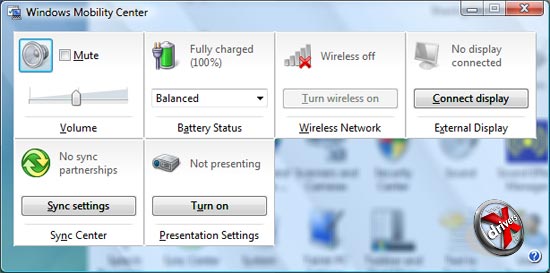
Windows Mobility Center
Еще одна "приятность" для владельцев ноутбуков. Всеми основными операциями при работе с мобильным ПК можно управлять через Windows Mobility Center. К последним относятся громкость звука, уровень заряда батарей, работа с беспроводными сетями, подключение внешнего монитора, синхронизация с другим компьютером и презентация.
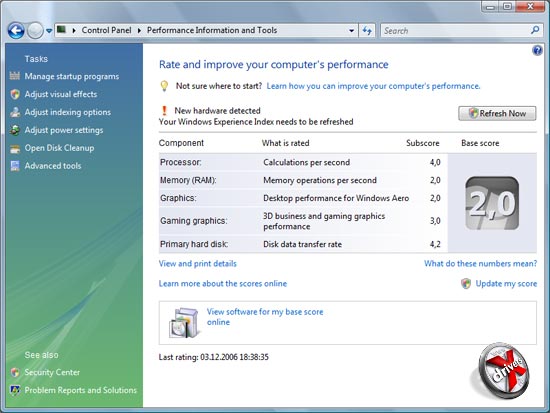
Performance Infomation
Для лучшего использования компьютера Windows Vista умеет измерять его производительность, после чего выстраивается ее рейтинг. Его можно посмотреть в разделе Performance Infomation. Общий рейтинг является не средним значением всех параметров измерения, а самым низким из них. В нашем случае "слабым звеном" оказалась память и видеокарта. Тем не менее, Vista все же запустила интерфейс Aero.
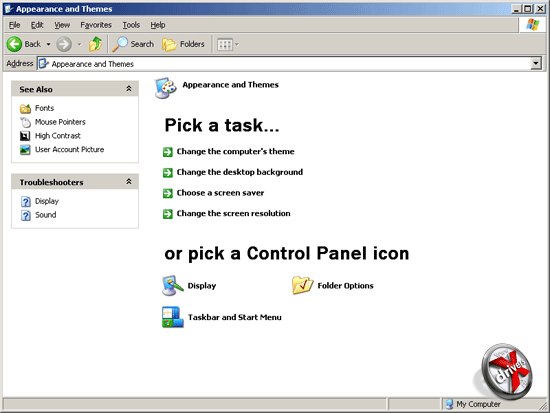
Настройка оформления (XP)
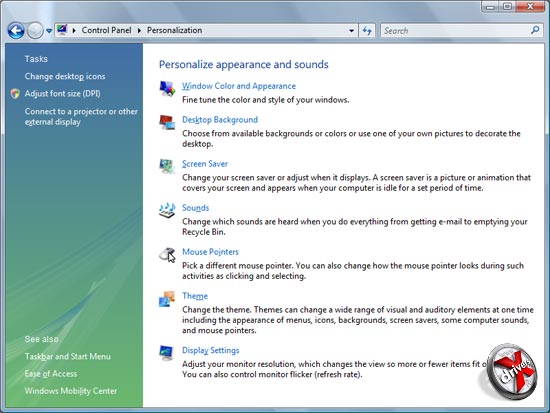
Настройка оформления (Vista)
Все настройки по внешнему виду были сгруппированы в отдельный раздел "Personalize". В Windows XP такая группировка тоже имеется, однако основная часть по настройке темы, фона рабочего стола, заставки, оформления окон и разрешения находятся в одном окне с множеством вкладок, тогда как в Windows Vista они разнесены по разным окнам. Но количество параметров, доступных для изменения, не изменилось.
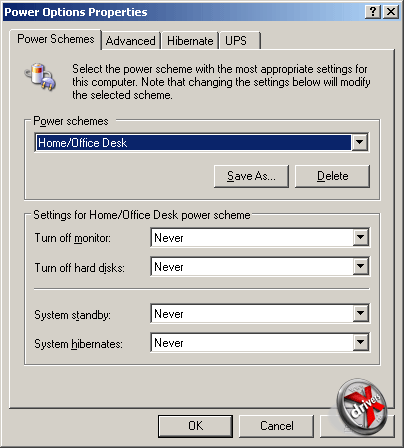
Настройка параметров энергосбережения (XP)
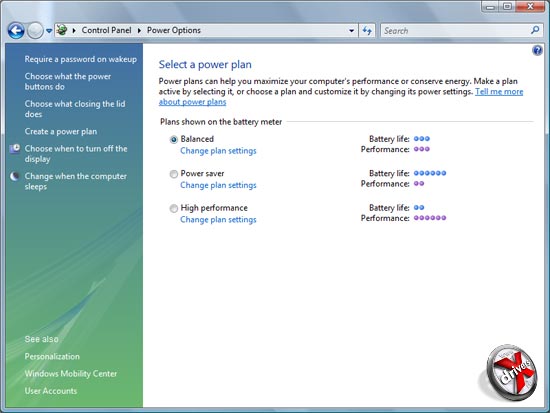
Настройка параметров энергосбережения (Vista)
Профили по энергосбережению конфигурируются также в отдельном пункте Power Options. Их настройка и создание стала более наглядной и удобной в сравнении с Windows XP.
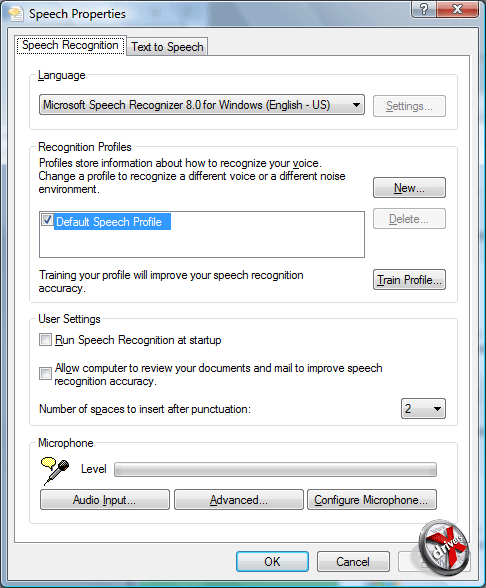
Настройка распознания голоса (Vista)
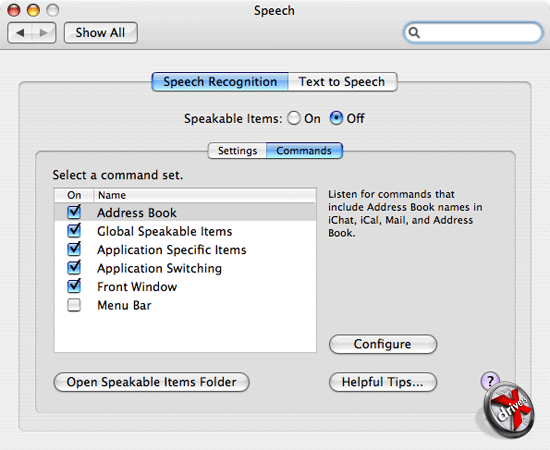
Настройка распознания голоса (Mac OS X)
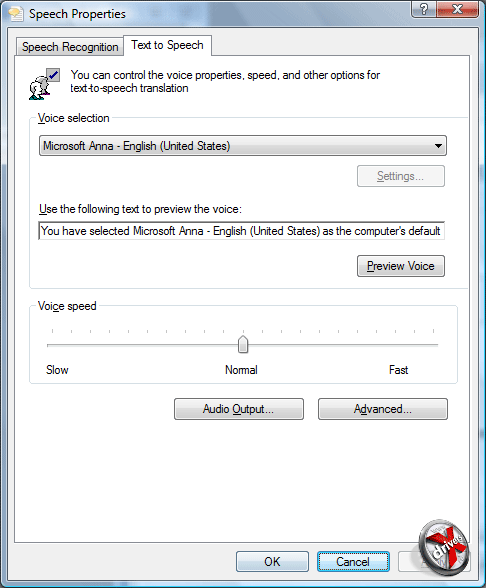
Настройка чтения текста (Vista)
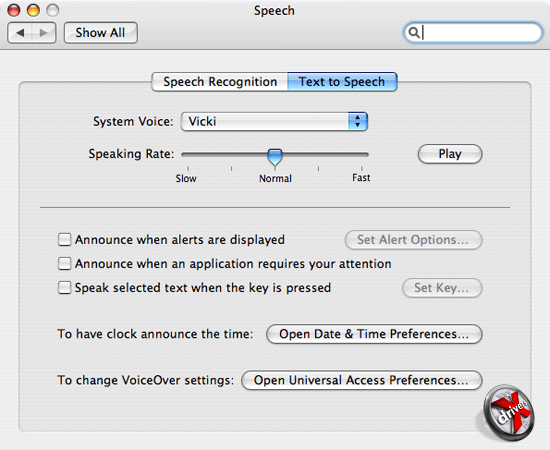
Настройка чтения текста (Mac OS X)
В Windows Vista Microsoft добавила возможность работы с голосом. Теперь операционная система может читать электронный текст, а также распознавать голос. Нечто подобное уже давно реализуется сторонними разработчиками ПО, как и сама Microsoft еще несколько лет назад внедрила функции по распознанию голоса в пакет MS Office. Что интересно, практически аналогичный пункт присутствует в панели управления Mac OS X. Причем присутствует он там уже достаточно давно. Поэтому утверждать, что Microsoft придумала что-то новенькое, не приходится.
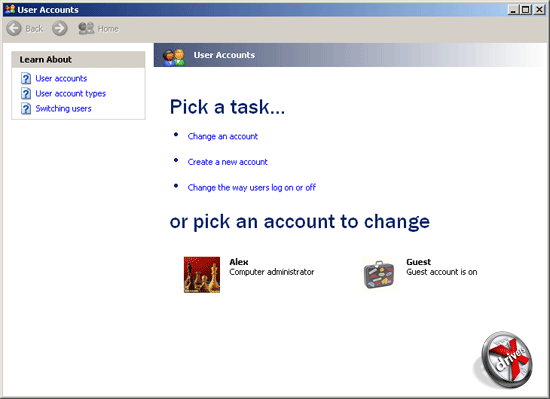
Настройка аккаунтов пользователей ОС (XP)
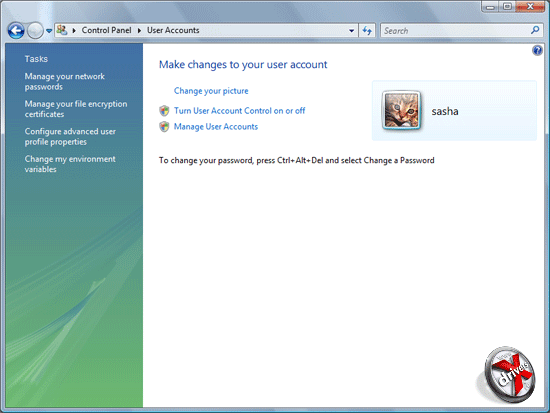
Настройка аккаунтов пользователей ОС (Vista)
Претерпели изменения и настройки аккаунтов пользователей операционной системы. Теперь из раздела User Accounts можно изменять не только пароли и права доступа, но и отключать или включать функцию User Account Control, которая может просто раздражать часть новоиспеченных пользователей Vista.
На этом закончим краткое рассмотрение настроек Windows Vista и перейдем к ее администраторским возможностям.
Связь с народом
Сетевая подсистема Windows Vista претерпела значительные изменения со времен предыдущей версии операционной системы. Разработчики обратили больше внимания на мобильных пользователей, современные технологии доступа в Интернет и защиту. Можно заметить некоторое усложнение и разделение одной задачи на несколько и некоторую реструктуризацию настроек и объектов.
Рассмотрим знакомую всем ещё со времен первых версий Windows папку "Сетевое окружение".
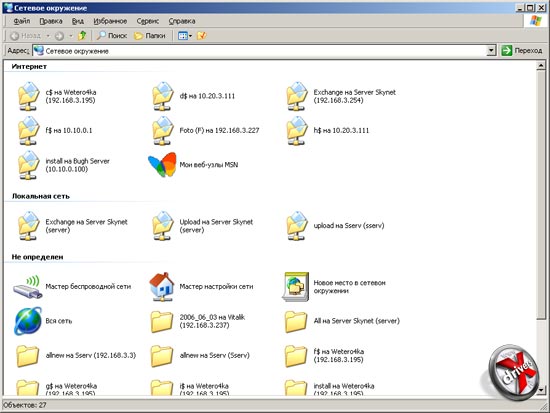
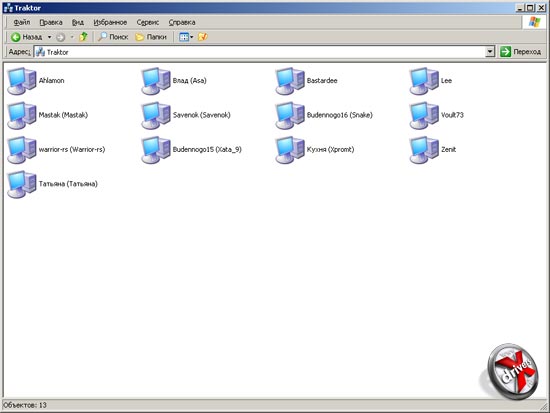
Сетевое окружение (XP)
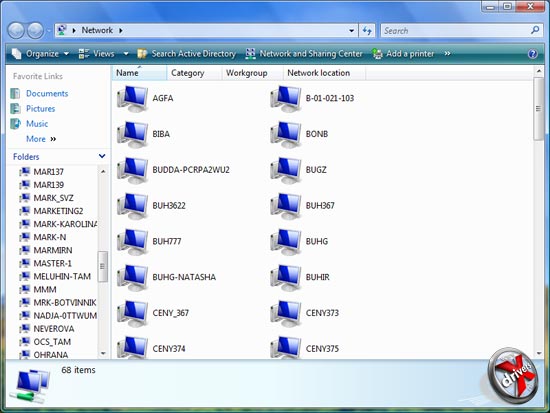
Сетевое окружение (Vista)
На первый взгляд ничего нового не появилось, однако если в сети присутствуют такие устройства как ADSL-модемы, различные маршрутизаторы, то они так же будут отображаться наряду с уже всеми привычными компьютерами. Также нам не удалось найти ничего похожего на рабочие группы. Все компьютеры находятся в одном большом списке и единственным способом навигации по ним является поиск.
В Windows Vista несколько переработано управление сетевыми настройками и устройствами. Отныне главным местом, откуда доступны все сетевые опции, является Network and Sharing Center.
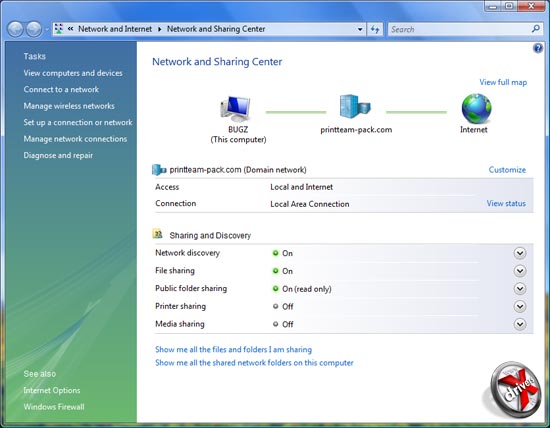
Network and Sharing Center
Разработчики действительно обратили внимание на сетевую безопасность операционной системы, сделав по-умолчанию компьютер невидным в сети. Все настройки, касающиеся управлением сетевой активности, аккуратно сгруппированы и хорошо документированы. Рассмотрим каждую из них.
Network Discovery
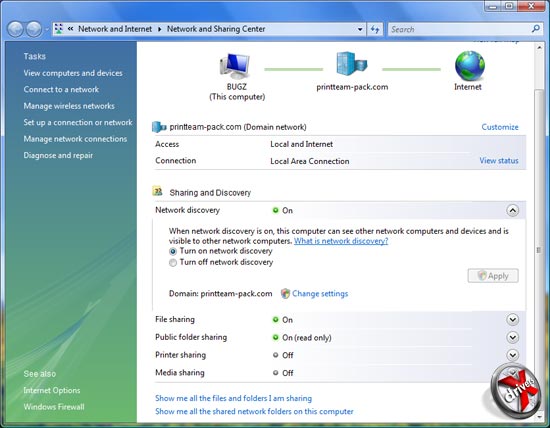
Network Discovery
Данная опция отвечает за то, будет ли компьютер искать сетевые устройства и группы в локальной сети или нет.
File Sharing
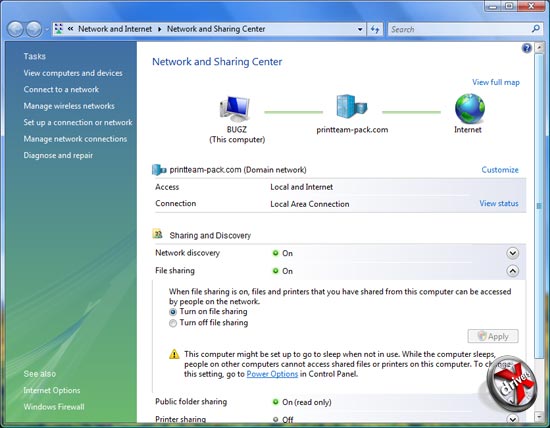
File Sharing
Включив эту опцию, пользователь сможет открывать доступ на папки из сети. В предыдущих версиях операционной системы Windows эта опция по умолчанию была включена, однако опять же в целях безопасности стало целесообразным дать возможность настроить этот параметр вручную.
Public Folder Sharing
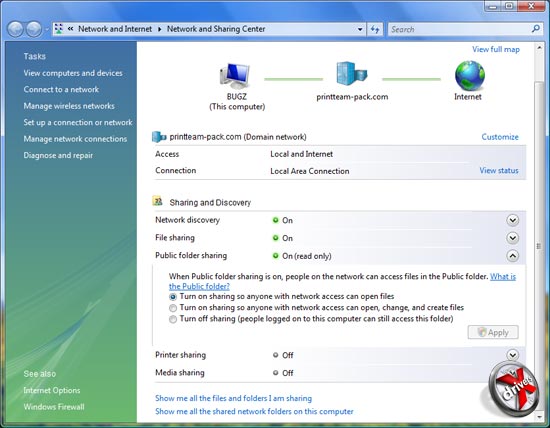
Public Folder Sharing
Опция позволяет получить доступ к shared-папкам на вашем компьютере. Она имеет три параметра:
- доступ открыт для всех только для чтения
- доступ открыть для всех для чтения и записи
- отключить доступ для всех, кроме зарегистрированных на компьютере учетных записей.
Printer Sharing
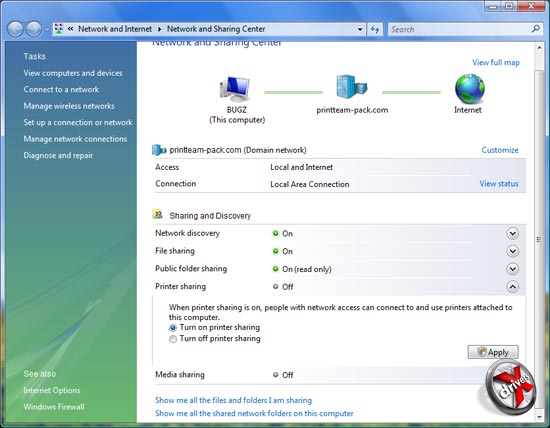
Printer Sharing
Соответствующая настройка отвечает за то, будут ли ваши принтеры доступны из сети.
Password protected sharing
Определяет, будут ли использоваться локальные учетные записи для проверки пользователя при доступе к компьютеру из сети (только если компьютер не член домена).
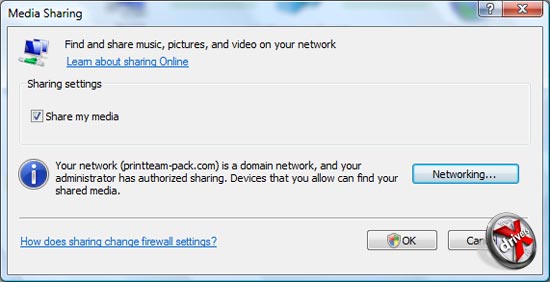
Password protected sharing
И последняя, не новая, но крайне интересная опция Media Sharing управляет тем, будут ли доступны ваши мультимедиа-файлы по сети. Подобная функция уже давно реализована и пользуется успехом у пользователей плеера iTunes в операционной система Mac OS X.
На лицо явное увеличение функционала, но самые большие изменения коснулись глубин сетевой подсистемы. Для поддержки современных технологий, и в частности, протокола IPv6, программистам пришлось изрядно попотеть над новой реализацией работы с сетью. Вместо дописывания старых модулей, используемых в Windows XP, было принято решение написать все с нуля, руководствуясь последними достижениями инженерной мысли. Многие эксперты считают этот поступок несколько опрометчивым, но необходимость превысила опасность обнаружения новых уязвимостей.
Для полноты сравнения с Windows XP рассмотрим папку, которая раньше называлась "Сетевые подключения"
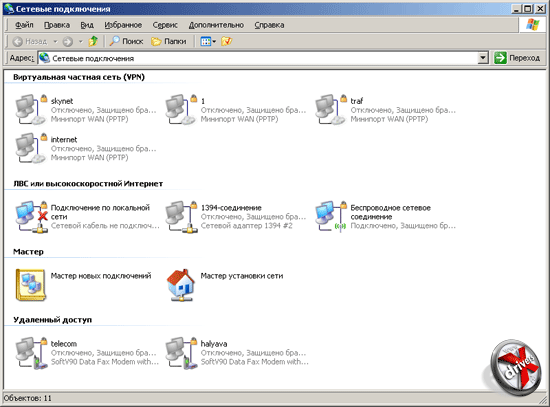
Сетевые подключения (XP)
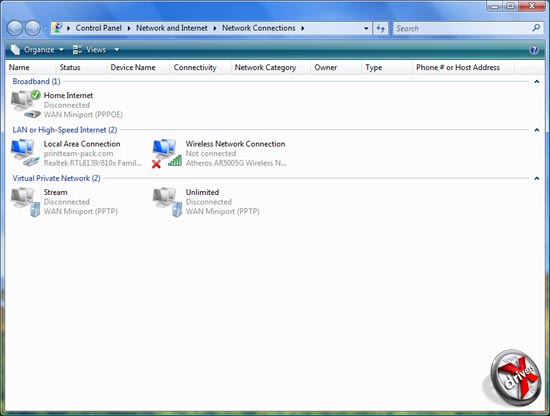
Сетевые подключения (Vista)
С первого взгляда можно заметить только отсутствие мастера сетевых подключений, который теперь вынесен в "Network and Sharing Center" и называется "Set up connection or network". Сразу расскажем об его основных изменениях.
Первое, и самое значительное изменение, - внешний вид.
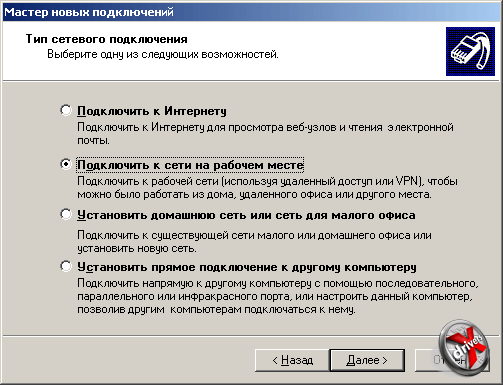
Мастер новых подключений (XP)

Мастер новых подключений (Vista)
Появилась возможность создавать подключения к беспроводной сети, которые раньше приходилось настраивать из отдельной утилиты. Приятно удивило упрощение самой процедуры создания подключений, которая сопровождается хорошими подсказками. При создании подключения мастер может показать предупреждение, что компьютер уже подключен.
Вкратце остановимся на самых интересных моментах нового мастера сетевых подключений. По пути "Connect to the Internet"->"Wireless" доступен мастер подключения к hot-spot (беспроводным точкам публичного доступа в Интернет), которые часто устанавливаются в аэропортах, вокзалах и кафе.
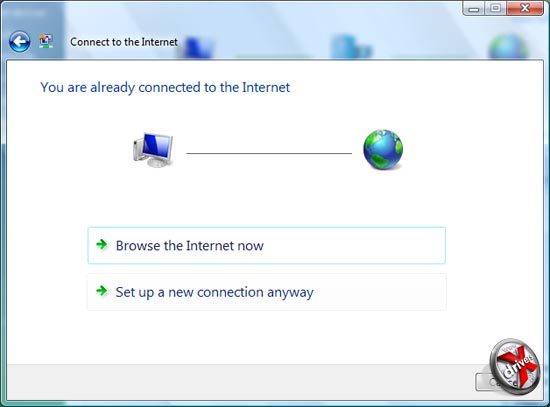
Подключение к Интернету
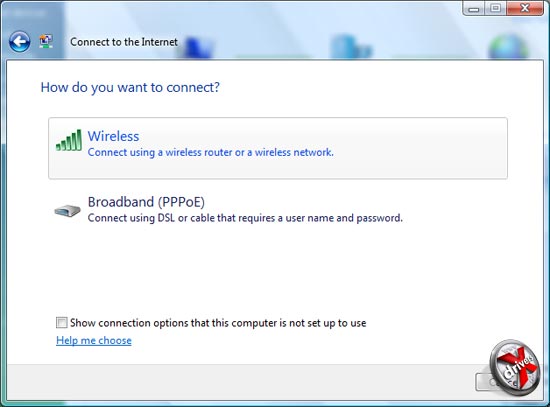
Подключение к беспроводной сети
Таким образом можно создать несколько подключений и пользоваться ими по мере необходимости, активизируя нужный в каждой конкретно взятой обстановке. Другими словами это достаточно удобная реализация сетевых профилей.
По пути "Connect to the Internet"->"Broadvand (PPPOE)" доступна настройка соединения по протоколу PPPOE, который используется многими провайдерами как альтернатива ресурсоёмкому PPTP (VPN). Учитывая специфику подключения к Интернету в наших странах, логично было бы добавить VPN в тот же пункт, что и PPPOE, а не выносить за "пределы Интернета". Несколько огорчает, что доступные опции при создании PPPOE-подключения никак не изменились со времен Windows XP, хотя на практике иногда приходится указывать дополнительные параметры и для этих целей вновь потребуются сторонние разработки.
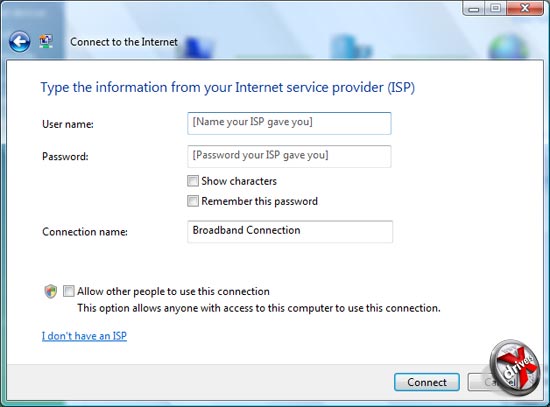
Настройка подключения к Интернету
Несколько не однозначным пунктом мастера является "Set up wireless router or access point". Данный раздел предназначен для помощи в настройке найденных беспроводный устройств в радиусе своего действия, и построения на их базе безопасной беспроводной сети. После конфигурирования точки доступа через веб-интерфейс, мастер предложит указать ещё несколько настроек, касающихся безопасности и вставить USB-диск для сохранения настроек.
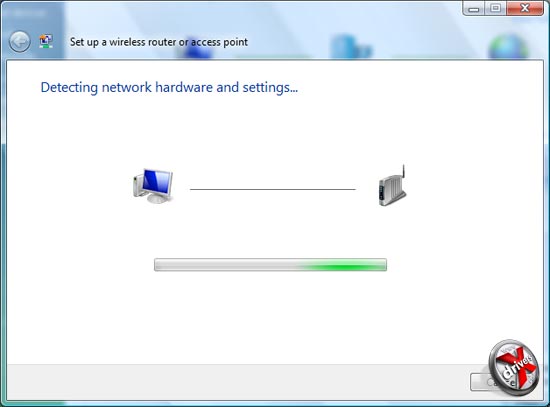
Поиск беспроводной точки доступа
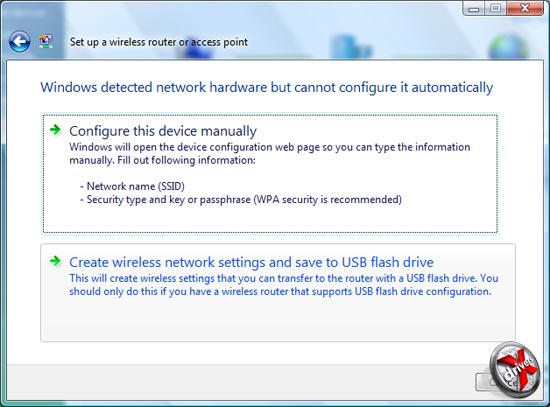
Конфигурирование беспроводного соединения
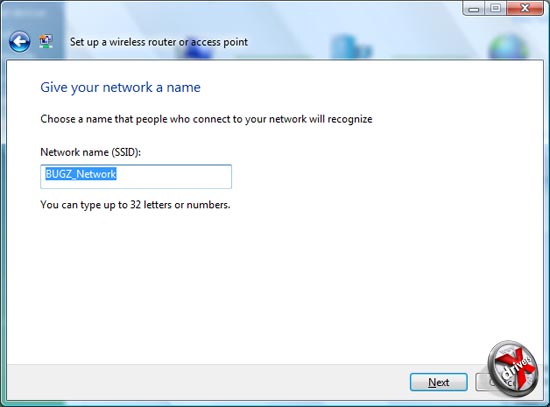
Ввод имени для беспроводной сети
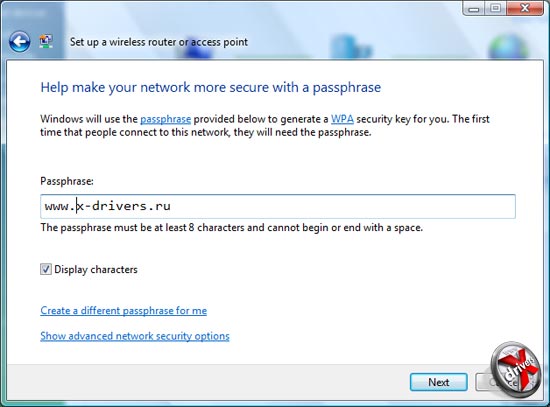
Ввод фразы для WPA-шифрования
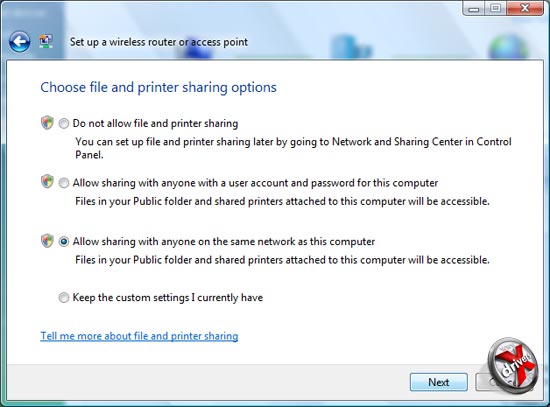
Настройка общего доступа по беспроводной сети
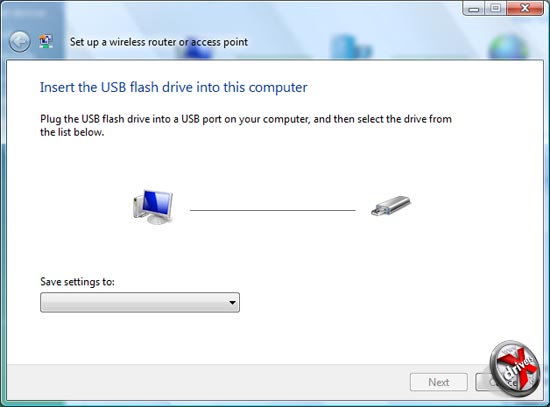
Сохранение настроек на USB-накопителе
Создание подключения к Интернету по модему и VPN практически ничем не отличается от подобной процедуры в Windows XP, поэтому не будем заострять на них наше внимание. Хотелось бы отметить только то, что в PPPOE-подключениях автоматически отключаются сетевые службы "Клиент для сетей Microsoft" и “Служба доступа к файлам и принтерам”, которые генерировали ненужный Netbios-трафик на Интернет-подключении и способствовали распространению нашумевших вирусов класса msblast, использовавших для своего распространения дыру в RPC-сервере. Не исключено, что с выходом Windows Vista это не станет объектом пристального внимания хакеров.
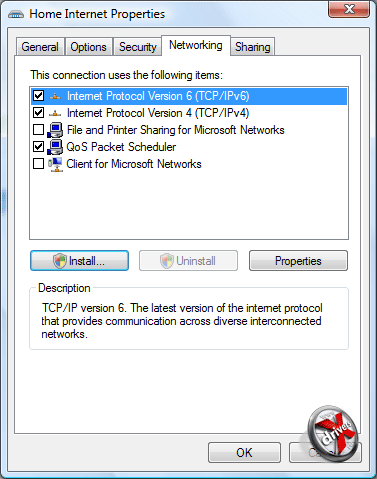
Настройки сетевых протоколов
Не понятно только почему в VPN в этом плане все осталось по-старому. Давайте посмотрим, что же изменилось в глубинах сетевых настроек. Окно свойств сетевого подключения теперь стало модальным и открыть свойства других сетевых адаптеров теперь нельзя.
Кроме стандартного набора установленных служб и протоколов со времен Windows XP, появилось несколько новых: Link-Layer Topology Discovery Mapper I/O Driver и Link-Layer Topology Discovery Responder. Исходя из названий, именно на них сейчас возложили обязанность определения сетевых устройств и настройку компьютера на эффективную работу в сети.
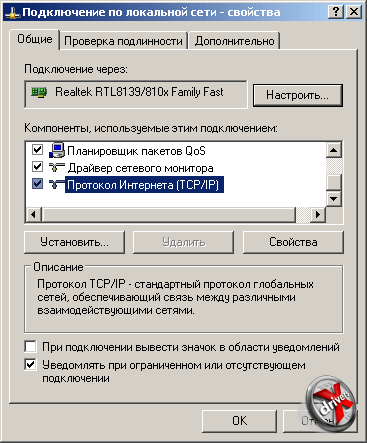
Свойства подключения по локальной сети (XP)
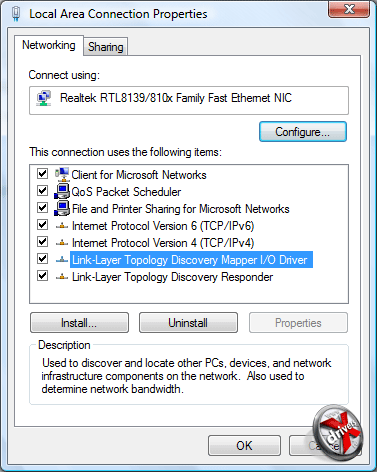
Свойства подключения по локальной сети (Vista)
Напомним, что в Windows XP протокол IPv6 был своеобразной надстройкой к сетевым службам и появился только ради приличия. В Vista это уже готовый отлаженный механизм, который отлично уживается с четвертой версией TCP/IP. Его присутствие сейчас является скорее модой, чем необходимостью, так как поддержка IPv6 реализована ещё далеко не везде. Однако в будущем это позволит отказаться от технологии NAT, существенно обезопасить и решить проблемы, связанные с проявившимися недостатками IPv4.
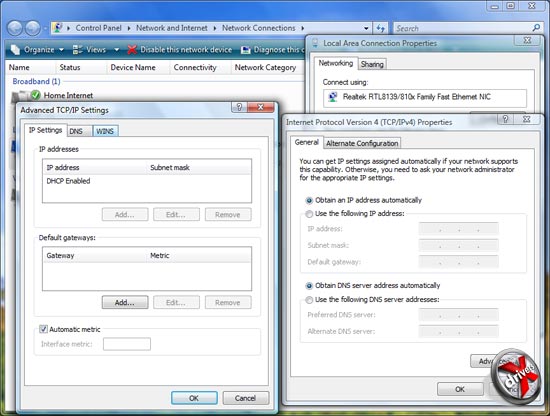
Настройка IPv4
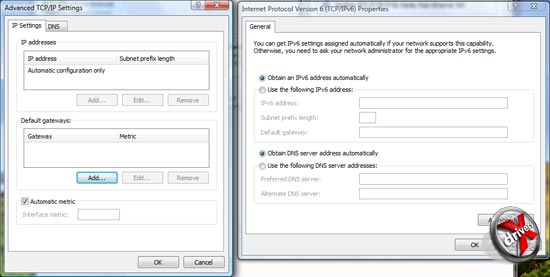
Настройка IPv6
Изменения коснулись и более низкого уровня - маршрутизации сетевых пакетов. Многим известно, что ещё в Windows XP средствами операционной системы было невозможно разделить трафик между интерфейсами. Это приводило к тому, что пакеты от других сетевых устройств могли беспрепятственно перебрасываться с интерфейса на интерфейс, другими словами по умолчанию был включен форвадинг между интерфейсами. Windows Vista лишена этого недостатка, что явно может не прийтись по вкусу отдельным пользователям.
Подробнее коснемся реализации работы с беспроводными сетями. В Vista им уделили особое внимание, и теперь в системе присутствуют развитые функции работы с устройствами стандарта 802.11.
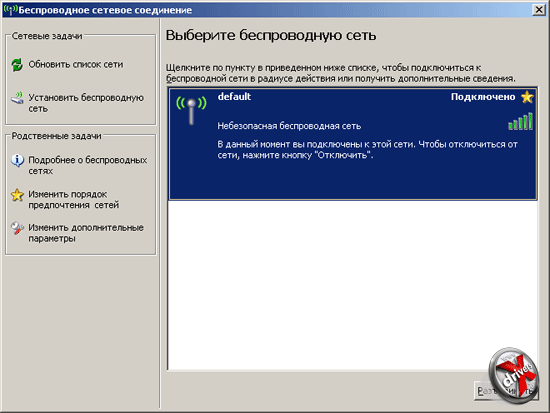
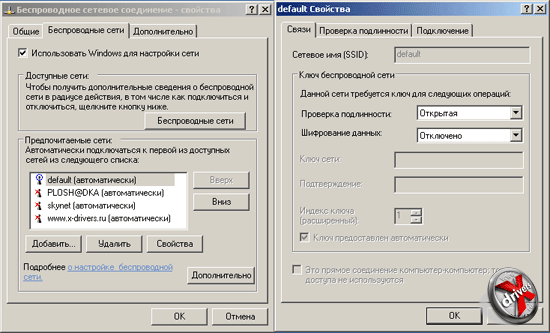
Управление беспроводными сетями (XP)
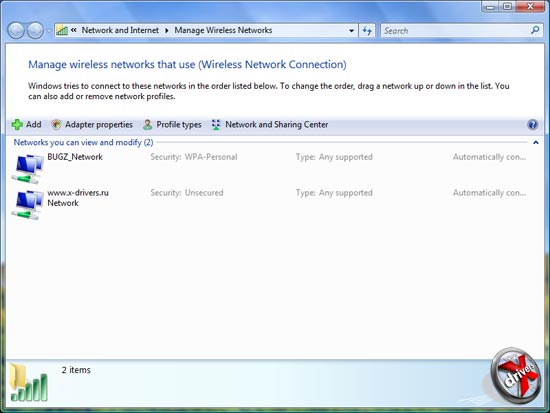
Управление беспроводными сетями (Vista)
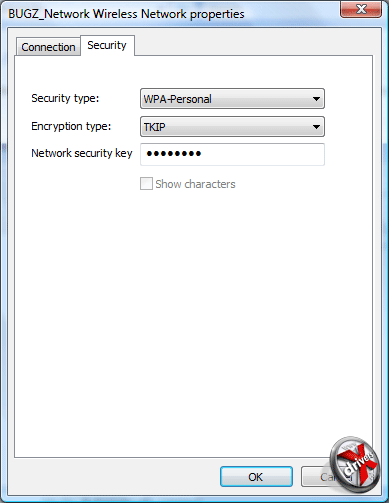
Настройка безопасности в беспроводных сетях (Vista)
Стоит обратить внимание на функции безопасности. Система автоматически распознает все доступные варианты шифрования и аутенификации в беспроводной сети и пытается выбрать наиболее стойкие алгоритмы.
У нас в руках оказалась версия Windows Vista Ultimate, поэтому мы смогли проверить ее работу в домене под управлением Windows 2003 Server. Скажем сразу, что никаких существенных изменений ни при добавлении компьютера в домен, ни при работе за компьютером, в сравнении с Windows XP, замечено не было.
Мастер добавления успешно завершил свою работу и попросил перезагрузиться. После этого в Windows XP менялось окно входа в систему, чего нам не удалось обнаружить в Vista. Единственное, что вызвало нарекание - это невозможность выбора способа авторизации (домен или локальный компьютер) в выпадающем списке, как это было раньше. По умолчанию установлен вход в домен и для того, чтобы войти на локальный компьютер, необходимо руками указать его имя. В нашем примере это BUGZdolphinik.
После присоединения к домену в некоторых частях системы открылись ранее скрытые возможности. К примеру, в папке Network появилась кнопка Search Active Directory, с помощью которой можно найти нужную персону, принтер или компьютер.
"Осквернив" Windows XP Service Pack 2 неким подобием файервола, разработчики поставили вопрос его улучшения коренным образом, что дало неплохие результаты в Vista. Нельзя сказать, что он стал полноценным аналогом лучших сторонних разработок, однако необходимый базовый функционал присутствует.
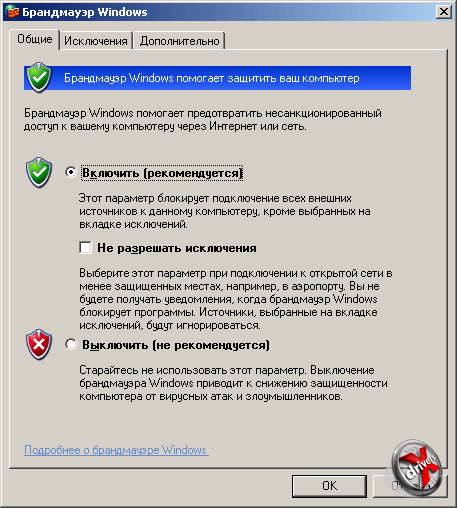
Windows Firewall (XP)
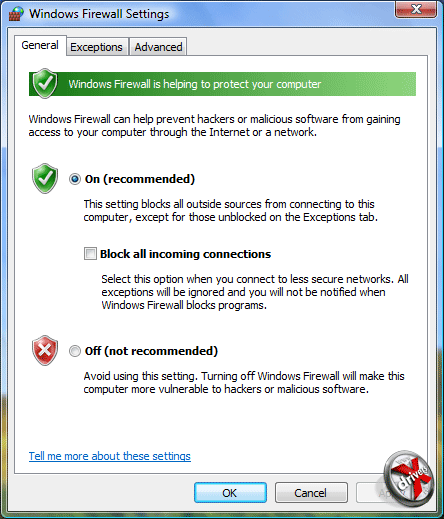
Windows Firewall (Vista)
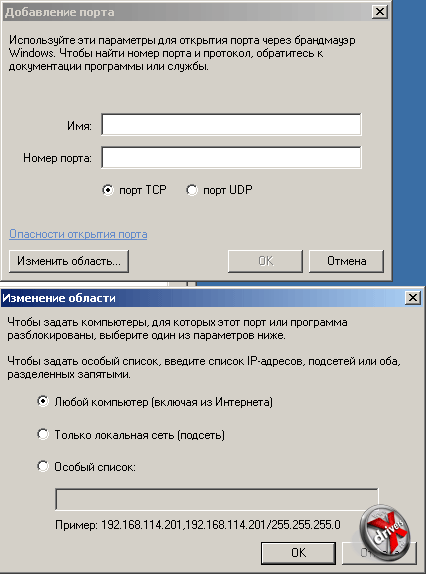
Настройка параметров защиты (XP)
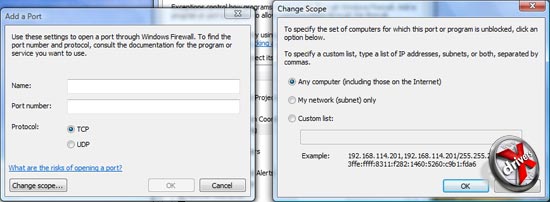
Настройка параметров защиты (Vista)
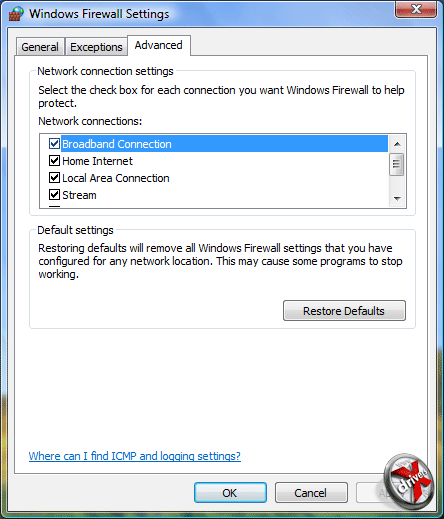
Настройки Windows Firewall (XP)
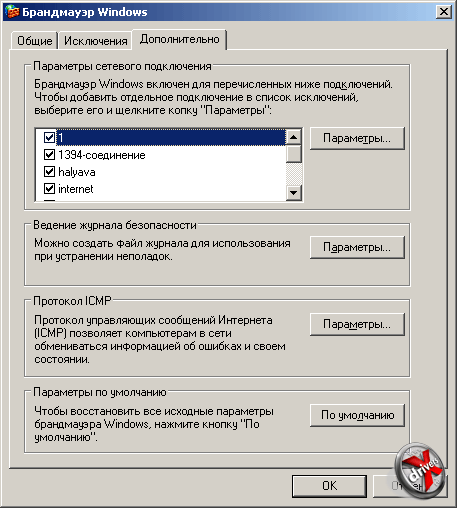
Настройки Windows Firewall (Vista)
Кроме блокирования трафика по портам, протоколам и направлениям возможно указание запрета на доступ к сети отдельно взятым приложениям и службам. В списке предопределенных правил по умолчанию присутствует 27 записей, которые описывают разрешения для локальных приложений Windows.Какие-либо другие предопределенные порты обнаружить не удалось.
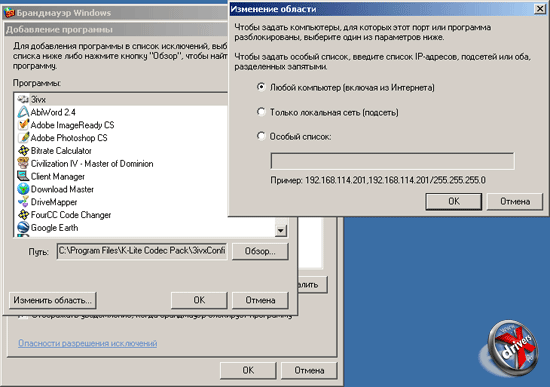
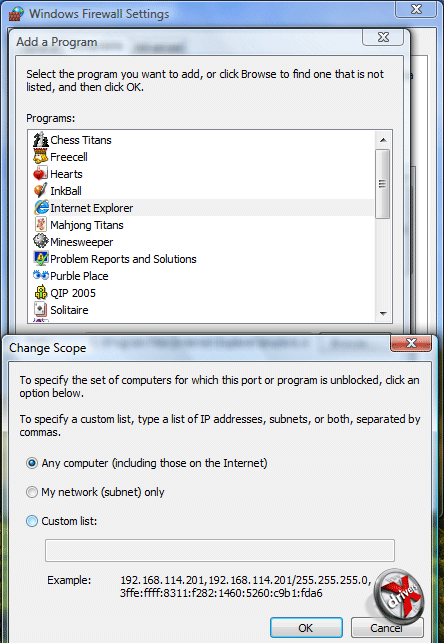
Внешне утилита настройки сетевого экрана со времен Windows XP практически не изменилась, однако управлять функциями защиты можно не только из нее. Для администраторов была создана оснастка mmc, которая называется "Windows Firewall with Advanced Security".
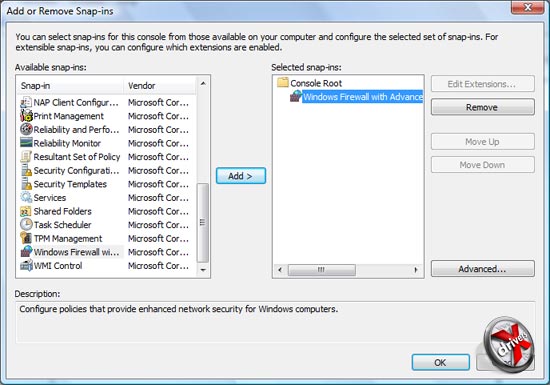
Новая оснастка для управления Firewall
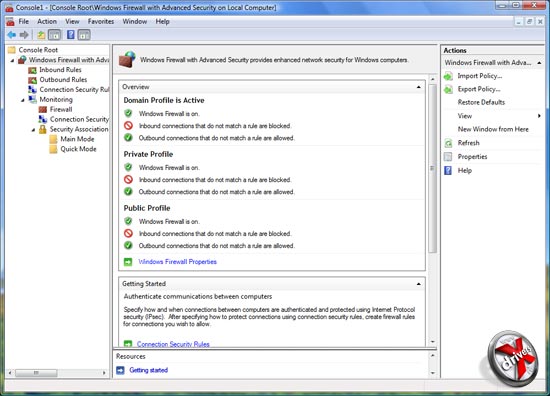
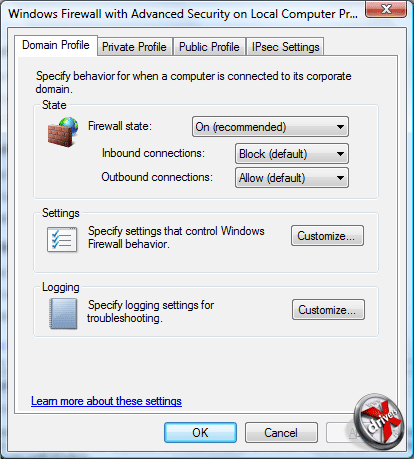
Настройки ядра Firewall
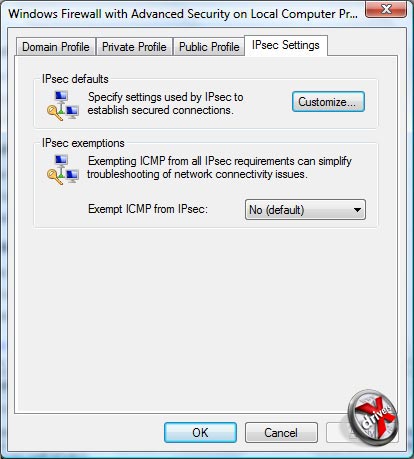
Вкладка Firewall, посвященная протоколу iPsec
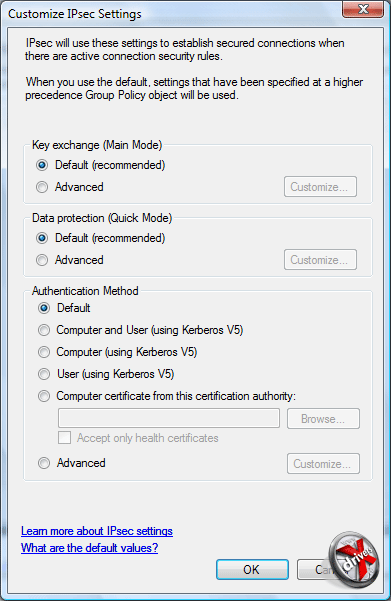
Настройки IPsec
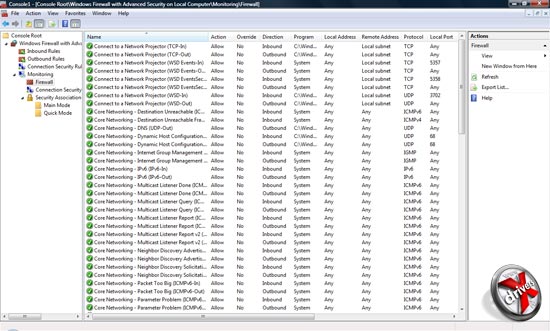
Список всех правил фильтрации
Из всего, что сразу бросается в глаза, хотелось бы отметить появление возможности импорта и экспорта правил. Экспортированные настройки хранится в формате XML в файле c расширением wfw.
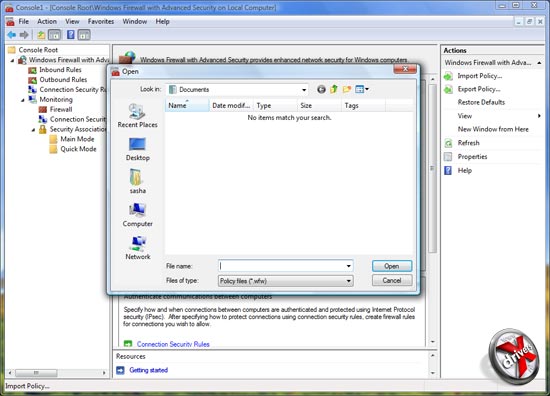
Импорт настроек из файла
Оснастка mmc позволяет с помощью встроенных мастеров создать необходимые правила Firewall, касающиеся той или иной стороны защиты системы.
Вместо долгого и ненужного описания возможностей настройки межсетевого экрана с помощью оснастки mmc, приведем его скриншоты.
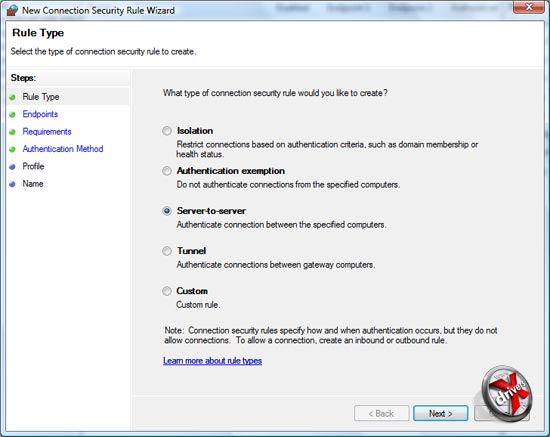
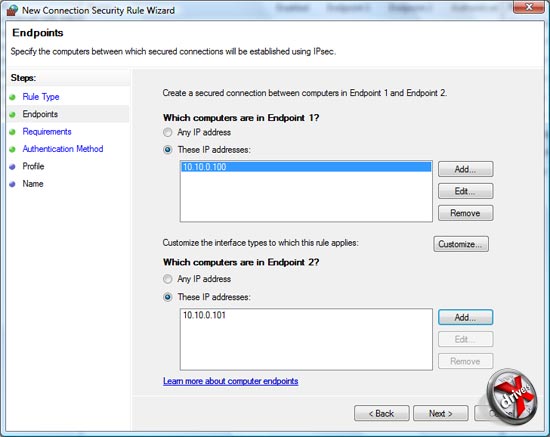
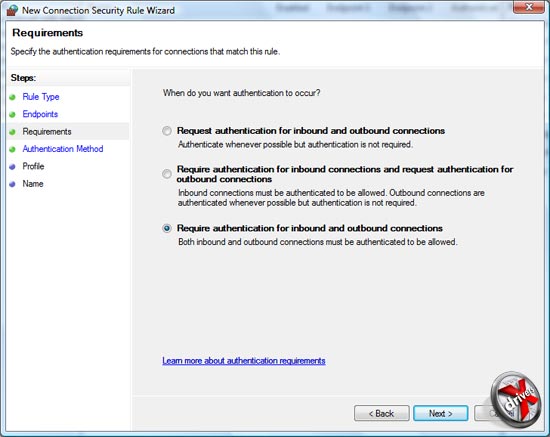
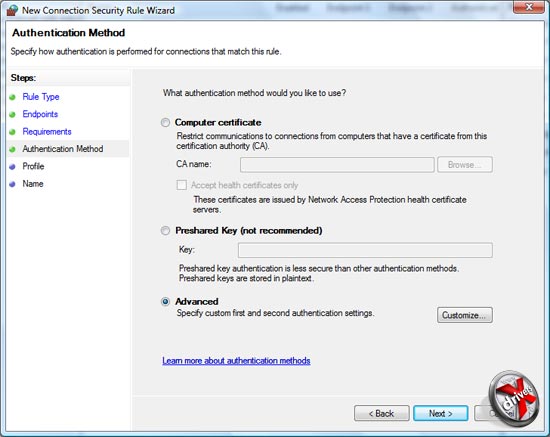
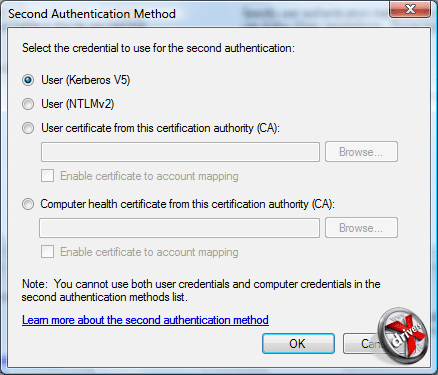
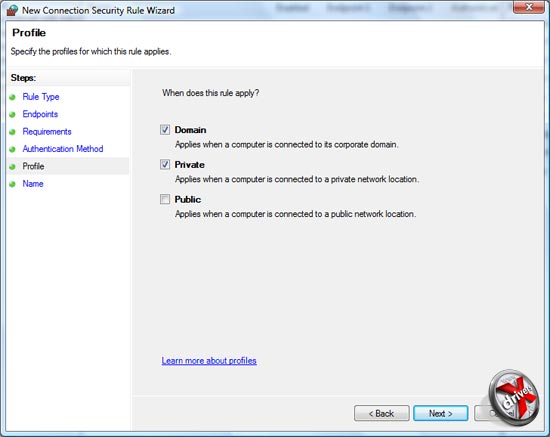
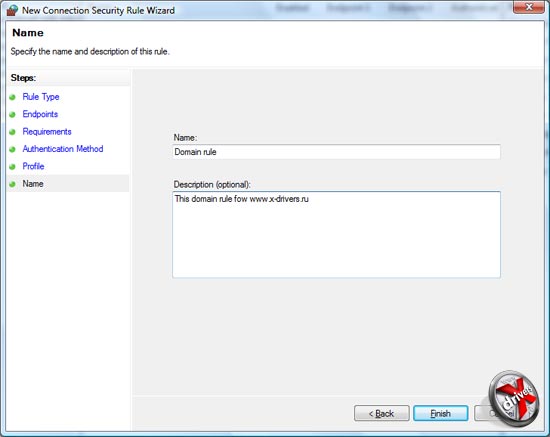
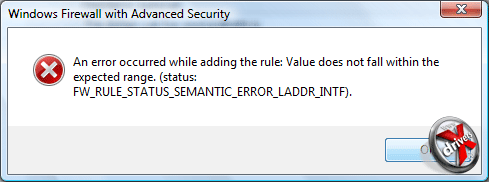
Раздел Monitoring отображает действие правил и наличие потенциальных дыр в защите компьютера.
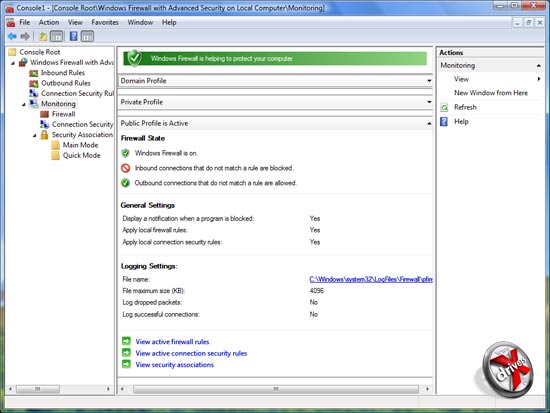
Мониторинг состояния Firewall
Разработчики не обманули нас, говоря о том, что именно эта часть системы коснется коренных изменений. Из всего набора функций хотелось бы отметить мастер настройки, присутствие средств аудита, возможность экспорта и импорта шаблонов. В Windows Vista "Брандмауэр Windows" действительно является хорошим защитником системы и наверняка поможет избежать многих, известных со времен Windows XP, проблем.
Подводя общий итог по сетевой подсистеме, хочется отметить следующее: разработчики отлично поработали над ее реализацией, оставив нужный функционал в так называемом userspace (пространство пользователя) и вынесши все остальное за пределы досягаемости ума среднестатистического человека. Таким образом пользователь Windows XP без особого труда сможет найти все необходимые функции, обнаружить для себя ряд приятных нововведений, а администраторы заметят явное увеличение возможностей по настройке и упрощение уже ставших привычными действий по настройке компьютера.
Реализация протокола IPv6 в недалеком будущем может стать причиной перехода на эту версию операционной системы многих пользователей. Некоторое видоизменение основных компонентов настройки сети сначала могут вызвать неудобство, однако к этому быстро привыкаешь и можно заметить, что на выполнение некоторых сетевых операций затрачивается гораздо меньше времени и сам процесс стал намного приятнее.
Совместить несовместимое
В преддверии выхода Windows Vista многих пользователей волнует вопрос "А смогут ли мои программы, которые так прекрасно работали на Windows XP также работать и в новой ОС?" В данном разделе статьи мы постараемся на него ответить.
Итак, какие же трудности могут возникнуть у программы при запуске под Windows Vista? В различной последовательности перед вами могут всплывать окна User Account Control (UAC), Program Compatibility Assistant (PCA), Windows Aero Interface, Windows Defender (WD), Windows Firewall (WF), а также диалоговые окна самой операционной системы, которые обычно сообщают о невозможности запустить программу (после них запуск приложения прерывается). Многовато, не правда ли? А если еще учесть, что окон PCA может быть несколько за один запуск программы – то и вовсе не сладко...
Что же предложит нам Windows Vista в случае если так необходимая нам программа будет "не совсем совместима" с данной ОС? По сравнению с Windows XP ситуация c Windows Defender (WD) и Windows Firewall (WF) не изменилась. Эти утилиты всплывают только один раз (при положительном или отрицательном ответе) при самом первом запуске программы.
Рассмотрим ситуацию с UAC. Его окно в большинстве случаев появляется перед запуском установки программы. Именно на этой стадии вы разрешаете процессу установки использовать права полноценного администратора и продолжить установку. Избавиться от появления этого окна можно только отключив сам UAC, чего Microsoft делать не рекомендует.
Отметим, что в случае если Windows Vista "знает" программу, то окно UAC будет иметь заголовок "A program needs your permission to continue", а если же нет, то заголовок будет таким – "An unidentified program want access to your computer".
Ситуация с PCA немного сложнее. Окна PCA делятся на два вида: с доступным продолжением установки и с недоступным. Иногда PCA может предложить перезапустить программу/установку с измененными параметрами (скажем сразу - иногда это помогает). Следует отметить, что в окнах PCA с возможностью продолжения запуска присутствует флажок "Don't show this message again" что немного упрощает ситуацию.
Иногда программа может не поддерживать интерфейс Aero. Это связано со спецификой ее внутренней реализации (программист реализовал "свои" окна в своей программе, а не пользовался уже готовыми конструкторами и т.п). В таком случае на время работы программы Windows Vista переключит графический интерфейс в "обычный" режим, а после завершения приложения, вызвавшего переключение, вновь вернет вам красивые окна на место. К сожалению, нам неизвестна причина, по которой Vista не может терпеть соседства шейдерных товарищей с такой программой.
Итак, теперь можно сделать предварительный вывод – несмотря на глобальные изменения в Windows Vista относительно политики безопасности, программисты Microsoft сделали все, чтобы ваши приложения запустились и работали корректно.
Было бы не предусмотрительно не провести небольшое тестирование на запуск различных приложений. Мы специально использовали не самые свежие версии некоторых программ. Приступим.
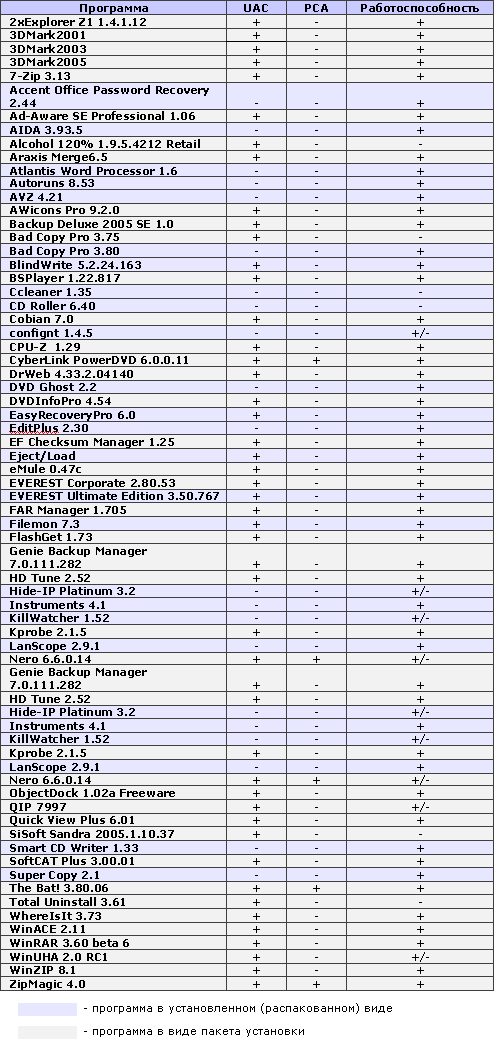
После указания табличных данных перейдем к более подробному описанию. Заранее оговоримся, что программы, работа которых не вызвала нареканий, мы описывать не будем.
Nero 6.6.0.14
"Старый добрый друг" Nero 6.6.0.14, который хорошо проявил себя в Windows XP. Это последняя версия этого пакета из 6-й серии, которая отличалась своей "легкостью". При установке в Windows Vista появляется окно PCA:
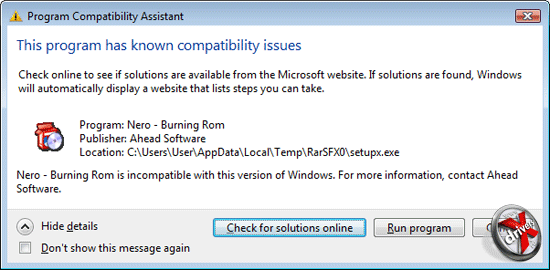
При запуске Nero Burning ROM (nero.exe) опять всплывает PCA.
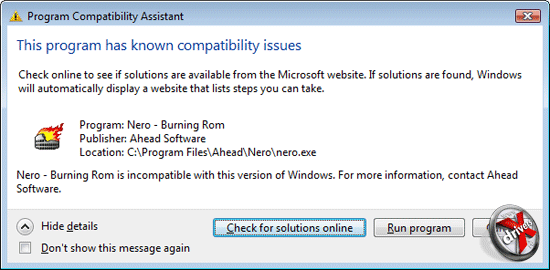
В данном случае спасает фалжок "Don’t show..." и кнопка "Run program".
При запуске Nero Express (nero.exe /w) так всплывает PCA.
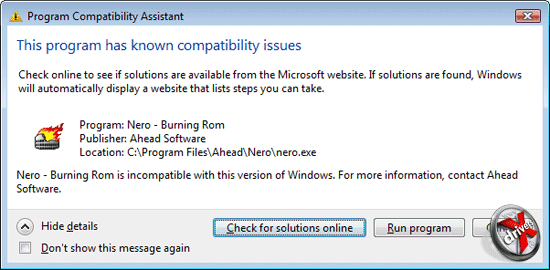
На первый взгляд решение очевидно, но после продолжения запуска программы всплывает уже другое окно, которое информирует пользователя о невозможности дальнейшего запуска программы. Это выглядит немного странно, на фоне того, что Nero Express это тот же Nero Burning ROM, за тем лишь отличием, что nero.exe запускается с параметром /w.
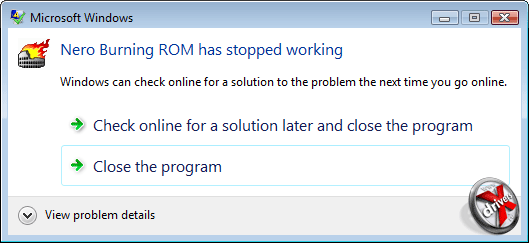
"Особенности" Nero на этом не заканчиваются. При удалении программы PCA сообщает о том, что невозможно удалить ImageDrive.exe, но процесс удаления на этом не прерывается и успешно доходит до конца. Ради любопытства заглянули мы и в папку, где раньше был установлен Nero. Там действительно оказался файл ImageDrive.exe вместе с dll-файлом, которые Explorer удалил без проблем.
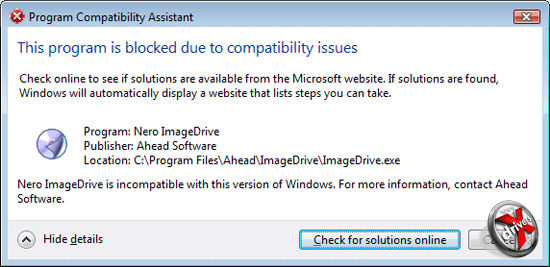
CyberLink PowerDVD 6.0.0.11
При запуске появляется окно PCA с возможностью продолжить работу программы:
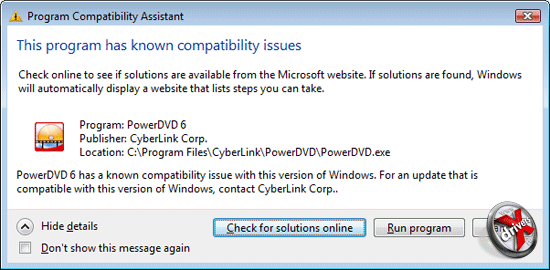
DrWeb 4.33.2.04140
При запуске появляется окно PCA с возможностью продолжить работу программы:
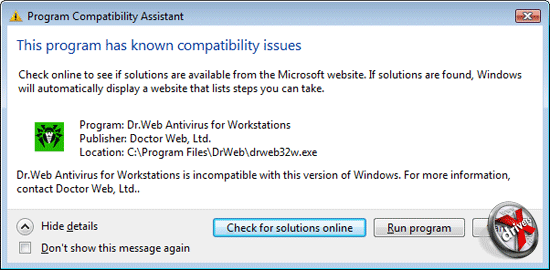
Что касается функциональности, то к сканеру Dr.Web никаких претензий нет, а вот что касается Spider Guard – есть небольшие претензии. Раньше в Windows XP после загрузки ОС он показывал около сотни отсканированных файлов. Под Windows Vista это количество равно нулю. Причем независимо от того, какие операции осуществляет пользователь, этот счетчик не изменяется. Логично предположить, что Spider Guard просто не работает. Возможно, это связано с тем, что он реализован как сервис.
Alcohol 120% 1.9.5.4212 и Alcohol 120% 1.9.5.3823
Эта программа входит в число немногих, которые не установились несмотря на все наши ухищрения. После запуска установки появлялось всегда одно и тоже окно
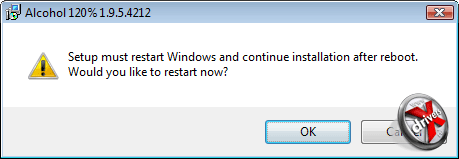
В Windows XP такое окно появляется только в случае установки каких либо других приложений без перезагрузки до установки Alcohol.
Bad Copy Pro 3.75
Несмотря на то, что программа установилась нормально, после запуска ее процесс висит в памяти, но интерфейс не загружается.
Total Uninstall 3.61
При запуске программы появляется окно UAC. Независимо от выбора пользователя результат будет один и тот же – программа не запустится. В случае положительного ответа в окне UAC пользователь сможет увидеть сообщение
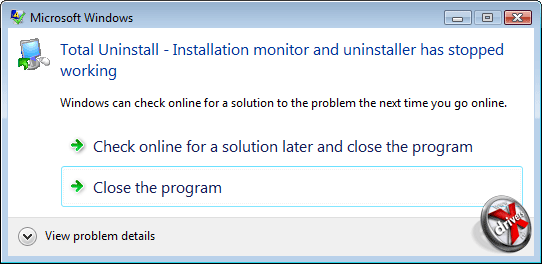
The Bat! 3.80.06
UAC только после того как запустился PCA. В этой программе телега едет впереди лошади – при установке окно PCA появляется раньше UAC.
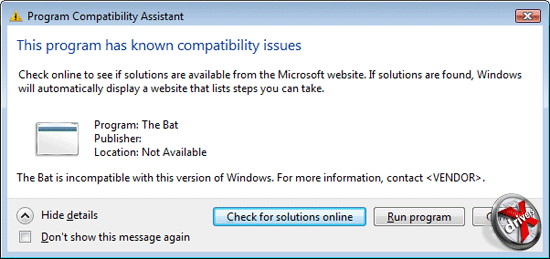
При запуске установленной программы опять появляется окно PCA, которое все так же можно скрыть для последующих запусков
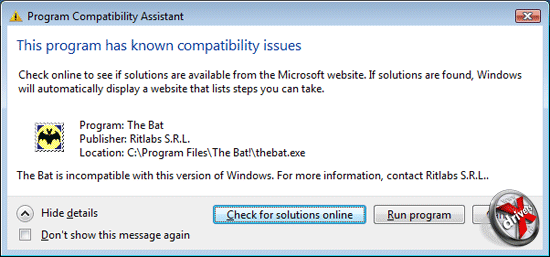
QIP 7997
Несмотря на то, что при запуске эта программа не вызывает никаких "лишних" окон, при закрытии появляется окно PCA:
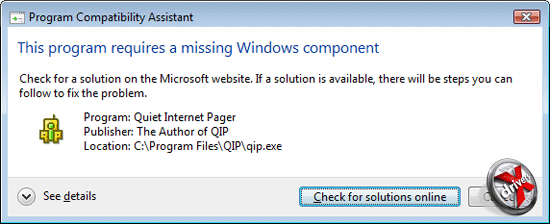
У некоторых программ могут встречаться одни и те же погрешности в работе под Windows Vista:
- невозможность сохранить свои настройки (WinUHA 2.0 RC1)
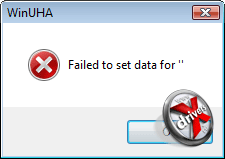
- неправильное расположение и отрисовка элементов управления в заголовке окна (ZipMagic 4.0, Nero CD DVD Speed)
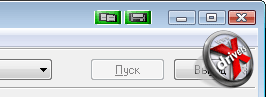
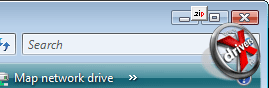
- неправильная работа сервисов (Spider Guard)
Ccleaner 1.35
Несмотря на то, что при запуске программы не всплывает никаких системных сообщений операционной системы, сама программа не запустилась, выдав следующее сообщение:
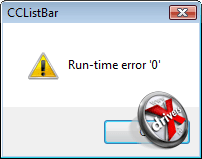
Налицо проблемы с компонентами, использованными при разработке программы.
CD Roller 6.40
При запуске появляется сообщение:
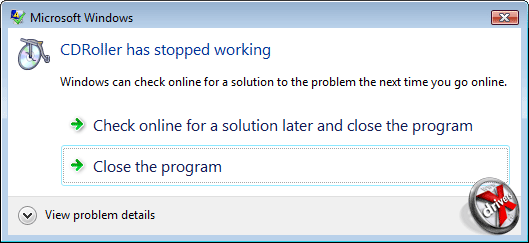
Hide-IP Platinum 3.2
Несмотря на то, что в работе программы не наблюдалось каких либо артефактов, при ее закрытии всплывает следующее окно:
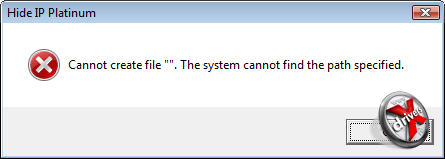
KillWatcher 1.52
Программа работает корректно. Единственная программа (из протестированного списка), которая при выходе корректно сообщила о своей "проблеме".
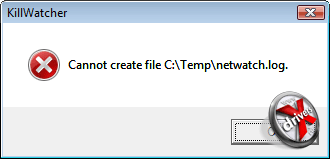
BlindWrite 5.2.24.163
Первый запуск данной программы в операционной системе сопровождается установкой своего собственного драйвера. Глядя на то, как некоторые программы работают с файлами настроек и сервисами, и, принимая во внимание тот факт, что дальнейшая корректная работа программы обеспечивается именно драйвером, у нас возникли сомнения в ее работоспособности. Но все наши опасения были напрасны. После положительного ответа на вопрос о необходимости устанавливать драйвер (см. скриншот) запуск прошел успешно. Причем при последующих запусках никаких надоедливых окон не всплывает.
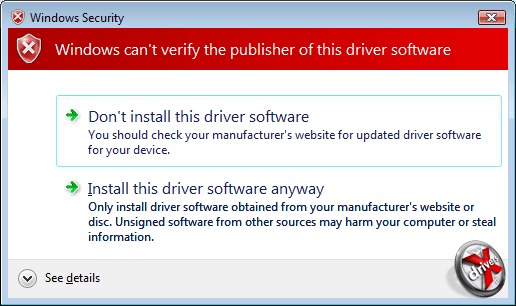
В качестве заключения по данному разделу подведем небольшую статистику:
- 49 программ работают точно так же как и Windows XP;
- 6 программ работали с ограниченным функционалом или с небольшими "неожиданностями";
- 6 программ не смогли запустится под Windows Vista.
Всего было протестирована 61 программа.
Какой русский не любит быстрой езды?
Красивости интерфейса, множество новых функций, дополнительного софта и поддержка новейших сетевых стандартов – все это предлагает своим потенциальным пользователям Windows Vista. Но возникает вопрос, как это скажется на производительности? Все видели системные требования новой ОС от Microsoft. Они, мягко говоря, впечатляют. Но не уменьшится ли скорость работы ранее выпущенных программ, в том числе и игр? На этот вопрос мы попытаемся ответить в этом подразделе.
Сразу оговоримся, что на момент снятия результатов тестов ни ATI (AMD) ни NVIDIA не представили финальные версии своих драйверов для Vista. Поэтому не исключено, что в будущих релизах будет исправлено множество ошибок, а также повышена производительность.
Все тестирование проводилось на компьютере следующей конфигурации:
- процессор – AMD Athlon 64 X2 4200+ (Socket AM2, 2.2 ГГц, 2 x 512 Кбайт L2);
- материнская плата – MSI K9N Platinum (Socket AM2, nForce 590 SLI);
- оперативная память – 2 x 512 DDR2-667 Apacer;
- видеокарта – PowerColor Radeon X1650 Pro (256 Мбайт);
- операционные системы:
- Windows Vista Ultimate;
- Windows XP Professional Service Pack 2.
- драйвера:
- Vista standard driver;
- ATI Catalyst 8.21 Beta;
- ATI Catalyst 6.11.
Прежде чем перейти к результатам хотелось бы отметить, что часть тестов отказалась запускаться или устанавливаться. К примеру, PCMark 2005 "намекнул", что ничего кроме Windows XP он не знает и знать не хочет. Тоже самое можно сказать и о младших 3DMark. Пакет WinBench для тестирования быстродействия в офисных приложения также отказался работать.
Результаты
С видеокартами ATI Windows Vista прекрасно работает с собственным драйвером. Мы решили проверить, сильно ли изменится ситуация, если установить драйвер от ATI, поэтому в диаграммах для Vista присутствует два графика: со стандартным драйвером и драйвером ATI Catalyst.
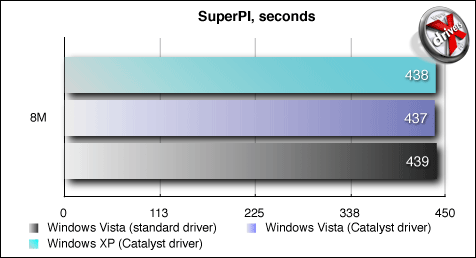
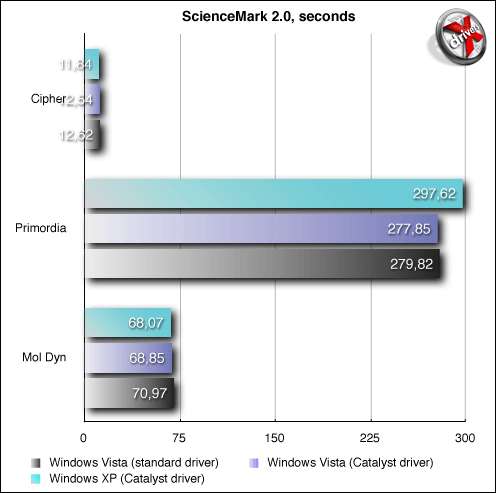
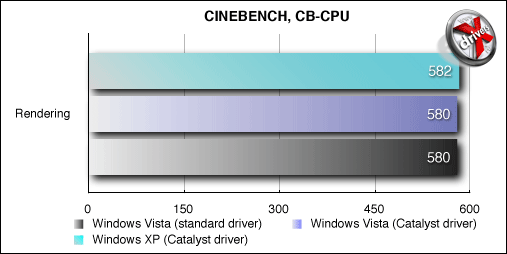
Начнем с чистой математики. Разница в тестах минимальна. Только в тесте Primordia из программы ScienceMark 2.0 Windows XP оказалась медленнее Vista. Судя по всему, последняя смогла более эффективно распределить нагрузку между ядрами процессора. В задаче рендеринга, входящей в состав CINEBENCH, все операционные системы показали одинаковый результат.
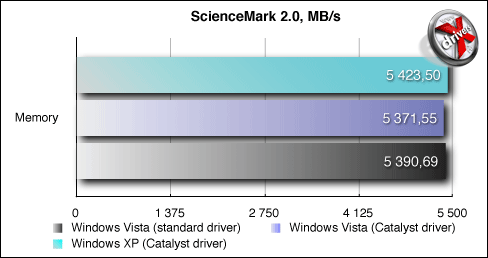
Контроллер памяти, встроенный в процессор Athlon 64 X2, более эффективно используется в Windows XP. Правда, разница совсем незначительна и не превышает 1%.
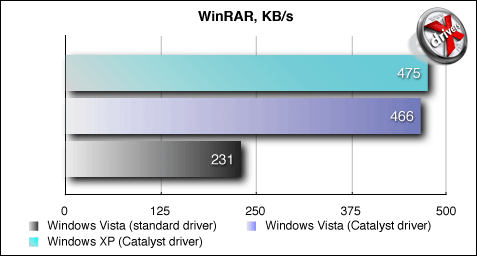
А вот и первые "странности". WinRAR по совершенно необъяснимой причине работает в два раза медленнее со стандартным графическим драйвером Vista, чем когда установить Catalyst. Все-таки архивация – это прежде всего нагрузка на процессор и память. Возможно, стандартный драйвер больше загружает этих два компонента при своей работе. Windows XP показывает наилучшие результаты. Правда, лучше они совсем незначительно.
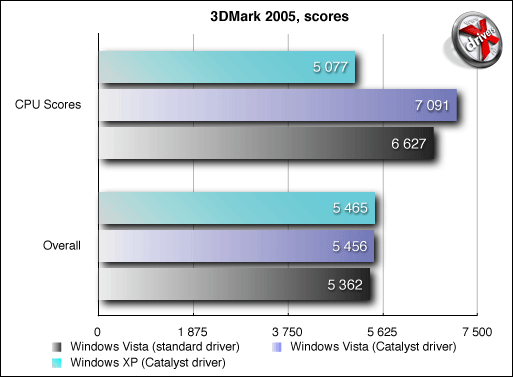
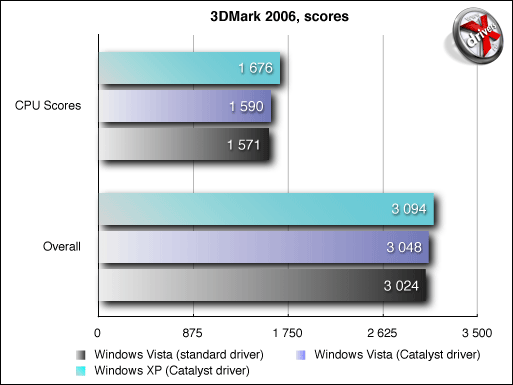
За исключением процессорного теста в 3DMark 2005 все графики выстроились один за другим с небольшим отрывом. Первым идет Windows XP, вторым – Vista с Catalyst, а третьим – Vista со стандартным драйвером. Что касается 3DMark 2005, то, вероятно, Vista опять смогла более эффективно нагрузить два ядра процессора, что и послужило причиной выхода вперед этой операционной системы. В 3DMark 2006, как известно, использован другой тест, самостоятельно сильно нагружающий процессор. По этой причине помощь ОС там просто не потребовалась.

В играх твориться нечто невообразимое. Производительность в OpenGL-играх отсутствует как класс. На лицо явная недоработка OpenGL-драйвера. В остальных Windows XP также впереди, правда, не с таким значительным отрывом.
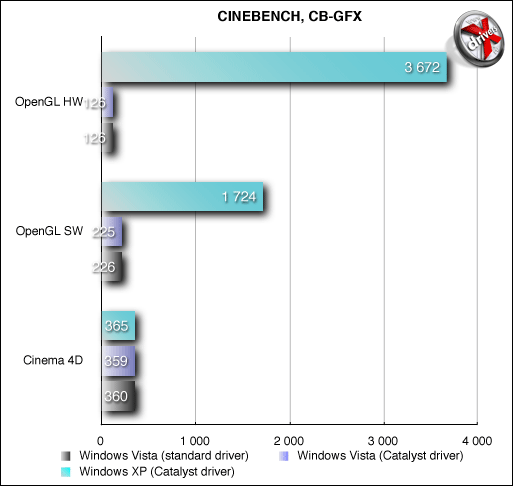
Ситуация с OpenGL-ускорением подтверждается тестом CINEBENCH. В Cinema 4D, где используется только ресурсы процессора для ускорения графики, результаты идентичны что для Vista, что для XP. Но там, где включается 3D-ускорение производительность падает, тогда как в Windows XP она возрастает на порядок.
По результатам тестов мы бы не рекомендовали переходить на Windows Vista, особенно если вы любитель поиграть. В целом производительность в трехмерных приложениях немного упала. А над OpenGL программистам Microsoft, ATI и NVIDIA явно придется еще поработать. Кроме того, до сих пор еще не было выпущено ни одной финальной версии драйвера, поддерживающего DirectX 10. И это несмотря на то, что GPU, совместимые с новой версией этого API, уже есть (GeForce 8).
Занавес
Мы подошли к концу. Кратко пробежавшись по необъятным просторам Windows Vista мы не можем рекомендовать ее к приобретению в том виде, в котором она попала к нам. Основная причина этого – множественные недоработки, а также повышенные требования к конфигурации компьютера.
Полагаем, что выбор оптимального для вас варианта Windows Vista из предложенных шести не будет очень сложным. Но перспектива обновления компьютера из-за новых красивых "рюшечек" вряд ли привлечет среднестатистического пользователя. Но это еще пол беды. Куда как важнее проблема совместимости со старыми программами. Windows XP славилась тем, что в ней работали все программы из старых Windows. В случае с Vista все наоборот: часть программ либо не работает вовсе, либо работает неполноценно. Хотя, несомненно, поддерживаемые продукты со временем обретут необходимую совместимость.
В целом производительность системы несколько снизилось. Это подтверждают наши тесты, не говоря уже об OpenGL, который еще будут некоторое время дорабатывать.
Из положительных моментов можно отметить хорошую реализацию сетевой составляющей системы. Добавлена полноценная поддержка IPv6, улучшен встроенный FireWall, повышена защищенность от взлома. За это программистов из Microsoft можно только похвалить. В остальном же Windows Vista на конец января 2007 года – это сырой продукт, требующей доработки. Если вы собираетесь переходить на него, то мы бы посоветовали подождать хотя бы полгода.












