Microsoft выпустила Windows Vista, чтобы все поняли насколько хороша Windows XP
Автор неизвестен
2024 год. Компания Microsoft продлевает продажи Windows XP еще на год из-за недовольства пользователей новой ОС Windows Extended Super (кодовое имя Windows 12)
Автор неизвестен
 Компания Microsoft стала по-настоящему богатой после выхода Windows 95. Когда вышла эта ОС она почти сразу завоевала сердца пользователей. Она была много удобнее прежней Windows 3.11 и имела куда больше возможностей. Следующая система Microsoft, ориентированная на широкого потребителя, была выпущена тремя годами позднее. Ею стала Windows 98. Она была еще красивее и функциональнее, а также изначально обеспечивала несколько меньшую стабильность (чего только стоит синий экран смерти во время официальной презентации, сделавший красным лица верхушки Microsoft, представлявшей ОС) и требовала более мощные системы. Тем не менее, миграция на новую ОС не заставила себя долго ждать.
Компания Microsoft стала по-настоящему богатой после выхода Windows 95. Когда вышла эта ОС она почти сразу завоевала сердца пользователей. Она была много удобнее прежней Windows 3.11 и имела куда больше возможностей. Следующая система Microsoft, ориентированная на широкого потребителя, была выпущена тремя годами позднее. Ею стала Windows 98. Она была еще красивее и функциональнее, а также изначально обеспечивала несколько меньшую стабильность (чего только стоит синий экран смерти во время официальной презентации, сделавший красным лица верхушки Microsoft, представлявшей ОС) и требовала более мощные системы. Тем не менее, миграция на новую ОС не заставила себя долго ждать.
Существовало тогда и семейство NT. NT 4.0 хоть и выглядела как Windows 95, все равно пользовалась спросом в основном в профессиональной среде из-за плохой совместимости с распространенным софтом. Windows 2000 (известная также как NT 5.0) обеспечивала значительно большую совместимость, в том числе и с играми. При этом она требовала больший объем ОЗУ и больше места на жестком диске. Тем не менее, повального перехода на эту систему не было. Компьютерная общественность охотнее ставила Windows ME, чем 2000.
Все изменилось с выходом Windows XP. Основанная на Windows 2000 она обеспечивала еще лучшую совместимость с программами из Windows 9x/ME. К тому же Microsoft снабдила дистрибутив XP большим числом встроенных функций, призванных заменить различные приложения. Поддержка ZIP-архивов, возможность записи дисков, встроенный просмоторщик рисунков — вот не полный их список. Ну и, конечно же, многие были в восторге от новой темы. Аскетичные серые окошки и кнопочки сменились на местами яркие и выпуклые элементы управления.
Тем не менее, некоторые пользователи, в том числе и оба автора этой статьи, придерживались мнения, что счастье заключается вовсе не в красивостях системы, а в ее стабильной работе. Поэтому продолжали использовать Windows 2000 как более быструю и надежную ОС в качестве основной. Конечно, ничто не длится вечно и в позапрошлом году мы оба пересели на Windows XP. Имея довольно мощные компьютеры в плане скорости разницы замечено не было, да и стабильность множество раз залатанной системы вполне устраивала.
Начало 2007 года ознаменовалось официальном выходом Windows Vista. Долгожданная Windows codename "Longhorn" увидела свет. Впервые за 5 лет Microsoft представила новую систему. Причем как представила! Сразу были поставлены новые условия для производителей компьютеров, рекомендовавшие выпускать все новые решения уже с Vista. Делать нечего, новинки стали поступать на рынок. На отечественных просторах это отразилось не так кардинально, поскольку у нас с лицензионной ОС пока что продаются в основном одни ноутбуки. Вот с ними и начались проблемы.
Вообще очень интересно было наблюдать за нашим форумом. Windows Vista стала доступна корпоративным клиентам еще в конце ноября 2006 года. Буквально через сутки ее можно было скачать по районной локальной сети или через BitTorrent. В итоге конференция нашего сайта моментом наводнилась темами типа "как найти драйвер для Windows Vista для ... (вставить название любого устройства компьютера)". Когда в широкую продажу по всему миру поступили настольные и мобильные ПК с предустановленной Vista вопросы на форуме изменились кардинальным образом: "купил ноут с вистой, ее снес, поставил XP, где найти дрова для ... (чипсета, звука, видео и т.д.)".
Видя бунт потребителей производители компьютеров насели на Microsoft и заставили продлить продажи Windows XP еще на год. В итоге сегодня можно приобрести ноутбук с предустановленной Windows XP. Но мы живем не на западе, где можно сконфигурировать себе мобильный ПК на сайте производителя, после чего вам доставят его за два дня к двери. В большинстве случаев нам приходится покупать ноутбук в магазине, а там почти всегда установлена Windows Vista.
Часть пользователей ее оставляют, а часть пытаются сделать откат до Windows XP. Установить ее удается не всегда (из-за SATA-контроллера, для которого может не быть драйвера в дистрибутиве). А даже если и удастся, то запустить все устройства ноутбука не всегда получится. Первый логичный шаг — это найти все нужные драйвера в Интернете на сайте производителя. А на сайте производителя все драйвера для Windows Vista. Вот тогда многие и идут на форумы с соответствующими вопросам и просьбами о помощи. И их число постоянно растет.
Этой статьей мы постараемся дать ответы хотя бы на часть задаваемых вопросов. Написать универсальное руководство по откату с Windows Vista на Windows XP невозможно в принципе. Каждый день выходит новое оборудование, которое банально не будет учтено. Поэтому далее рассказывается о нашем практическом опыте поиска и установки драйверов в ОС Windows XP на одном из современных ноутбуков. Этот материал скорее призван показать как надо правильно искать, чем дать конкретные сухие рекомендации вроде "нажмите сюда, наберите это, скопируйте то". В данном случае как и любое высшее заведение мы хотим "научить учится". Теперь приступим.
Тестовый стенд
Для "спасения" от коварных "лап" Windows Vista мы выбрали ноутбук более-менее подходящий под определение среднестатистического. Как оно звучит в нашей интерпретации? Примерно так: среднестатистический ноутбук — это мобильный компьютер, построенный на базе процессора Intel или AMD последнего поколения, оснащенный современным чипсетом со встроенной графикой, может быть оснащен дискретной видеокартой начального уровня; стоит от $800 до $1500.
Если говорить конкретнее, то мы имели дело с ASUS F3Sr.

ASUS F3Sr
Его характеристики выглядят следующим образом:
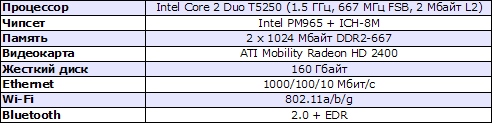
Самый заурядный ноутбук для дома или офиса. На таком можно работать, смотреть фильмы, слушать музыку и даже играть в игры. Стоит такой порядка $1200. Изначально поставлялся с Windows Vista Home Premium.
Подготовка
Задача №1. Дано: ноутбук с Windows Vista, дистрибутив Windows XP, желание удалить Vista, поставить вместо нее XP. Прежде всего убедитесь, что дистрибутив XP у вас записан на загрузочный диск. Если это не так, то далее описано как исправить это досадное упущение. Зачем оно так надо? А иначе вам придется завести на жестком диске раздел под файловой системой FAT32, после чего загрузится с другого диска в DOS и начать установку вручную. Как это делать мы знаем, но не скажем. Ну только если в порядке личной переписки. А иначе если описывать каждую мелочь, то эту статью вы будете читать часами.
Не торопитесь все удалять и устанавливать Windows XP. Для начала неплохо бы определить, что за оборудование стоит в вашем ноутбуке. Проще это сделать в системе, где оно корректно определено и настроено. Самый простой способ сделать это — открыть Диспетчер устройств.
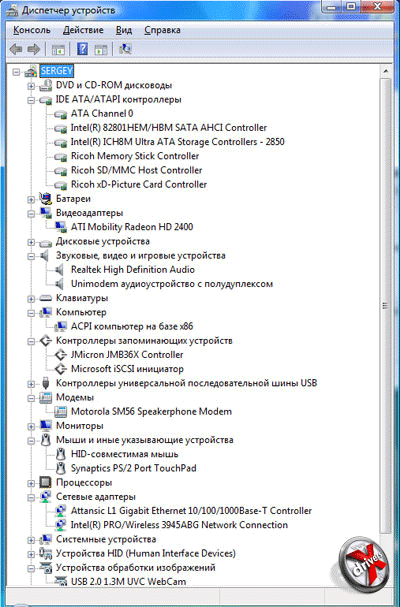
Диспетчер устройств в Windows Vista
Из приведенного скриншота понятно, что в нашем ASUS F3Sr установлены следующие комплектующие (перечисляем устройства, для которых придется искать драйвера):
- чипсет Intel PM965 с южным мостом ICH8-M, который предоставляет услуги SATA-контроллера для жесткого диска;
- видеокарта ATI Mobility Radeon HD 2400;
- звуковая карта на основе HD Audio кодека Realtek;
- карт-ридер Ricoh;
- дополнительный SATA-контроллер JMicron JMB36X (часто используется для интерфейса eSATA, который присутствует в F3Sr);
- модем Motorola SM56;
- для сенсорной панели установлен драйвер от Synaptics;
- сетеваякарта Attansic L1 Gigabit Ethernet;
- Wi-Fi сетеваякарта Intel PRO/Wireless 3945ABG;
- 1.3 МП веб-камера (драйвер UVC WebCam).
Как вариант вы можете воспользоваться услугами одной из информационных утилит, которых сейчас развелось довольно много и которые складируются у нас в соответствующем разделе каталога. Для надежности мы просмотрели список оборудования через последнюю на момент написания статьи версию EVEREST Ultimate Edition 4.50.
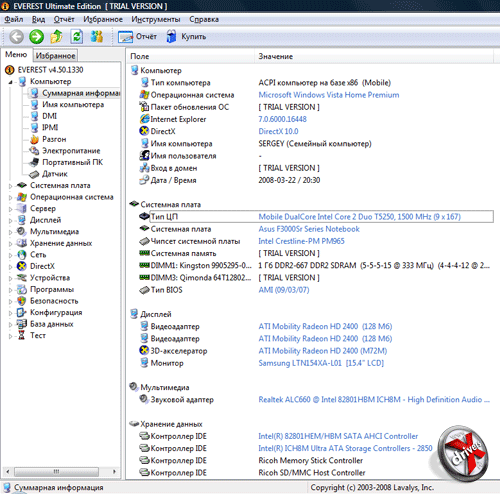
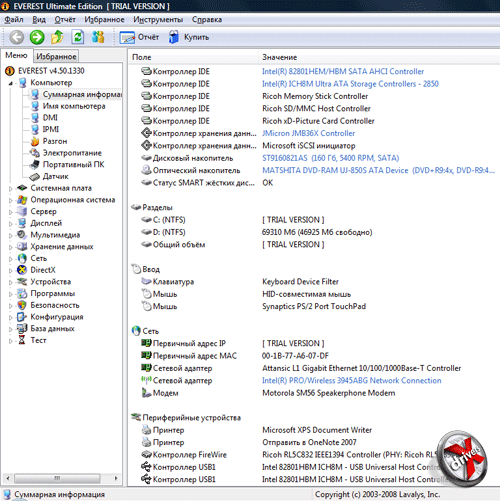
Определение оборудования с помощью EVEREST в Windows Vista
В общем много нового мы не узнали. Максимум — это точную маркировки аудио кодека (Realtek ALC660) и FireWire-контроллера (Ricoh RL5C832), а также марку установленной ЖК-матрицы. Два последних пункта нам никак не помогут установить Windows XP — она эти устройства определит и без нашей помощи.
Задача №2. Дано: ноутбук без операционной системы Windows (например, с FreeDOS или Linux), дистрибутив Windows XP, желание установить последнюю. Менее распространенный вариант, но не менее актуальный. В данном случае вам лучше всего иметь под рукой второй компьютер, подключенный к Интернету (и вы его судя по всему имеете, раз читаете эту статью ;) ), а также надо узнать, к какому контроллеру подключен жесткий диск на случай, если Windows XP потребует для него драйвер при установке. В первом случае мы определили его с помощью Windows Vista — это оказался стандартный контроллер Intel.
Допустим вы с горем пополам проинсталлировали Windows XP, но для нее нет драйверов. Следовательно Диспетчер устройств вам не помощник. Мы опять рекомендуем обратиться за помощью к одной из информационных утилит, в частности к тому же EVEREST. Заметим, что все нижеприведенные снимки этой программы были сняты сразу после установки Windows XP, когда в системе нет ни одного драйвера.
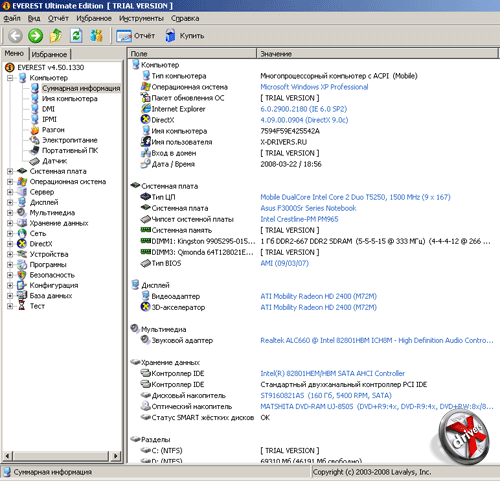
Определение оборудования с помощью EVEREST в Windows XP
Первая же страница нам дает информацию о чипсете, видеокарте и звуковом кодеке.
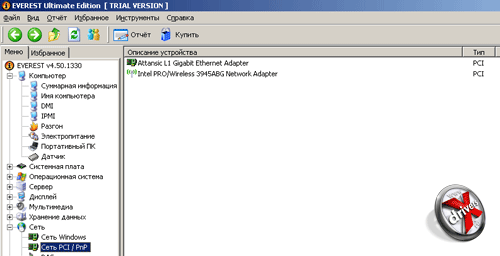
Определение сетевых контроллеров с помощью EVEREST в Windows XP
В разделе о сети мы нашли совершенно корректно определенные модели проводной и беспроводной сетевых карт. Будто для них уже установлены драйвера.
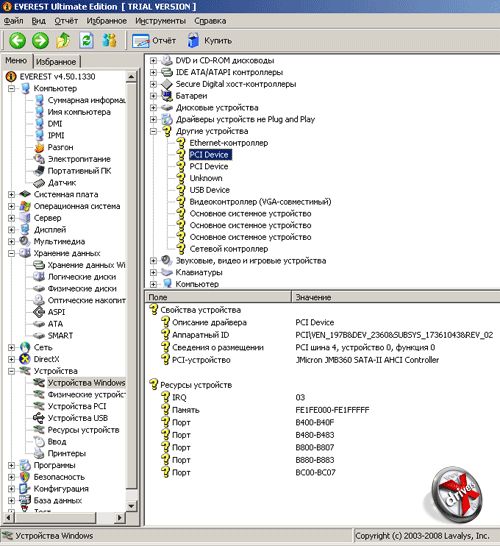
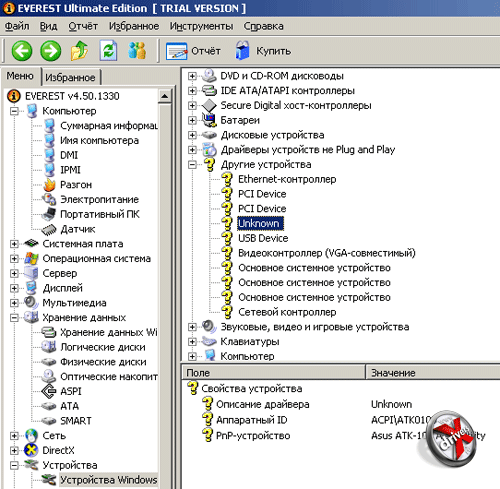
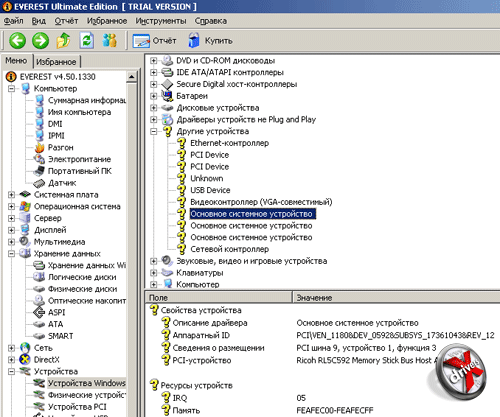
Неопределенные системой устройства
В разделе Устройства->Устройства Windows выделяем неопределенные устройства в надежде получить еще больше сведений. Наши ожидания оправдываются: мы узнаем о присутствии SATA-II контроллера JMicron, PnP-устройства ASUS ATK-100 (о нем ниже) и карт-ридере на основе чипа Ricoh RL5C592.
Итак мы получили почти полный перечень комплектующих, установленных в ноутбуке, в совсем "голой" без каких-либо драйверов Windows XP.
Интеграция драйверов в дистрибутив Windows XP
Логично этот раздел статьи вставить сразу после "Задачи №1", но не исключено, что вам он будет полезен и перед "Задачей №2", да и в любом другом случае может пригодиться.
Прежде всего об интегрируемых драйверах. В случае чипсетов Intel вам не подойдет стандартный Intel Chipset Device Software. Конечно, он содержит необходимые модули для южного моста, но они не подойдут для текстового (начального) этапа установки. Необходим специальный вариант драйвера Intel Matrix Storage Manager. Он служит для инициализации расширенных функций SATA-контроллера (таких как NCQ и др.).
Но есть специальная версия для установки в текстовом режиме. Предполагается, что вы запишите ее на дискету. Дискету в современный ноутбук вставить сложно, поэтому нам пришлось выкручиваться без нее. Прежде всего драйвера поставлялись в архиве с программой-инсталлятором. Это значит, что ее запросто можно распаковать при помощи архиватора (мы воспользовались услугами Total Commander нажав [Alt+F9] и указав необходимый путь). На выходе был получен IMG-файл. Его мы вскрыли при помощи утилиты UltraISO.
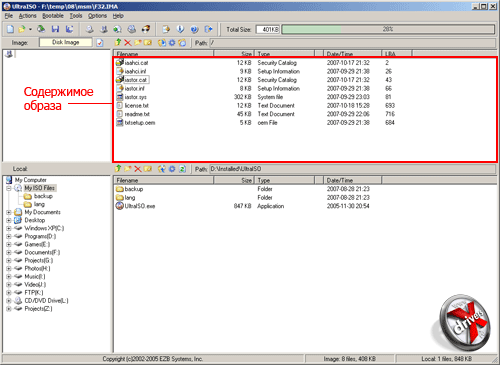
Образ дискеты, открытый в UltraISO
Конечно, вы можете извлечь содержимое любой другой программой, главное извлечь его. Ну или можно скачать архив из нашего каталога, где мы их выложили в "чистом" виде без какого-либо образа. Полученные файлы мы и будем интегрировать в дистрибутив.
Интеграция через nLite
Есть два варианта интеграции драйверов в дистрибутив Windows. Первый — автоматический через какую-либо утилиту (в нашем случае nLite), второй — вручную. Начнем с автоматического.
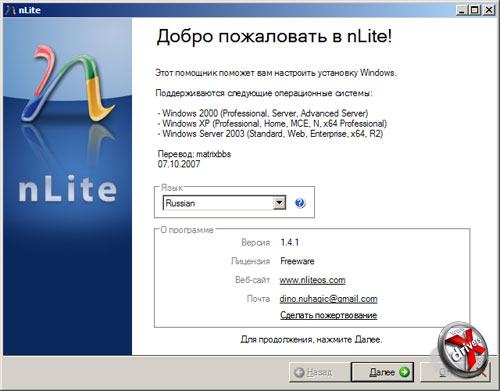
nLite. Приветствие
Очень приятно, что nLite распространяется бесплатно без каких-либо ограничений (а то представьте, что она могла бы наинтегрировать вам в дистрибутив в случае не уплаты). При ее запуске появляется приветствие.
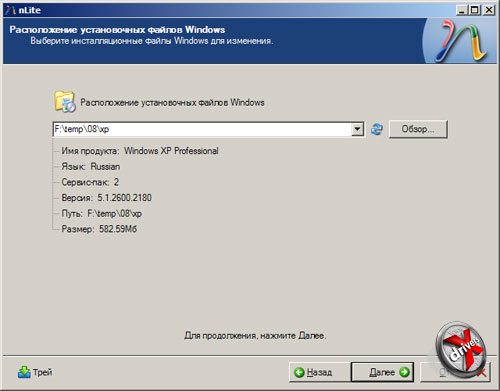
nLite. Указание местоположения дистрибутива Windows XP
На втором шаге необходимо указать месторасположение дистрибутива Windows XP. Не вздумайте указывать прямо на компакт-диск. Программа будет вносить изменения в его файлы, так что скопируйте его в любую папку на вашем HDD.
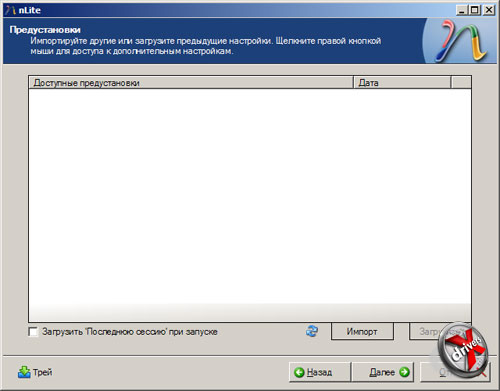
nLite. Выбор предустановок
nLite сохраняет все ваши ранние сессии по изменению дистрибутива, поэтому для ускорения работы можете выбрать одну из них, если таковые имеются. Иначе просто жмите Далее.
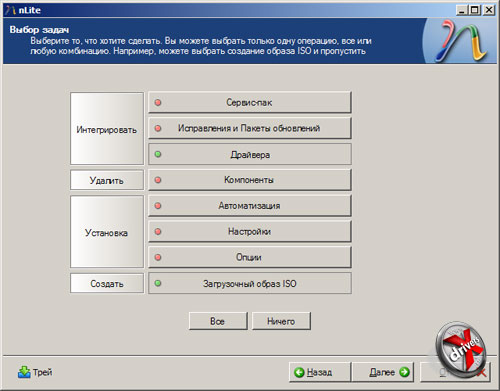
nLite. Выбор задач, которые необходимо проделать
На четвертом шаге необходимо указать, что именно вы собираетесь делать с дистрибутивом. В нашем случае это интеграция драйверов и создание загрузочного ISO-образа. Конечно, nLite умеет делать еще многое другое, но описание всех возможностей этой утилиты — тема для отдельной статьи.
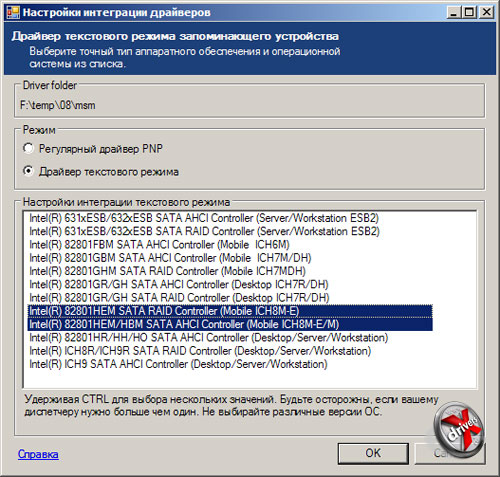
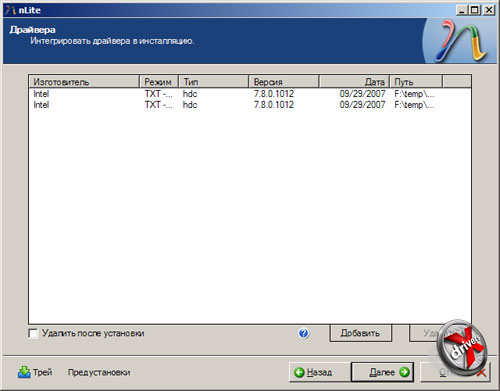
nLite. Выбор драйверов для интеграции
Далее необходимо выбрать те драйвера, что вы собрались интегрировать. Для начала их надо найти на жестком диске. Делается это через нажатие кнопки Добавить. В появившемся выпадающем меню мы выбирали пункт Папка драйверов. После находим нужную папку, выбираем. Появляется окно со списком драйверов. Выбираем необходимые. Обязательно устанавливаем флажок Драйвер текстового режима. Жмем OK. Готово.
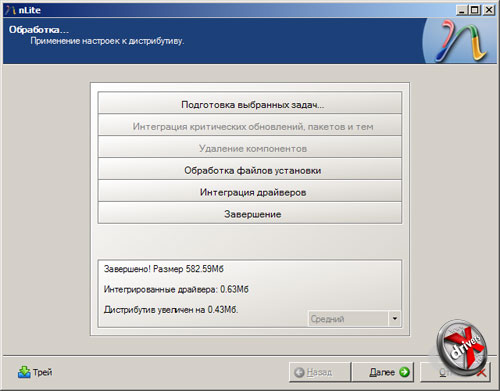
nLite. Интеграция драйверов
Далее случится интеграция драйверов в дистрибутив. Процесс быстрый и безболезненный.
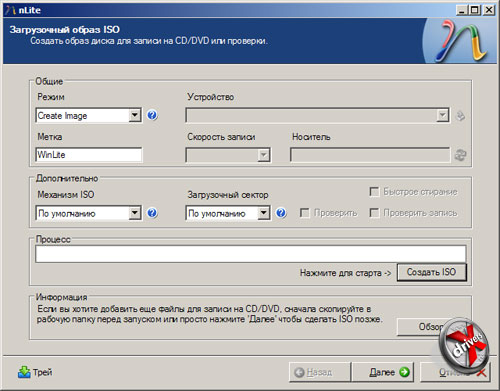
Создание ISO-образа
В конце вам предложат создать ISO-образ дистрибутива. Теоретически программа может его сразу записать на диск, но мы сохранили его на винчестер, после чего записали через Nero Burning ROM. Для начала процесса создания жмете Создать ISO, указываете место его сохранения и готово. На эту операцию уйдет не более минуты.
Для описания процесса интеграции вручную я передаю слово нашему второму автору, Денису Гупало. У него хватило мужества, терпения и выносливости высидеть на стуле, выслушать все мои аргументы "да зачем это надо и через nLite все прекрасно работает", параллельно разбираясь в тысячах файлов дистрибутива Windows XP. Так что свой раздел в этой статье он заработал по праву.
Ручная интеграция или кому интересно, что там внутри
Сам принцип ручной интеграции нами был подсмотрен на ресурсе OSzone.net, но сразу оговоримся, что способ, предложенный на данном сайте, у нас реализовать не удалось, и поэтому мы немного модифицировали его под нашу ситуацию. Такой способ, возможно, будет актуален в случае, когда у вас имеются драйвера для SATA/RAID-контроллеров, но при этом доступ к Интернету и/или nLite отсутствуют.
Шаг первый
Создадим в папке, где находится дистрибутив Windows, иерархию каталогов следующего вида: $OEM$$1driversintel. Туда поместим распакованные файлы драйверов с расширением SYS, CAT, INF и д.р. Так как некоторые производители, к которым относится и Intel, выпускают свои драйвера в кабинетных архивах (файлы с расширением CAB) и с setup.exe. В этом случае выполните следующую команду из командной строки:
путьsetup.exe –a –p $OEM$$1driversintel
где "путь" - директория в которой хранятся архивы CAB и setup.exe. В нашем случае мы получили файлы: TXTSETUP.OEM, iaAHCI.cat, iaStor.cat, iaAHCI.inf, iaStor.inf, iaStor.sys, license.txt.
Шаг второй
На втором этапе необходимо сделать сжатые копии всех SYS-файлов при помощи утилиты makecab и скопировать их в папку I386 дистрибутива Windows XP. Для этого из командной строки запускаем следующую команду:
makecab $OEM$$1driversintelимя_файла.sys I386имя_файла.SY_
Обратим внимание, что файлов с расширением SYS может быть несколько и выше указанную команду необходимо запускать для каждого, но только для тех имена которых совпадает с именами INF-файлов. Для нашего случая такой был один:
makecab $OEM$$1driversinteliaStor.sys I386iaStor.SY_
После того как будут сделаны все сжатые копии, файлы с расширениями SYS, CAT, INF (iaAHCI.cat, iaStor.cat, iaAHCI.inf, iaStor.inf, iaStor.sys) поместим в каталог I386NLDRV�01, к которому чуть ниже мы пропишим путь.
Шаг третий
Далее открываем в Блокноте или любом другом текстовом редакторе файл txtsetup.sif из директории I386.
Проделаем следующие вставки:
1) Находим секцию [SourceDisksFiles.x86] куда добавляем строки, где будут перечислены наши файлы, упомянутые в первом шаге, следующего формата:
iaahci.cat = 1984,,,,,,,1984,0,0
iaahci.inf = 1984,,,,,,,1984,0,0
iastor.cat = 1984,,,,,,,1984,0,0
iastor.inf = 1984,,,,,,,1984,0,0
iaStor.sys = 1,,,,,,4_,4,1,,,1,4
iastor.sys = 1984,,,,,,,1984,0,0
2) Далее нам нужно скопировать в txtsetup.sif информацию либо с OEM-, либо с INF-файлов. Выбор того или иного файла осуществляется по принципу - если есть одноименный SYS-файлу файл с расширением OEM, то открываем его, а если нет, то открываем одноименный INF-файл.
Если вы открыли OEM-файл, то находим строку [HardwareIds…] после которой будут идти строки вида:
id = "PCIVEN_8086&DEV_282A&CC_0104","iaStor"
id = "PCIVEN_8086&DEV_2829&CC_0106","iaStor"
...
В INF-файле необходимая нам информация находиться после секции [Strings] и представлена виде:
PCIVEN_8086&DEV_2822&CC_0104.DeviceDesc = "Intel(R) ICH8R/ICH9R SATA RAID Controller"
PCIVEN_8086&DEV_282A&CC_0104.DeviceDesc = "Intel(R) 82801HEM SATA RAID Controller"
...
Из этих данных нам понадобится скопировать лишь только часть: PCIVEN_8086&DEV_2822&CC_0104.
Далее переходим к файлу txtsetup.sif. Находим секцию [HardwareIdsDatabase] и вставляем все выбранные части строк добавляя к каждой "=имя_файла", где "имя_файла" - имя вашего SYS-файла, одноименного OEM- или INF-файлу.
В нашем случае достаточно было следующего:
[HardwareIdsDatabase]
PCIVEN_8086&DEV_2829&CC_0106 = "iaStor"
PCIVEN_8086&DEV_282A&CC_0104 = "iaStor"
Но для пущей уверенности рекомендуем скопировать все строки, подходящие под вышеобозначенное условие.
3) Теперь находим секцию [SCSI.load] и добавляем строку для каждого SYS-файла вида: имя_файла = имя_файла.sys,4. В нашем примере это выглядит так:
[SCSI.Load]
iaStor = iaStor.sys,4
...
4) Затем необходимо дать описание, устройствам, для которых интегрируются драйвера. Описание может быть любым, которые вы пожелаете. Но проще всего воспользоваться описанием из OEM- или INF-файлов. Для этого найдем секцию [SCSI] после которой добавим для каждого SYS-файла строки вида: имя_файла = "Описание".
В нашем примере это выглядит так:
[SCSI]
iaStor = "Intel(R) 82801HEM/HBM SATA AHCI Controller (Mobile ICH8M-E/M)"
iaStor = "Intel(R) 82801HEM SATA RAID Controller (Mobile ICH8M-E)"
...
На этом редактирование txtsetup.sif закончено. Сохраняем и закрываем файл.
Шаг четвертый
Следующим шагом откорректируем файл dosnet.inf, которой находится в той же директории I386. Эти изменения необходимы чтобы драйверы корректно устанавливались при инсталляции системы с жесткого диска или ее обновления с оптического носителя. Для этого следует сделать следующие операции:
1) Находим секцию [Directories], где в конец добавляем строку d11 = "i386NLDRV�01", которая будет указывать путь размещения файлов, упомянутых в втором шаге:
d1 = I386
d2 = cmpnents abletpcI386
d3 = cmpnentsmediactrI386
d4 = cmpnents etfxI386
d11 = "i386NLDRV�01"
2) После [FloppyFiles.1] вставляем строку вида: d1,имя_файла.sys. (Пример: d1,iaStor.sys.)
3) Находим секцию [Files], перед которым добавляем следующие:
[OptionalSrcDirs]
NLDRV
4) Вставляем в [Files], как и во втором пункте, строку вида: d1,имя_файла.sys.
5) Далее в конце секции [Files] вставляем строки: d11,имя_файла.sys, d11,имя_файла.inf, d11, имя_файла.cat. В нашем случае это выглядит так:
d11,iaahci.cat
d11,iaahci.inf
d11,iastor.cat
d11,iastor.inf
d11,iastor.sys
...
Непосредственно на этом этапе интеграцию SATA/RAID-драйверов можно считать завершенной. После чего нам необходимо будет создать загрузочный диск Windows и проверить правильно ли все сделали, поскольку все мы люди, которым свойственно ошибаться. Особенно в таком довольно запутанном деле как "колупание" дистрибутива Windows.
Создание ISO-образа
Для создания ISO-образов существует множество программ, но цель заключается в том, чтобы максимально использовать стандартные средства Windows. По этой причине мы воспользуемся консольным приложением CDImage, разработанное самой Microsoft.
Нам потребуется:
- непосредственно сама утилита CDImage.exe;
- xpboot.img - загрузчик для инсталляционного диска Windows;
- пакетный файл create_iso.cmd, который можно создать при помощи любого тестового редактора, содержание которого описано ниже.
Чтобы упростить процесс создания ISO-образа дистрибутива нашей ОС до уровня запуска лишь одного файла, мы собрали все в один архив, который можно скачать с нашего сервера.
Далее изложено содержание файла create_iso.cmd, в котором понадобится указать пути к скопированному на жесткий диск дистрибутиву и путь, куда будет сохранен ISO образ:
@echo off
TITLE Creating ISO Image of Windows XP
ECHO.
:: Указываем путь к дистрибутиву ОС
SET DISTRO=F: emp8XP
:: Указываем путь, где создать результирующий ISO образ
SET OUTPUT=F: emp8
:: Далее указываем метку тома без пробелов
:: Она же будет использована как имя ISO образа
SET LABEL=WXP_X-DRIVERS
:: Список стандартных меток
:: Для Windows XP просмотреть можно перейдя по ссылке
:: Для Windows 2003
:: Снятие атрибутов файлов
ECHO Removing any possible attributes set on %DISTRO% and its subfolders...
attrib -R -H "%DISTRO%" /S /D
ECHO.
:: Создание ISO
ECHO Creating ISO...
CDIMAGE.EXE -l"%LABEL%" -h -j1 -oci -m -bxpboot.img "%DISTRO%" "%OUTPUT% %LABEL%.ISO"
ECHO.
PAUSE
EXIT
Итак, после всех внесенных изменений остается только запустить create_iso.cmd. По окончании работы программы создается ISO-образ WXP_X-DRIVERS.ISO, если вы, конечно, не поменяли метку тома.
Заметим, что пакетный файл create_iso.cmd может быть запущен из любого места при условии, что CDImage.exe и xpboot.img находятся в одной с ним директории. В противном случае вам нужно будет прописать полные пути к этим файлам.
Далее получившийся образ можно записать любой известной вам программой для прожига дисков. На этом раздел о ручной интеграции драйверов можно считать завершенным.
Поиск и установка драйверов в Windows XP
И наконец заключительная часть статьи — как мы искали и как устанавливали драйвера на уже проинсталлированную версию Windows XP. Наша задача — убрать эти вопросы и восклицательные знаки:
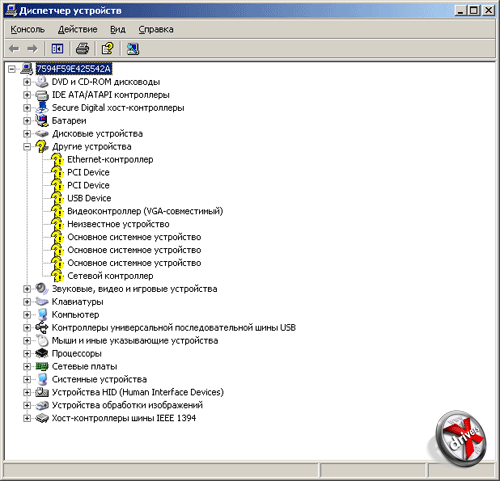
Диспетчер задач в Windows XP без установленных драйверов
Чипсет
Начнем с самого главного — с чипсета.
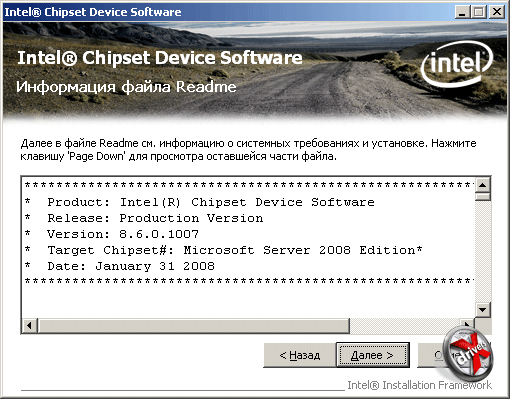
Установка драйвера Intel Chipset Device Software
С чипсетом все оказалось довольно просто. Драйвер Intel Chipset Device Software для всех операционных систем доступен как на официальном сайте Intel, так и у нас в каталоге. Мы решили установить самую последнюю доступную нам версию 8.6.0.1007. Сама Intel пока не распространяет ее через свой Download Center. Там доступна версия из ветви 8.3. Можно установить и ее.
Видеокарта
Следующая на очереди видеокарта. С ней обычно возникает много проблем. В нашем случае это ускоритель ATI Mobility Radeon HD 2400. Сравнительно новая модель, представленная в конце прошлого года. Размещенные у нас в каталоге драйвера Mobility Catalyst для Windows XP уже не подходят к ней. Они совместимы только с прошлым поколением ускорителей. Мы нашли два выхода из этой ситуации. Первый — преобразование стандартных ATI Catalyst.

Распаковка драйвера ATI Catalyst
Прежде всего нам потребуется распакованный драйвер ATI Catalyst. Делать это он умеет сам. При первом запуске указываете место на жестком диске куда скопировать нужные файлы.

Ошибка драйвера о невозможности определить видеокарту
После можете отменять установку. Ну или дойдите до момента инсталляции Display Driver - увидите ошибку как на вышеприведенном скриншоте.
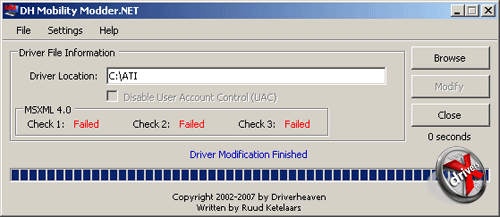
DH Mobility Modder.NET
Потом вам потребуется утилита DH Mobility Modder.NET. Как ясно из названия программы для ее работы вам необходим .NET Framework. От себя добавим версии не ниже 2.0. Так что скачайте его предварительно. Он и для Catalyst Control Panel понадобится. В утилите указываете место, куда распаковали Catalyst, жмете Modify. Пять секунд и драйвер готов к употреблению.

Видеокарта ATI Mobility Radeon HD 2400 корректно определена
Во время установки драйвера вместо просьбы отправиться и поискать совместимый софт в другом месте вы получите "предложение руки и сердца".
Второй способ — это установка альтернативных драйверов. Ведь первый вариант с драйверами NVIDIA не пройдет, а вот этот вполне сможет. Если внимательно посмотреть Changelog какого-нибудь DNA-ATi или DNA-Force и тому подобных альтернатив, в нем можно найти добавление поддержки мобильных видеокарт.
Для нашего случая мы остановились на Radeon Omega Drivers 4.8.442. К сожалению, это был единственный самый свежий альтернативный драйвер известный нам. У NVIDIA выбор чуть побольше.
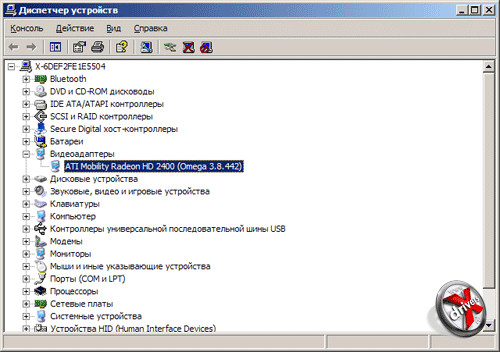
Диспетчер устройств Windows XP с установленным драйвером Radeon Omega
Сильно ли вы удивитесь, узнав что у нас все прошло без сучка без задоринки? Mobility Radeon HD 2400 опознался без лишних вопросов. Даже .NET Framework не понадобился.
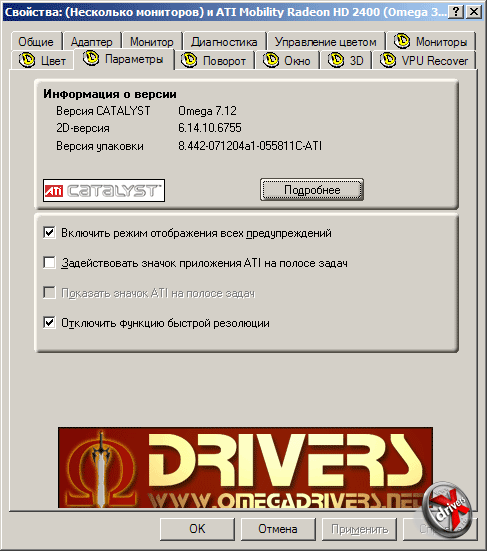
Настройки Radeon Omega Drivers

Информация о видеокарте и драйвере
Но есть в Radeon Omega Drivers и пара минусов (хотя для кого-то они могут показаться незначительными). Во-первых, все настройки изменяются старым "дедовским" способом через свойства экрана Windows, а Catalyst Control Panel упразднена для уменьшения размера драйвера.

Настройка технологии ATI PowerPlay
Во-вторых, не совсем ясна ситуация с технологией энергосбережения PowerPlay. Мы так и не нашли ее настройки во вкладках Radeon Omega. Не исключено, что она функционирует, но проверить это на практике у нас, к сожалению, не хватило времени. Зато расширенную функциональность обеспечивает утилита ATI Tray Tools.
Звуковая карта
Минимум, требуемый от современного компьютера, - это работа в офисе, воспроизведение аудио и видео. Первое и последнее мы уже обеспечили на достойном уровне. Осталось добавить третье составляющую — звук.
Как мы определили, в нашем случае приходится иметь дело с кодеком Realtek HD Audio. Он довольно распространен и, что куда важнее, официальный драйвер для него просто найти и он подходит для всех видов кодеков. Мы воспользовались "услугами" версии 1.88, размещенной у нас в каталоге.
Установка прошла без проблем. Мы перезагрузили ноутбук и... тишина. Windows XP вовсе не торопилась приветствовать нас своими позывными. Стали разбираться. В Диспетчере устройств раскрыли раздел Звуковые, видео и игровые устройства. Как правило если устройство работает неверно, то рядом с его значком возникает восклицательный знак. Ничего подобного не было, в том числе и самой звуковой карты.

Не определенное устройство
Через пару минут "виновные" были найдены в разделе Системные устройства. Мы решили указать им их место. Дабы избежать лишних вопросов от неопытных пользователей "а как?" приводим подробные инструкции "как же именно".
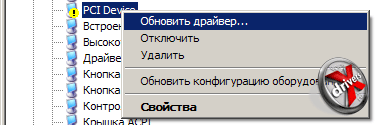
Выбор пункта обновления драйвера
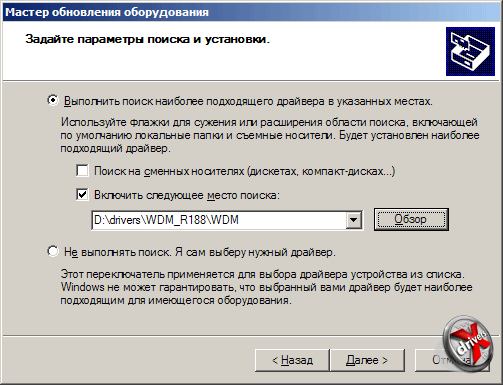
Указание расположения драйверов для Realtek HD Audio на жестком диске
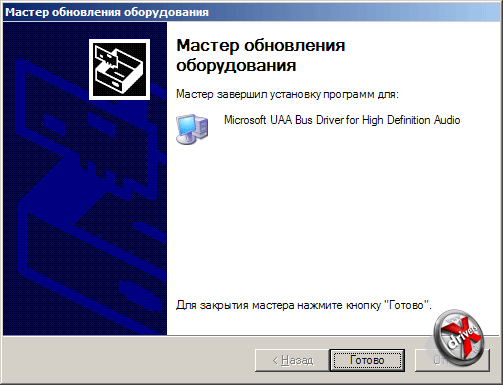
Завершение установки драйвера
Собственно и все. Просто устройство определилось не с первого раза. Не факт, что у вас возникнет такая же проблема. Но если возникнет (даже и другого плана), то наш случай показывает, что стоит лишь чуть больше упорства и найдется решение.

После этого список неизвестных устройств пополнился модемом.
Сетевые карты
Ну и для полного счастья нам осталось настроить сетевые карты. Иначе как выходить в Интернет (по широкому каналу) или подключаться к локальной сети?
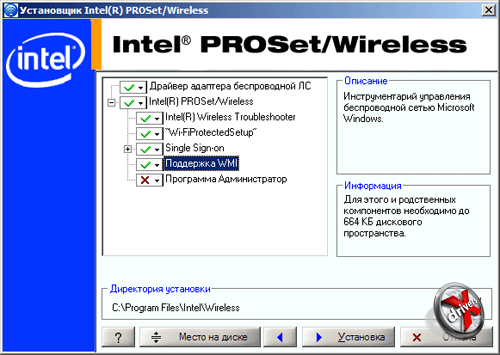
Установка драйвера Wi-Fi
Найти драйвер для Wi-Fi контроллера Intel PRO/Wireless 3945ABG особого труда не составило. Мы воспользовались версией 11.5.1.8, выложенной в нашем каталоге. Процесс установки прошел достаточно быстро. После все отлично заработало.
С сетевой картой все прошло еще легче и быстрее. Драйвера для чипа Attansic L1 Gigabit Ethernet у нас в каталоге есть давно. Мы взяли версию 2.4.7.10. Она установилась без лишних вопросов.
Заметим, что для сетевых карт (как проводных, так и беспроводных) найти драйвера оказалось довольно просто. Производители обычно не прячут их "за семью печатями", как это бывает с ПО для аудио кодеков от Analog Devices или чипсетов от ATI/AMD.
Все остальное
Собственно наш ноутбук уже и так хорошо работает, но оставлять его в таком "полуготовом" состоянии просто не серьезно. Как и любой другой, особенно если вы готовите его на продажу.
Драйвер для модема на чипе Motorola можно взять как у нас в каталоге, так и на официальном сайте ASUS. Причем там указано, что он подойдет только для Windows Vista. Тем не менее, ради эксперимента мы скачали и установили его — все заработало. Это лишнее подтверждение тому, что у производителя в архиве может быть ПО не только для Vista. Часто на его сервере выкладывается оригинальные архив от разработчика того или иного компонента, внутри которого софт поддерживает множество ОС.
Завести eSATA-контроллер JMicron также не составило большого труда. Мы регулярно обновляем драйвера для чипов этого производителя. Он пока поддерживает все актуальные на сегодняшний день операционные системы: Windows 2000, XP, Vista и их 64-битные версии.
Для сенсорной панели чаще всего используются драйвера от Synaptics. Именно таким мы и воспользовались. Тем не менее, иногда в бюджетных моделях ноутбуков можно встретить необходимость установки драйвера от ALPS или ELANTECH. Чтобы знать точно, какой именно вам необходим, посмотрите в Windows Vista что за драйвер установлен, либо посмотрите компанию-разработчика драйвера на сайте производителя мобильного компьютера.
А вот с Bluetooth получилась целая эпопея. Во-первых, контроллер был выключен, а следовательно не определялся системой. В списке неопределенных устройств значился только ASUS ATK-100, который никак не походил на устройство Bluetooth. Но для пущей надежности мы скачали и установили для него драйвер ATKDrv UTILITY с официального сайта ASUS. Хотя архив обещал поддержку только Windows Vista, внутри оказались необходимые файлы и для XP. После этого мы установили все остальные файлы, касающиеся ATK: ATK_Hotkey UTILITY, ASUS ATKOSD2 UTILITY. После этого на ноутбуке заработали все дополнительные кнопки и сочетания с клавишей [Fn]. Стало возможным отключать и включать беспроводные контроллеры.
После мы скачали со страницы поддержки нашей конкретной модели ноутбука драйвер для Bluetooth. Инстраллироваться он отказался, сославшись на то, что он, собственно, не совсем для Bluetooth. Проблему тем не менее решать надо, иначе и статью не закончить и человеку, предоставивший ноутбук, такая Windows XP не нужна. Делать нечего, ввели в Google запрос типа "bluetooth driver asus xp". Буквально вторая ссылка была на нужный файл. Мы его скачали, установили и Bluetooth заработал без вопросов. Файл теперь находится у нас в каталоге.
Резюме
Итак мы подошли к концу. Не скроем, нам приятно было наблюдать следующую картину в Диспетчере устройств:
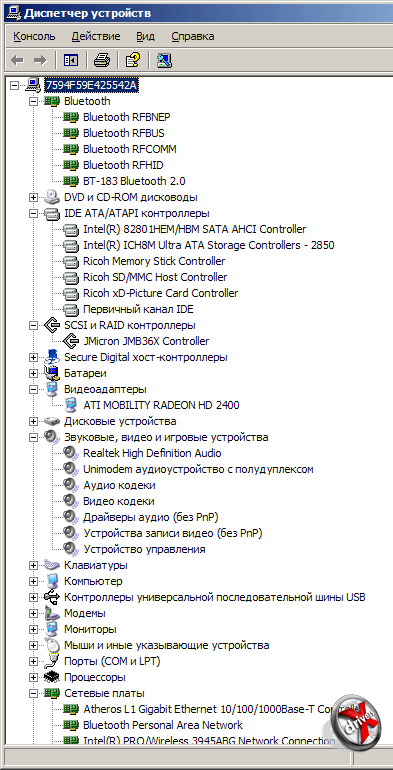
Диспетчер устройств Windows XP со списком установленных устройств
Обобщим все вышесказанное, а также сделаем местами возможно не совсем очевидные рекомендации.
Идентификация компонентов. Прежде чем начинать искать драйвера обязательно узнайте, какие компоненты установлены в ноутбуке. Сделать это можно с помощью специальных информационных утилит, либо через официальный сайт. В последнем случае не факт что вы узнаете много. Но некоторые производители могут выложить подробное описание конфигурации на отдельной странице, либо в PDF-файле. Не поленитесь просмотреть все.
Интеграция драйверов. Если SATA или IDE контроллер не распознается Windows, то драйвер для него необходимо интегрировать в дистрибутив (ну или для особо упорных, скопировать на дискету, после чего подключить внешний FDD-дисковод к ноутбуку). Для интеграции стоит искать специальную версию для текстового режима установки. Она обычно помечается как "Floppy" или вроде того, а также занимает мало места (не более размера дискеты).
Поиск драйвера по производителю чипа. Надежнее всего устанавливать оригинальные драйвера от производителя чипа, использованного в ноутбуке. Найти такие вы можете либо на официальном сайте компании, либо на сайта производителя мобильного ПК. Но в последнем случае драйвер часто оказывается далеко не самым свежим. К примеру на странице нашего ASUS F3Sr Realtek HD Audio драйвер обозначался версией 1.72, что в свете доступности версии 1.89 (на момент создания статьи) совсем неактуально. Но автору приходилось сталкиваться с ситуацией, когда оригинальный драйвер не подходил и пришлось воспользоваться услугами сайта производителя компьютера. Так что здесь как попадет. Как вариант можете найти ресурс-аккумулятор драйверов вроде нашего и перепробовать несколько вариантов.
Для видеокарт используйте альтернативные драйвера. Если у вас ноутбук с дискретной видеокартой и официальные драйвера не подходят, то не поленитесь скачать альтернативные. Их исходные коды не изменены, просто там убрано лишнее (на взгляд создателей этих драйверов), а также включена поддержка мобильных видеокарт. Вам ведь все равно, написано ли в информации о драйвере ForceWare 174.52 или DNA-Force 1.6482? Главное чтобы все работало и работало как положено.
Скачивайте даже официально не подходящий для XP драйвер. Если на сайте производителя ноутбука написано, что драйвер только для Windows Vista, то это далеко не всегда так. Мы сами в этом убедились, установив около половины драйверов с сайта ASUS, хотя информация там клятвенно утверждала, что совместимы они только с Vista.
Скачивайте драйвера для идентификации оборудования. Если вы не смогли определить какое-либо устройство в ноутбуке, то попробуйте скачать для него драйвер со страницы поддержки компьютера. Наверняка там будет найдется какой-нибудь ReadMe-файл или INI/INF-файл с описанием с чем вам приходится иметь дело. Может драйвер и не установится на XP, но хотя бы покажет в каком направлении стоит искать.
Скачивайте фирменные утилиты. Современный ноутбук — это не только плата, процессор, видеокарта и жесткий диск. Это еще клавиатура и сенсорная панель. С последней вроде все понятно, а вот на клавиатуру обычно назначают дополнительные функции, да и рядом с ней часто есть дополнительные кнопки. Чтобы все это работало обычно требуется чтобы в системе были установлены программы от производителя ноутбука. Не поленитесь их скачать и установить. Лишние вы без проблем удалите. Да и среди них могут оказаться полезные информационные программы. Например, для нашего ASUS F3Sr мы получили модный мультимедиа-плеер, а также ASUS NB Probe — утилиту мониторинга за системными параметрами.
Очень надеемся, что этот материал поможет вам справиться с установкой Windows XP на ваш ноутбук (или настольный ПК), а также найти все необходимые для него драйвера. Напоследок скажем, что если что-то не получается найти сразу, то не забрасывайте это дело в тот же момент. Немного упорства и все получится.













