 Путь от калькулятора размером с двустворчатый шкаф до современного неттопа, способного показывать видео, играть аудио и выходить в Интернет, компьютер прошел всего за какие-то 40-50 лет. Впрочем, все вышеперечисленное он умеет уже делать лет 10, разница лишь в том, что некоторые ПК сегодня можно спрятать в столе. Причем так спрятать, что его потом еще и не найдешь среди ручек, тетрадей, документов, пары полупустых пачек контрацептивов, пакетика конопли на полкило и другой дребедени.
Путь от калькулятора размером с двустворчатый шкаф до современного неттопа, способного показывать видео, играть аудио и выходить в Интернет, компьютер прошел всего за какие-то 40-50 лет. Впрочем, все вышеперечисленное он умеет уже делать лет 10, разница лишь в том, что некоторые ПК сегодня можно спрятать в столе. Причем так спрятать, что его потом еще и не найдешь среди ручек, тетрадей, документов, пары полупустых пачек контрацептивов, пакетика конопли на полкило и другой дребедени.
Впрочем, это еще не весь список изменений. В обиход вот уже пару лет как вошло модная аббревиатура HD. Означает она, что HD-фильм не просто хорошего качества, а очень хорошего. Это на самом деле очень похвально, что кинолента уже не напоминает экранную копию, снятую с видеокассеты времен эпохи расцвета правления Брежнева.
HD уже постепенно начинает вытеснять DVD (MPEG-2). Однако такой формат пока способны воспроизводить в основном компьютеры, причем чем новее компьютер, тем лучше. Это создает ряд проблем, особенно для тех, у кого есть сравнительно недавно купленный недорогой DVD-плеер. Недорогой — это за 1500-4000 рублей. Такие не могут декодировать сегодняшние HD-форматы. Да и завтрашние тоже не смогут. А если все же хочется посмотреть фильм на большом экране лежа на диване, то остается одно — перекодировать из HD в DVD. Или в MPEG-4, понятный бытовому плееру.
Как это сделать, мы и расскажем в этой статье. Точнее в двух статьях. Эта часть посвящена перекодированию HD в DVD. В следующем материале речь пойдет о конвертации HD в MPEG-4. В принципе разницы между этими процессами почти нет, но для этих целей используются различный софт, хотя некоторые программы могут проделать обе операции.
Но прежде чем перейти к описанию непосредственно самих программ будет не лишним немного пояснить ситуацию с современными HD-форматами, дабы было понятно чего, как и зачем делает та или иная программа.
Чуть теории
Согласитесь, раньше как-то было попроще. Почти все видеофайлы имели расширение AVI и для их просмотра дополнительных кодеков устанавливать приходилось редко. А теперь что? AVI, MKV, WMV, MP4, VOB и другие, более экзотические, контейнеры. Да, именно так — не форматы, а контейнеры. Тут стоит четко различать упаковку и содержимое. В данном случае контейнер — это формат упаковки, а кодек — это "рецепт", по которому приготовлено его содержимое.
Задача контейнера сохранить внутри себя необходимые данные: дорожки аудио и видео, а еще можно и субтитры. Тут можно провести аналогию с архивом. В один такой "архив" помещается несколько файлов: с видео-, аудиодорожками и субтитрами. После видеоплеер распаковывает его и показывает видео, воспроизводит нужное аудио и накладывает субтитры, если надо.
Разные контейнеры имеют разные возможности. Вот, к примеру, MKV (Matroska Multimedia Container) может хранить видеодорожку, несколько аудиодорожек и субтитры. Существуют еще варианты MKA и MKS соответственно только для аудио и субтитров. Примерно тоже самое умеет и AVI (Audio Video Interleave), хотя внутри у него все сформировано несколько иным образом. С остальными контейнерами по аналогии.
То есть мы хотим сказать, что не важно в какой контейнер записан фильм. Важно, каким кодеком он сжат — от этого зависит качество изображения и конечный размер файла. Современные программы-конвертеры вполне справятся с сегодняшними контейнерами.
Теперь кодеки. Их за все время было придумано и напрограммировано большое множество. Впрочем, Blu-ray проигрыватели должны поддерживать всего три: MPEG-2, H.264/MPEG-4 AVC и SMPTE VC-1. Фильмы, закодированные ими, как правило и попадаются на BD-дисках.
MPEG-2 в последних модификациях поддерживает HD-видео (уровень HL, поток достигает 80 Мбит/с, поддерживаются разрешения до 1920х1152 точек), так что в плане качества это не будет "обычный DVD", просто записанный на Blu-ray носитель. H.264/MPEG-4 AVC (AVC – Advanced Video Coding) – это наиболее распространенный сегодня стандарт, по крайней мере среди "пережатых" HD-фильмов. Ну а VC-1 был разработан в основном Microsoft. Это в какой-то мере развитие кодека Windows Media Video (WMV). К тому же VC-1 используется как основной кодек в приставке Xbox 360. Разработчики игр имеют право кодировать с его помощью ролики к играм.
Так вот что сегодня происходит. Пока что образов Blu-ray дисков в Интернете достаточно мало, чему главной причиной является их размер — 20-25 Гбайт не каждый готов скачать, особенно если это всего лишь один фильм. Поэтому такие фильмы часто пережимаются во что-нибудь более компактное на 4-8 Гбайт, чтобы уместилось на одно-двухслойный DVD. Уменьшается разрешение (как правило до 1280 по горизонтали, а по вертикали делается кроп, так что соотношение выходит на 16:9, а более "вытянутое"), снижается битрейт, убираются лишние звуковые дорожки, режутся субтитры и т.д.
Для этих целей сегодня чаще всего применяют кодеки MPEG-4. Да, их много. Точнее у этого стандарта есть множество частей. К примеру, H.264 – это MPEG-4 Part 10, тогда как Xvid и DivX соответствует MPEG-4 Part 2. Кстати, именно H.264 и Xvid сегодня чаще всего используют для пережатия более качественных фильмов с BD-дисков.
Но мы ставим задачу пойти еще дальше — превратить эти самые "пережатые" фильмы во что-нибудь удобоваримое для бытовых плееров прошлого поколения. А это означает необходимо конверсия в формат MPEG-2, либо MPEG-4 того варианта, что будет понятен плееру. К примеру, далеко не все могут декодировать H.264.
В этом материале мы займемся перекодированием в формат MPEG-2, то есть будем делать из HD-фильма обычный DVD. Для этих целей мы выбрали три программы. Но прежде остановимся на приложении, чье назначение чуть более "приземленно" — редактирование существующего DVD-образа.
Конфигурация тестового компьютера
Прежде чем перейти к описанию программ мы опишем программную составляющую компьютера, на котором устанавливались и запускались все приложения обеих статей:
- операционная система Windows XP Professional x64 Edition;
- набор кодеков K-Lite Codec Pack 4.9.0;
- набор кодеков K-Lite Codec Pack 64-bit 2.5.0.
В такой конфигурации у нас все работало без каких-либо осложнений.
DVD Shrink
Вообще DVD Shrink позволяет не только редактировать DVD-видео диски, но и способна их "пережимать". Это не совсем переделка HD в DVD, но все же операция практически точно такая же — из более объемного фильма делается копия, занимающая меньше места. Это бывает очень полезным, если вам в руки попал двухслойный DVD-диск и вам хочется сделать его копию. Ну а поскольку двухслойные болванки стоят дорого, удобнее чуть потерять в качестве, но сэкономить в деньгах. Тут-то утилиты вроде DVD Shrink и пригодятся. Их существует много, но мы решили описать эту. Нам она понравилась простой использования, а еще тем, что является бесплатной.

Главное окно DVD Shrink с открытым диском
Главное окно DVD Shrink поделено на две части. Слева показана структура DVD-диска (список доступных меню, основных и дополнительных дорожек) и область превью снизу. Правая часть показывает более детальную информацию о структуре. Тут можно удалить ненужные составляющие DVD-видео диска, а также указать степень сжатия видеодорожки. Вверху находится индикатор объема нового диска.
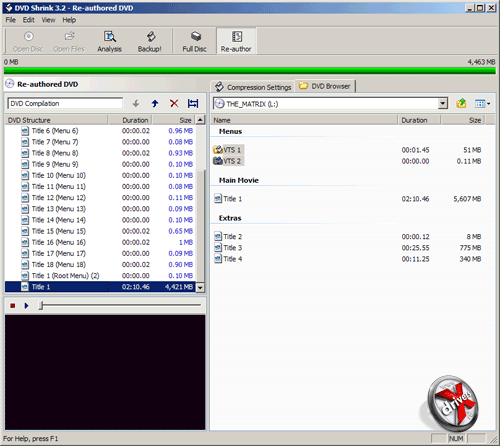
DVD Shrink. Режим Re-author
Имеется еще режим Re-author, позволяющий более гибко формировать новый диск. Тут можно удалить не только ненужные звуковые дорожки и субтитры, но и так называемые "экстры". Да и меню можно подкрутить. Правда, меню "подкручивается" не очень понятным образом и потом работает как-то странно. Но если вам для просмотра гламурное меню не требуется, то лучше диск "зареосорить" — на экстрах можно сэкономить куда больше места, а, следовательно, и повысить качество основного фильма.
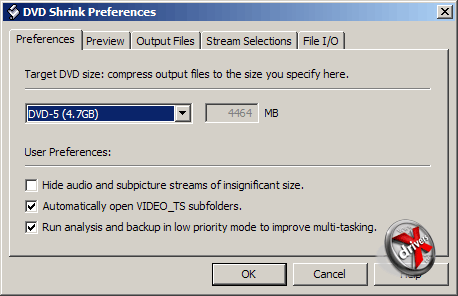
Настройки DVD Shrink
Размер результатирующего образа задается в настройках (меню Edit->Preferences) на вкладке Preferences. Выбор небольшой: DVD-5 (4.7 Гбайт), DVD-9 (8.5 Гбайт) или на выбор. Помимо этого DVD Shrink при необходимости может разбить переделываемый диск на VOB-файлы размером 1 Гбайт, что полезно для лучшей совместимости. Этот параметр задается на вкладке Output Files. Stream Selections будет полезна для пережатия аудиодорожки. Более тонкие настройки записи можно найти на вкладке File I/O. Кстати, программа может автоматически записать диск с помощью Nero. Даже при необходимости способна стереть DVD±RW диск.
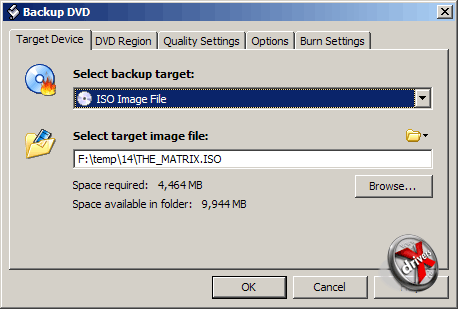
Настройки копии DVD-диска
Настройка непосредственно самого итогового DVD-видео диска вызывается нажатием кнопки Backup! на панели инструментов. Тут можно выбрать либо запись на другой диск, либо сохранение в виде образа. Также есть возможность задать регион. Укажите зону 6 (Китай) и ваши недоброжелатели, если вы дадите им диск, могут долго плеваться, если их плеер настроен строго на один регион ;). На вкладке Quality Settings можно запросить глубокий анализ видео для улучшения качества при сохранении размера. Но эта операция займет определенное время. Остальные параметры заключаются в возможности отключения компьютера по завершению, а также указании метки диска.
В целом все по DVD Shrink. Как видите ничего сложного в этой программе нет — все элементарно. Но, возможно, кому-то захочется большего. Или кому-то надо переконвертировать новомодный HD-фильм, сжатый кодеком H.264, в DVD. Для этого есть другие программы. Начнем мы с AVI2DVD.
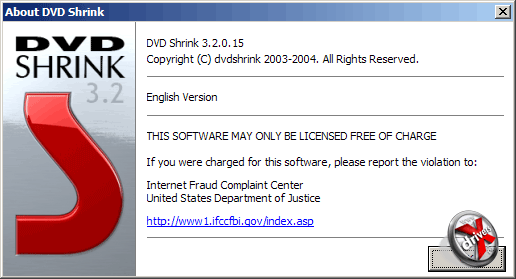
AVI2DVD
AVI2DVD представляет собой более продвинутый вариант программы для конвертации в формат MPEG-2. С одной стороны ей пользоваться не так просто как DVD Shrink, а с другой на выходе вы можете получить то, что лучше удовлетворит вашим требованиям. Причем AVI2DVD может не только сконвертировать практически любой MPEG-4 фильм в образ DVD-видео диска, но и преобразовать уже готовый DVD-видео диск. То есть по сути выполняется функция DVD Shrink, но об этом мы еще расскажем ниже.
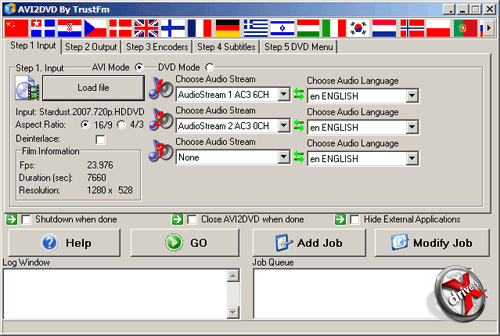
Главное окно и первый шаг работы AVI2DVD. Входные данные
Создатели программы решили обойтись без меню вовсе. В верхней части окна имеется панель с флагами государств, локализация на языки которых имеется у программы. Мы описывали английский вариант, поскольку русский перевод осуществлен не так хорошо как хотелось бы. Сразу под ней находятся пять вкладок, представляющие собой пять шагов по конфигурированию итогового результата.
Начнем с шага 1. Тут главное выбрать режим: AVI или DVD. В первом случае мы работаем с обычным AVI-файлом (на самом деле поддерживаются и другие контейнеры, включая VOB, MKV, WMV и т.д.), а во втором — с DVD-видео диском, который необходимо преобразовать. Кнопка Load file загружает файл, а ниже после этого появляются данные о фильме: частота кадров, разрешение и продолжительность. Заметим, что программа довольно капризная отказывается открывать некоторые файлы, имена которых не соответствуют определенной маске. В правой части предлагается установить соответствие звуковых дорожек их языку. Если не выбрать какую-то дорожку, то она просто не запишется в итоговый образ.
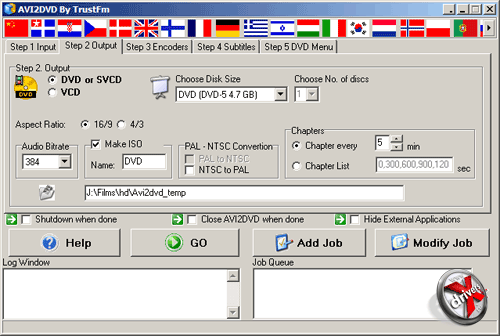
Второй шаг AVI2DVD. Выходные данные
На втором шаге главное — это выбрать выходной формат. Поддерживается VCD (MPEG-1), DVD и SVCD. Два последних — одно и тоже, с тем лишь различием, что SVCD записывается на обычные CD-диски. При таком раскладе будет предложено сформировать несколько образов. Размер диска выбирается чуть правее. Переключение между DVD и SVCD зависит от размера выбранного образа (4.7 или 8.5 Гбайт — это DVD, все остальное — SVCD). Кроме этого можно задать соотношение сторон видео (16:9 или 4:3), битрейт для звуковых дорожек, преобразование PAL в NTSC и обратно, интервал разделения на фрагменты, метку образа.
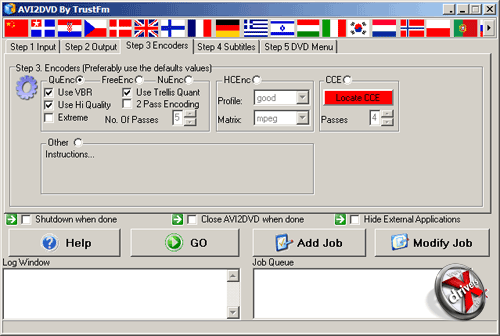
Третий шаг AVI2DVD. Кодеки
Третий шаг позволяет выбрать кодек для кодирования. По умолчанию выделен QuEnc. В целом он достаточно хорош, судя по подсказке программы, да и другие не хуже. Вот, к примеру, FreeEnc кодирует быстрее, а NuEnc может справиться качественнее. Есть еще HCEnc, который работает только с MPEG-2. Эти четыре кодека поставляются вместе с программой. Но если у вас имеется CCE, то можно задать его расположение отдельно. Если же программа найдет еще какие-то подходящие ей кодеки в системе, то в нижней части они будут видны.
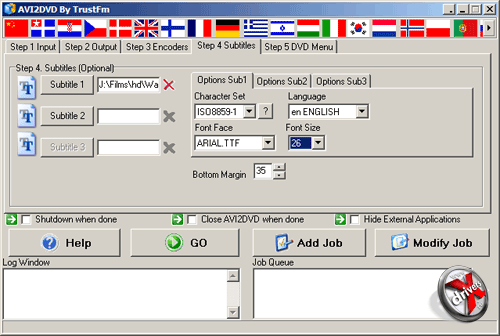
Четвертый шаг AVI2DVD. Субтитры
На четвертом шаге происходит работы с субтитрами. Тут можно указать расположение до трех файлов с субтитрами в левой части. А в правой задаются параметры отображения субтитров, в частности шрифт и кодировка.
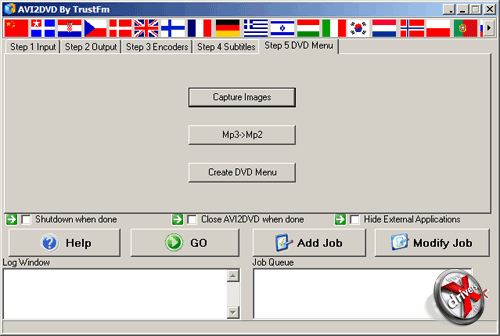
Пятый шаг AVI2DVD. Меню
Пятый шаг касается меню DVD-диска. Тут его можно создать. Происходит это через дополнительные окна, открываемые нажатием на кнопки, вынесенные на пятую вкладку.
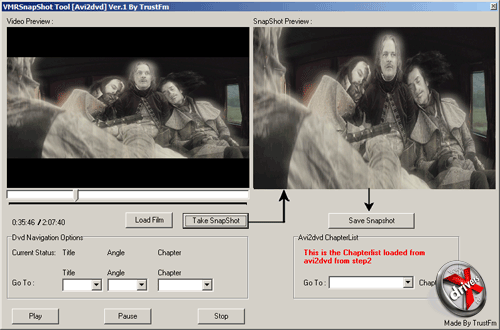
Окно для снятия скриншотов
Первая кнопка, Capture Images, вызывает утилиту для снятия скриншотов из выбранного фильма. В левой части воспроизводится видеодорожка, а в правой показывается снятый кадр, который предлагается сохранить на жесткий диск. Далее его можно использовать для формирования меню.
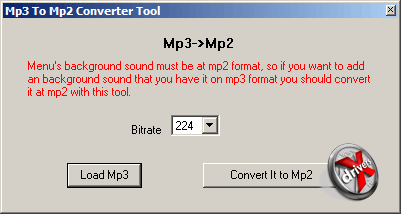
Инструмент переконвертации аудиодорожки для меню
Кнопка Mp3->Mp2 перегоняет MP3-файл в формат MP2 и сохраняет его опять же на жесткий диск. Необходимо это для меню — в нем может воспроизводиться только аудио в формате MP2.
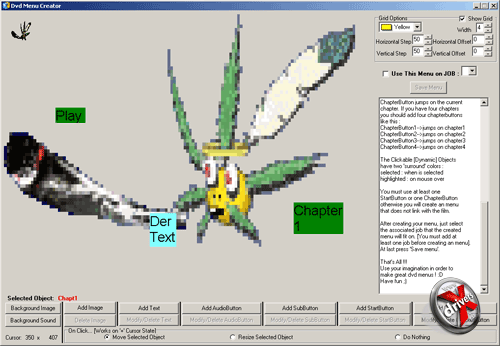
Редактор меню DVD-диска
Редактор для DVD-меню вызывается третьей кнопкой — Create DVD Menu. За ней скрывается весьма любопытное окошко с большим числом кнопок и переключателей. Тут можно вставить и кнопки в меню, и фоновое изображение, и фоновой звук. Вообще редактор довольно слабенький, но тут уж ничего не поделаешь — это не iDVD из пакета Apple iLife и даже не Windows DVD Maker из Windows Vista.
Итак, какие достоинства у AVI2DVD в сравнении с DVD Shrink, если сравнить только переконвертацию только DVD-диска? Прежде всего это более гибкая настройка, позволяющая лучший сформировать итоговый диск с нужными дорожками и субтитрами. Последние можно подгрузить отдельно. Да и обилие кодеков будет не лишним. А вот в число минусов можно записать отсутствие возможности редактирования уже готового DVD – к примеру, нельзя оставить экстры и имеющееся меню. Свое же нарисовать сложно, особенно с таким далеко не самым удобным редактором.
Так что AVI2DVD лучше действительно использовать для конвертации из AVI в DVD, чем из DVD в DVD. Ну а поддержка SVCD и VCD уже далеко не так актуальна, хотя, конечно, и она найдет своего пользователя. Тем временем переходим к следующей программе — ConvertXtoDVD 3. Эта утилита единственное платное приложение, рассматриваемой в этом материале.
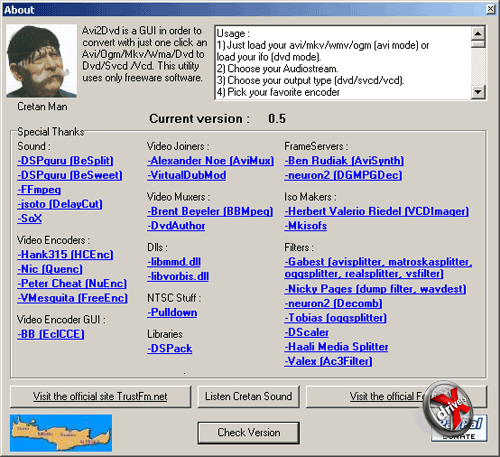
ConvertXtoDVD 3
Разработала ConvertXtoDVD компания VSO Software, известная и другими своими продуктами, в частности AnyDVD HD. Ее программы пользуются заслуженной популярностью из-за высокого качества изготовления и стабильной работы. Посмотрим, что может предложить ConvertXtoDVD.
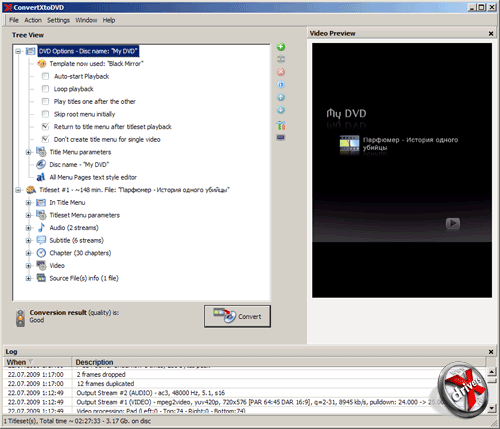
Главное окно ConvertXtoDVD
Первое впечатление от этой программы почему-то оказалось не самым положительным. Маленькое окно, поделенное на три части. Небольшое меню, недоступная панель инструментов — этим нас встретила ConvertXtoDVD. AVI2DVD смотрится более внушительно из-за обилия параметров и настроек. Тем не менее, по мере изучения функций и возможностей наше мнение изменилось кардинальным образом. Мы с уверенностью можем заявить, что это приложение лучшее среди рассматриваемых нами. Объясним почему.
Эта программа хорошо подойдет как для продвинутого пользователя, предпочитающего конфигурировать все от и до самостоятельно, так и для человека, впервые столкнувшейся с задачей переконвертации. ConvertXtoDVD представляет собой разумный компромисс между настройками (их все же чуть меньше, чем у AVI2DVD) и простотой использования.
В левой части главного окна отображается содержимое DVD-видео диска в виде дерева. Первым элементом дерева является список настроек меню. Второй и последующие — видеодорожки, которые будут записаны на диск. Да, можно сформировать один диск из нескольких фильмов. Программа сделает для них необходимое меню и все переконвертирует. Причем она вполне способна распараллелить задачу на несколько потоков, так что владельцы многоядерных процессоров могут радоваться.
Большинство параметров изменяется нажатием мыши, либо с помощью клавиши [F2]. Они в основном касаются отображения тех или иных компонентов меню: названия видео- и аудиодорожек, название кнопок и другие. Добавление или удаление субтитров и звуковых дорожек осуществляется в окне Titleset content editor, вызываемое кнопкой Merge more files to this titleset с панели инструментов или одноименным пунктом в меню File.
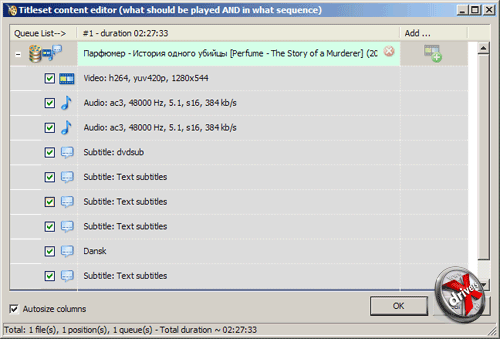
Настройка видео- и аудиодорожек, субтитров
Помимо списка доступных субтитров и аудиодорожек тут можно добавить еще и видеодорожки. В частности ConvertXtoDVD позволяет не просто сделать диск с двумя и более фильмами, вызываемых отдельно из одного меню, но и "склеить" несколько видеодорожек. Вторая без перехода сразу же начнется за первой, третья за второй и так далее.
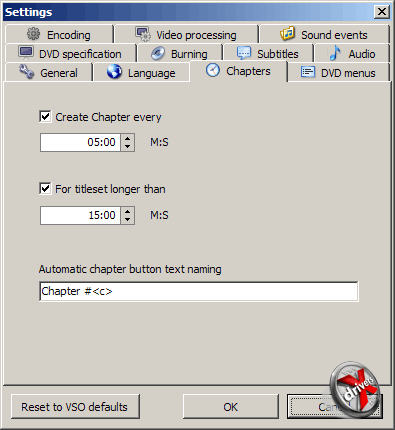
Настройка разбиения на части
Теперь пройдемся по некоторым вкладкам окна настройки, непосредственно касающиеся конвертации. На вкладке Chapters задаются параметры разбиения на части фильма. По умолчанию разбиение происходит на интервалы по 5 минут для дорожек длиннее 15 минут.
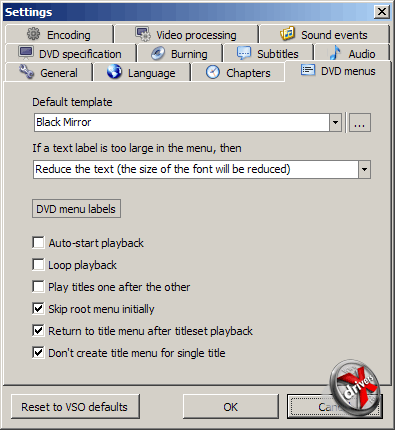
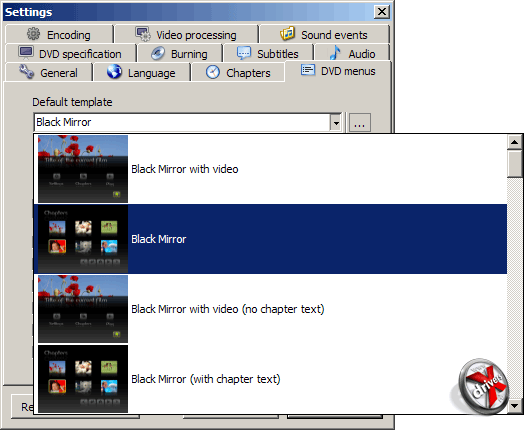
Настройка DVD-меню
ConvertXtoDVD не позволяет столь "гибко" рисовать меню, как AVI2DVD, а просто предлагает заготовленные шаблоны. Тут же можно указать параметры отображения меню (зацикленное воспроизведение, пропуск меню и воспроизведение фильма сразу и др.), часть из которых продублировано в основном окне программы.
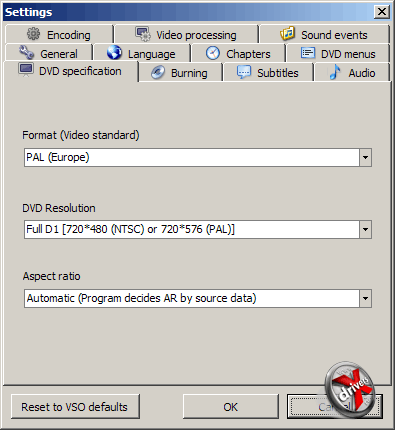
Настройка формата и разрешения видео
На вкладке DVD Specification задается формат видео (PAL или NTSC), его разрешение и соотношение сторон.
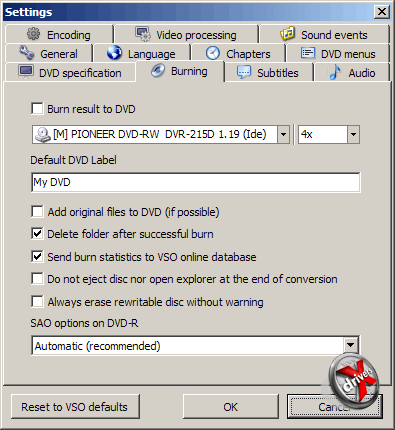
Параметры записи на диск
ConvertXtoDVD умеет записывать полученный фильм на диск. На вкладке Burning указывается каким приводом следует воспользоваться для записи (актуально, если у вас их более одного), на какой скорости следует записать и с какой меткой. При этом имеется несколько дополнительных опций вроде удаления сконвертированных файлов после записи, автоматическое стирание DVD±RW диска и т.д.
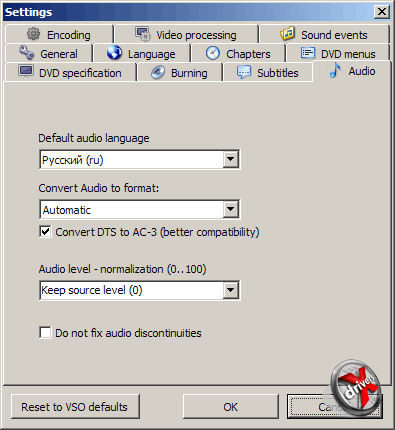
Настройка сжатия аудиодорожек
Параметры сжатия аудиодорожек задаются на вкладке Audio. Тут можно выбрать битрейт и язык по умолчанию, который следует устанавливать для первой аудиодорожки. Кроме этого есть возможность задать нормализацию.
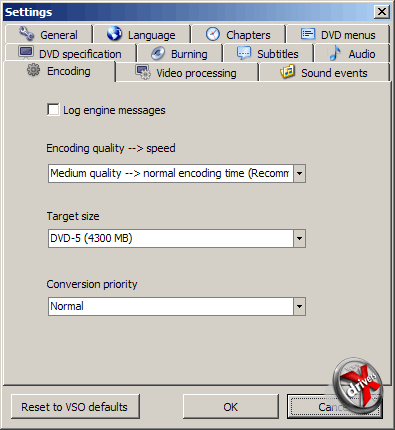
Параметры кодирования
Кодирование настраивается на вкладке Encoding. Выпадающий список Encoding Quality -> speed отвечает за количество проходов при кодировании. Если выбрать более максимально высокое качество, то по времени это выйдет дольше. Ниже можно задать итоговый размер диска: DVD-5, DVD-9 или ввести самостоятельно. Ну и разрешено выбрать приоритет процесса программы при кодировании.
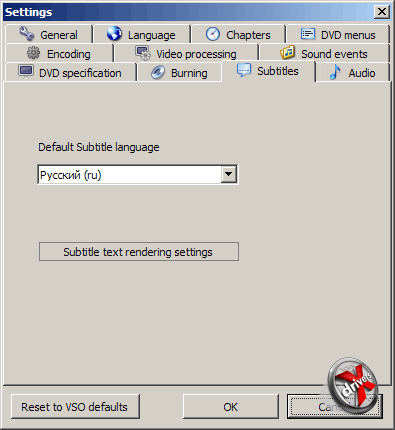
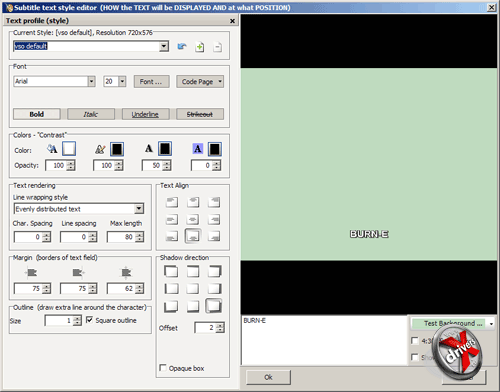
Настройка параметров отображения субтитров
Отдельно хотелось бы отметить возможности по настройке отображения субтитров. Если возможности AVI2DVD ограничены выбором кодировки, гарнитуры и размера шрифта, то тут они куда шире. Можно указать не только каким шрифтом отображать субтитры, но и настроить у них тень, прозрачность, цвет, выравнивание, фон и так далее.
В целом по ConvertXtoDVD все. Повторимся, что утилита эта весьма хороша для конвертации современных MPEG-4 фильмов в формат DVD. Кстати, конвертирует она также довольно быстро и без лишних проблем. AVI2DVD то и дело выкидывала ошибки через раз.
Конечно, из-за того, что ConvertXtoDVD платная, доступна она не всем. Да и просят за нее $49.99, что не так уж и мало. Но кому требуется много конвертировать, мы бы рекомендовали приобрести это приложение — очень уж оно хорошо. В противном случае в фильм будет вставлено сообщение, призывающее купить лицензию на программу. Весьма заметное сообщение, появляющееся и пропадающее на протяжении всего фильма. Но выход конечно есть. Если вам нужно что-нибудь поскромнее, но не менее удобное и простое, да еще и бесплатное, то тут может подойти DVD Flick. К ее рассмотрению мы и переходим.

DVD Flick
DVD Flick – это не просто бесплатная программа, это программа с открытым исходным кодом. И, что очень приятно, она весьма хорошо сделана. Она имеет приятное оформление и проста в использовании.
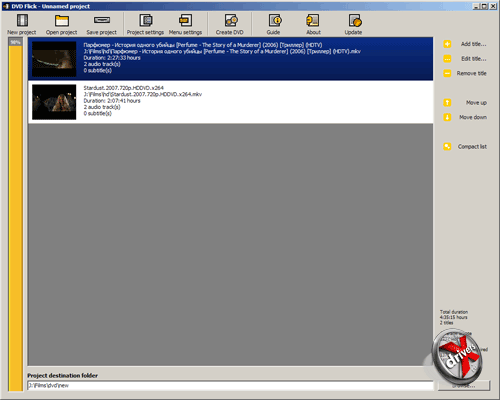
Главное окно DVD Flick
Главное окно выглядит как смесь DVD Shrink и ConvertXtoDVD. Вверху имеется панель инструментов, в центральной части показывается список выбранных видеодорожек (также как и в ConvertXtoDVD), а справа размещена панель для редактирования параметров этих дорожек. В левой части расположен индикатор размера DVD-видео диска, который будет получен на выходе, а в самом низу находится текстовое поле, где указывается путь, куда сохраняется результат конвертации.

Параметры видеодорожки
Как можно заметить, DVD Flick подобно ConvertXtoDVD позволяет создавать диск с несколькими видеодорожками. Есть также возможность и "сплюсовать" два видеофрагмента, однако они должны иметь одинаковый формат (PAL или NTSC), должны быть сжаты одним кодеком, иметь одно разрешение и частоту кадров. Теперь видите в чем заключается принципиальная разница между платным и бесплатным софтом? В таких вот мелочах.
"Склеивание" и другие параметры видеодорожки изменяются в специальном окне настроек, вызываемым нажатием на кнопку Edit title на панели справа. Тут кроме всего прочего можно указать шаг разбиения на части, добавить или удалить аудиодорожки и субтитры, указать название дорожки в DVD-меню, задать соотношение сторон. Кстати, DVD Flick не смогла распознать субтитры, зашитые в один из наших тестовых фильмов, тогда как ConvertXtoDVD запросто увидела их все в числе шести штук.
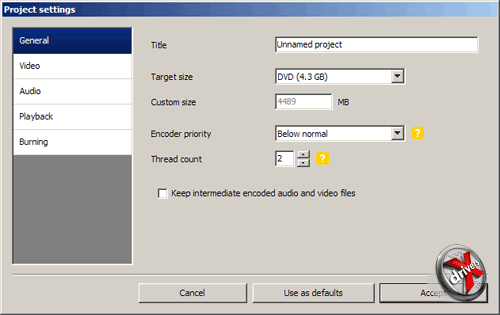
Настройка проекта в DVD Flick. Вкладка General
Настройки конвертации вызываются нажатием кнопки Project settings на панели инструментов. На вкладке General можно задать название проекта, размер результатирующего диска (DVD-5, DVD-9, произвольный размер), приоритет процесса кодирования и число потоков, на которые будет разбиваться кодирование. Последний параметр задается автоматически при установке программы и зависит от числа физических или логических ядер процессора.
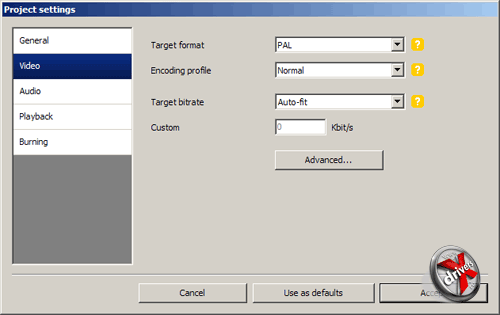
Настройка проекта в DVD Flick. Вкладка Video
На вкладке Video указывается формат видео (PAL или NTSC), профиль кодирования (задает число проходов: Best – лучше качество, ниже скорость, Fastest – меньше проходов, ниже качество), битрейт видеодорожки.
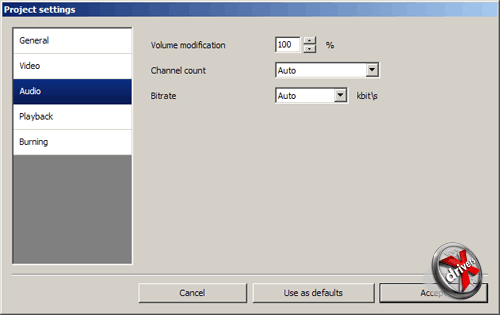
Настройка проекта в DVD Flick. Вкладка Audio
Вкладка Audio предоставляет настройки по нормализации аудиодорожки, а также ее сжатию. Также можно указать число каналов, которое следует оставить на DVD-диске (автоматический выбор, моно, стерео или 5.1).
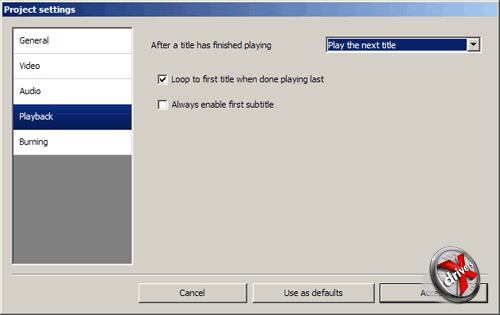
Настройка проекта в DVD Flick. Вкладка Playback
Параметры воспроизведения диска в DVD-плеере задаются на вкладке Playback. Тут, например, можно указать воспроизведение следующей видеодорожки после того как закончится предыдущая, либо же переход в меню диска. Можно также включить обязательное отображение первых в списке субтитров.
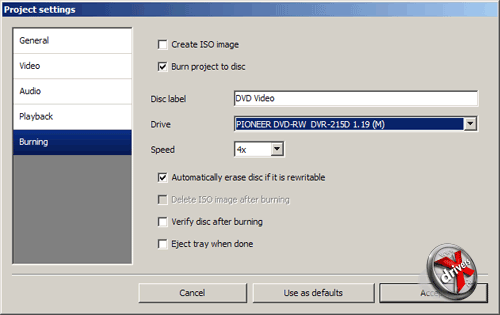
Настройка проекта в DVD Flick. Вкладка Buring
Ну и остается вкладка Burning, настраивающая вид, в котором сохранится DVD-диск. Он может быть сохранен в виде ISO-образа, либо его содержимое просто будет записано в папку VIDEO_TS, ну или вообще можно задать его запись сразу на диск.
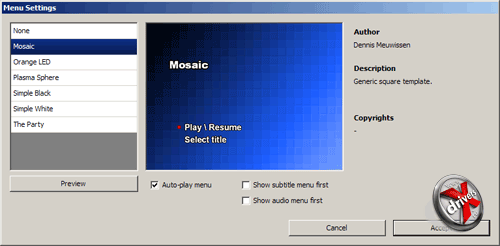
Настройка меню DVD-диска в DVD Flick
С меню диска DVD Flick работает примерно также, как и ConvertXtoDVD. На выбор предоставляется шесть заданных шаблонов (в ConvertXtoDVD их 36 штук). При этом почти нет возможности изменять оформление меню.
В общем DVD Flick хорошо подойдет тем, кому важно быстро и качественно преобразовать какой-либо MPEG-4 или фильм другого формата в DVD-видео диск. При этом не имеют значения различные "мелочи" вроде меню, субтитров и так далее. Полагаем, данное приложение наиболее подходит для рядового пользователя, столкнувшегося с проблемой воспроизведения очередного фильма в новомодном HD-формате на стареньком DVD-плеере.
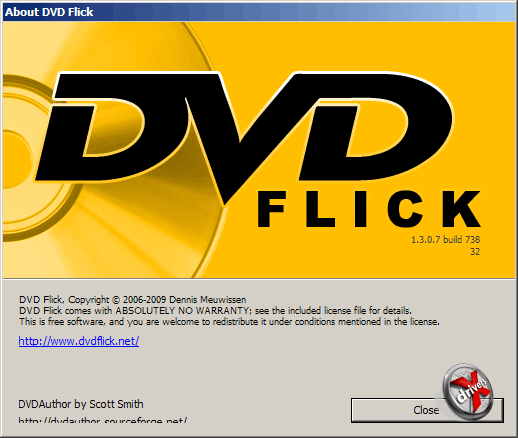
Итого
Итак, подводим черту. Полагаем, что все описанные четыре утилиты не показались вам излишне сложными в использовании. Ну разве что с AVI2DVD разработчики очень уж перемудрили. Хотели сделать ее очень функциональной, да еще и на полностью бесплатных компонентах, а получилось... ну в общем что-то получилось и кое-как это работает. Полагаем, большинство читателей предпочтут использовать другие программы.
DVD Shrink хорошо подойдет тем, кто хочет "ужать" большой DVD-диск до меньшего размера. Как правило из двухслойного делается однослойный. Утилита позволяет удалить лишние разделы уже имеющегося меню, убрать ненужные звуковые дорожки, оставить только необходимые субтитры. Заодно можно удалить и не всегда востребованные "экстры" с комментариями режиссера, интервью с актерами, а за компанию еще и рекламу. На выходе получится "то, что надо", то есть непосредственно сам фильм.
ConvertXtoDVD очень хорошее приложение для конвертации современных "однофайловых" фильмов в DVD-видео диск. Оно делает это быстро и качественно. Пользоваться программой предельно просто, но ее можно и гибко конфигурировать. Единственный ее "минус" — она платная. Но за хорошие вещи всегда надо платить. Если же вам не нужна столь обширная функциональность, то можно воспользоваться DVD Flick. Эта программа как урезанный вариант ConvertXtoDVD: занимает меньше места, имеет меньше настроек и бесплатная.
Не исключено, что вы сможете найти еще с десяток похожих программ, одна из которых подойдет вашим задачам лучше остальных. Ну а мы тем временем завершаем данный материал. В следующем мы коснемся конвертации видео в более компактную версию MPEG-4.












