Предлагаем прочитать обзор финальной версии Windows 7
![]() Почти ровно два года назад к выпуску была готова операционная система Windows Vista, но ее анонс состоялся двумя месяцами позже, 30 января 2007 года. Тогда же на нашем сайте появился и ее обзор. В течение двух месяцев, пришедшихся в аккурат между объявлением новой системы и ее появлением на прилавках, многие энтузиасты, да и вообще любители "пощупать новенькое", установили ее на своих компьютерах, что можно было наблюдать и по нашему форуму, где то и дело появлялись вопросы плана "где найти драйвер для Windows Vista?".
Почти ровно два года назад к выпуску была готова операционная система Windows Vista, но ее анонс состоялся двумя месяцами позже, 30 января 2007 года. Тогда же на нашем сайте появился и ее обзор. В течение двух месяцев, пришедшихся в аккурат между объявлением новой системы и ее появлением на прилавках, многие энтузиасты, да и вообще любители "пощупать новенькое", установили ее на своих компьютерах, что можно было наблюдать и по нашему форуму, где то и дело появлялись вопросы плана "где найти драйвер для Windows Vista?".
Полгода спустя мы уже наблюдали кардинально другие вопросы: "купил ноутбук, ненавижу Windows Vista, поставил XP, где найти драйвер для XP?". С течением времени их становилось все больше и поток их не прекращается до сих пор. Это вынудило нас написать материал о поиске необходимых драйверов для ноутбуков под ОС Windows XP.
Не заладилось у Microsoft и с корпоративным сегментом. А ведь он имеет куда большее значение — это десятки тысяч компьютеров. И если на них установить Vista, то их пользователи на работе наверняка могут захотеть сделать тоже самое у себя дома, чтобы в экстренном случае быстро решить проблему на домашнем ПК и чтобы разные версии ОС не повлияли на скорость решения.
Новостные ресурсы стали осторожно говорить, ссылаясь на источники в различных компаниях, что корпорации если и будут переходить на новую версию Windows, то скорее всего это будет система следующего поколения. Этому способствовал и подогрев со стороны самой Microsoft, которая заявила, что столь долгих разработок, как вышло с Vista, более не будет. Сначала она смело утверждала, что между выходом разных поколений ОС будет проходить не более двух лет, но после о сроках особенно не разглагольствовали. И не удивительно, ведь по слухам выход следующей Windows должен был состояться три года спустя после начала продаж Vista.
Довольно интересная ситуация получилась с кодовыми именами очередной Windows. Для начала напомним, что Windows 2000 имела порядковый номер версии 5.0, Windows XP – 5.1, Windows Server 2003 (а также Server 2003 и XP 64-bit Edition) — 5.2. Версией 6.0 должна была стать ОС под кодовым именем Blackcomb, а до нее планировалась еще одна система с кодовым именем Longhorn с индексом версии 5.х (между 5.2 и 6.0). В конечном итоге Microsoft решила отказаться от работы над Blackcomb, внедрила часть запланированных нововведений в Longhorn и выпустила ее под официальным названием Windows Vista, которая получила значение версии 6.0.
Следующая Windows изначально была известна под кодовым именем Vienna, хотя внутри компании она чаще фигурировала как "Windows Seven". В итоге Microsoft приняла "неофициальное" кодовое имя Windows 7 в качестве официального. По заверениям Microsoft это сделано для создания меньшей путаницы.
Однако с внутренней версией пока далеко не все так ясно. Судя по демонстрируемым сборкам Windows 7 имеет версию ядра 6.1. И, глядя на список изменений и нововведений, отличий между Windows Vista и Windows 7 будет много, но они не будут кардинальными. Примерно как между Windows 2000 и XP. Не зря же драйвера от первой спокойно подходили ко второй почти в 100% случаях — это говорит о схожести ядер. Забегая вперед заметим, что к Windows 7 также частично подходят драйвера от Vista. Конечно, перед финальным анонсом Microsoft может сменить и внутреннюю версию новой ОС на 7.0, тогда небольшая нестыковка пропадет сама собой. Однако смысл этой нашей небольшой "тирады" следующий: не ждите принципиальных изменений в Windows 7 – все указывает на то, что это будет доведенная до ума Windows Vista.
И немного о выходе предварительных сборок. Самой первой стала сборка 6519 (у Windows Vista сборка носит порядковый номер 6000), которая была разослана некоторым партнерам Microsoft в январе 2008 года. Далее последовала сборка 6589, в которой несколько изменился Диспетчер задач. Следующей стала сборка 6780, где уже у некоторых стандартных приложений наблюдался интерфейс "а-ля" Microsoft Office 2007. Ну и наконец сборка 6933, показанная на недавно прошедшей конференции PDC 2008. В ней уже было видно побольше изменений, среди которых — новая панель задач.
Тем временем в Интернет произошла утечка сборки 6801. Мы смогли получить ее одну копию в свое распоряжение, что позволило изучить примерный уровень изменений в Windows 7 по сравнению с Vista. О результатах "препарирования" мы как раз и хотим поделиться в этой статье.
Для установки новой ОС мы использовали ноутбук Fujitsu Siemens ESPRIMO V5535. Заметим, что это бюджетный мобильный компьютер с процессором Intel Pentium Dual Core T2390 (1.86 ГГц), оснащенный совсем малым по меркам Windows Vista объемом ОЗУ в 1 Гбайт. В качестве чипсета использован SiSM672 с интегрированным ядром SiS Mirage Graphics 3.
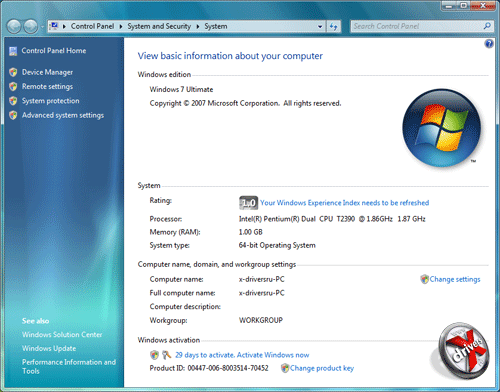
Информация о системе
Нам досталась 64-битная версия Windows 7. К ней отлично подошли драйвера SiS UniVGA 5, доступные из нашего каталога. Ну а звуковой HD Audio кодек Realtek и сетевой контроллер Wi-Fi от Atheros система совершенно корректно определила сама и установила для них драйвера. Остальные устройства ноутбука мы не настраивали — наша цель заключалась в том, чтобы посмотреть что нового в Windows 7, а не проверить ее на совместимость с оборудованием.
Панель задач и меню Start
Начнем мы с наиболее значительного и заметного изменения — новой панели задач, которую в Сети уже успели окрестить "Superbar". Сразу после установки перед нами появился пустой рабочий стол с Корзиной и фоном из Vista, а также панелью задач старого типа. Гаджетов также не было.
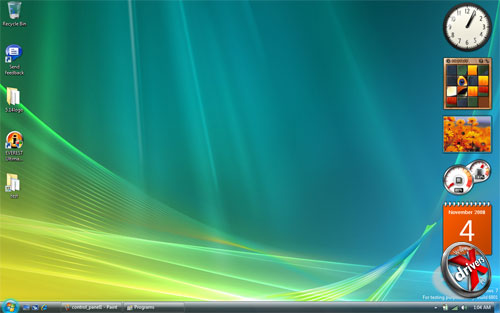
Рабочий стол Windows 7 со старой панелью задач
Естественным нашим порывом было включить Superbar, для чего мы и забрались в настройки панели задач.
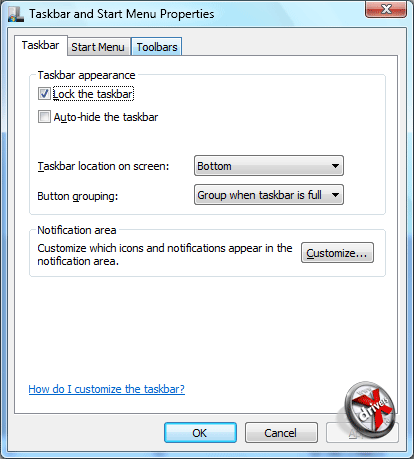
Настройки панели задач Windows 7
В настройках, к нашему удивлению и огорчению, никакого переключателя обнаружить не удалось. Само окно настроек несколько поменялось в сравнении с Windows Vista, но в целом все параметры сохранились.
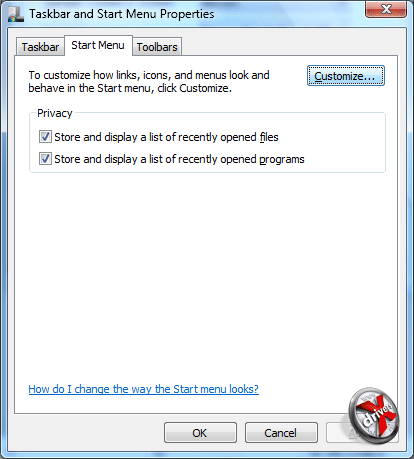
Настройки меню Start в Windows 7
Заметим, что в Windows 7 пропало "классическое" меню Start, использовавшееся по умолчанию в Windows 2000 и доступное в Windows XP и Vista.
Но вернемся к Superbar. Естественно, что мы пришли к мнению о присутствии новой панели задач только в сборке 6933. Однако изучив несколько сайтов оказалось, что в сборке 6801 она также присутствует, но изначально скрыта. Тем не менее нашлись умельцы, "исправившие" это досадное упущение. Чтобы увидеть Superbar необходимо произвести несколько действий. И первое из них — скачать маленькую программу-патч:
Программу надо распаковать и положить в папку Windows. После потребуется выполнить пару строк в командной строке. Заметьте, что последнюю следует запускать от имени пользователя Administrator.
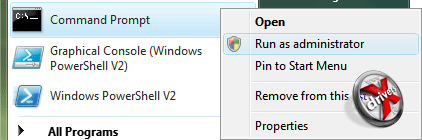
Запуск командной строки от пользователя Administrator
Ну а выполнить необходимо следующие строки:
takeown /f %windir%explorer.exe
cacls %windir%explorer.exe /E /G "%USERNAME%":F
taskkill /im explorer.exe /f
cd %windir%
start unlockProtectedFeatures.exe
Можно поместить их в BAT-файл и выполнить все сразу.
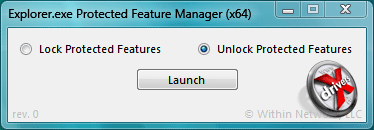
Открытие или скрытие защищенных функций
После выполнения последней строки появится окно с двумя переключателями, предлагающее открыть защищенные функции или скрыть их. Нам нужно первое. После нажатия кнопки Launchзагрузится Windows Explorer уже с новой панелью задач.
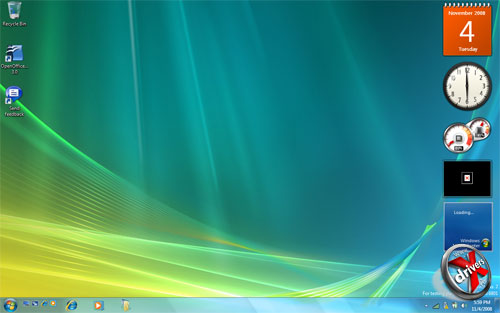
Рабочий стол Windows 7 с новой панелью задач
Включив Superbar остается посмотреть ее возможности.
![]()
![]()
Новая панель задач Windows 7
![]()
![]()
Старая панель задач Windows 7
Новая панель задач несколько "прибавила в талии". Теперь круглый логотип Windows, совмещающий кнопку вызова меню Start, умещается полностью, не вылезая на рабочий стол. Справа от нее находятся как крупные, так и мелкие значки. Последние — это традиционная панель Quick Launch, а первые частично дублируют функции различных панелей Windows, доступных еще со времен Windows 98. По сути это ярлыки, размещенные на панели задач. Правее от них периодически появляются и пропадают другие значки, обрамленные рамкой. Они обозначают то или иное открытое приложение. Если открыть программу с "постоянного" ярлыка, то он также будет обрамлен.
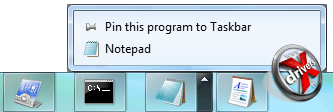
Контекстное меню открытой программы на панели задач
При наведении на пиктограмму программы рядом с ней появляется маленькая стрелка, вызывающая контекстное меню. Через него можно вывести приложение на передний план, либо же закрепить или "открепить" ярлык с панели задач.
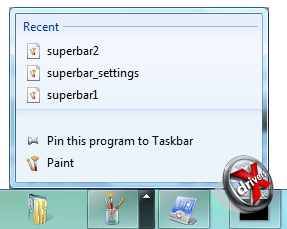
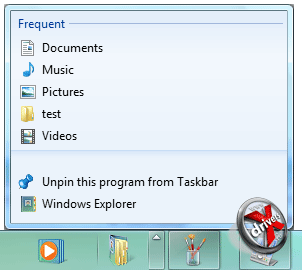
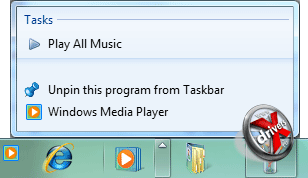
Расширенное контекстное меню программы на панели задач
Иногда приложение может иметь расширенное контекстное меню. Такое мы пока обнаружили у некоторых программ Windows 7, созданных самой Microsoft. Так у Paint и Wordpad отображался список последних открытых документов, у Windows Explorer — избранные папки, список которых можно изменять по собственному вкусу, а у Windows Media Player – пункт воспроизведения музыки. Надо полагать есть возможность создать такое меню для любой программы — разработчикам потребуется внести лишь несколько изменений в исходный код приложения.
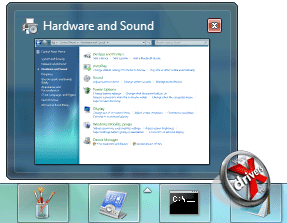
Предварительный просмотр открытого приложения
В Windows Vista при наведении на кнопку открытого приложения появлялось небольшой рисунок с открытым в текущий момент окном данной программы. В Windows 7 эта функция была немного доработана. Теперь если навести курсор на рисунок, то в его правой верхней части покажется кнопка в виде крестика, закрывающая программу.
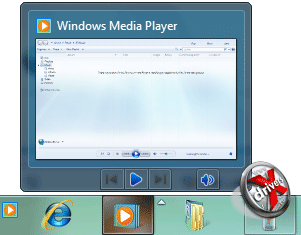
Расширенный предварительный просмотр открытого приложения
У некоторых программ расширена функциональность и предварительного просмотра. В частности у Windows Media Player можно управлять воспроизведением, отключать звук.
![]()
Группировка окон одного приложения
Был изменен и способ группировки окон приложения. Если их открыто два и более, то у значка на панели задач появятся несколько закладок (от одной и более).
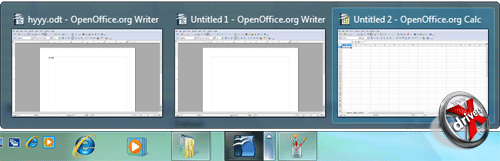
Предварительный просмотр приложения с множеством открытых окон
При наведении или щелчке по значку появится предварительный просмотр всех открытых окон. Можно перейти к любому из них, либо же закрыть их по одному.
![]()
Правая часть новой панели задач Windows 7
В правой части теперь выводится не только время, но и дата. Ну а с правого краю расположена кнопка для сворачивания всех окон. Дополнительные значки приложений по умолчанию скрыты. И показываются они нажатием на кнопку в виде стрелки вверх. Причем показываются в отдельном окне, а не "выползают" слева как в Windows XP и Vista.
![]()
Настройка значков в панели задач Windows 7
Настроить их поведение можно через окно Notification Area Icons, доступное через нажатие на кнопку Customizeили панель управления.
![]()
Настройка системных значков в панели задач Windows 7
Ну а параметры системных значков панели задач Windows 7 изменяются через окно System Icons, также вызываемое в панели управления. Заметим, в Windows Vista все это настраивается несколько отличными способами.
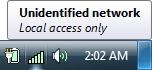
Значки на области уведомления в виде кнопок
Заметим, что значки на области уведомлений, что находится в правой части, теперь выполнены в виде кнопок. При наведении на значок курсора мыши первый подсвечивается.

Вертикальное расположение панелей задач в Windows 7
Кстати, новая панель задач позволяет со значительно большей долей удобства использовать свое вертикальное размещение. На старой панели, расположенной подобным образом, кнопки открытых приложений не помещаются по длине полностью, что делает не очень удобным различение программ. Ну а в случае новой панели большие значки одинаково выглядят что в горизонтальном, что в вертикальном вариантах.
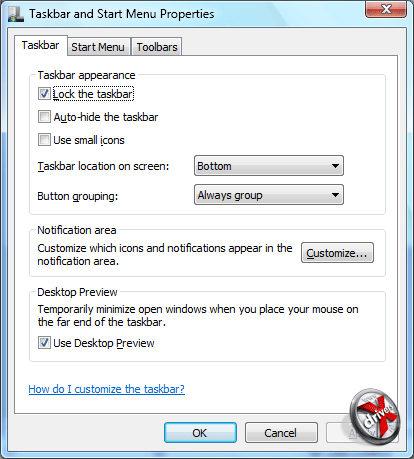
Настройки Superbar
Настроек у Superbar немногим больше, чем у старой панели задач.
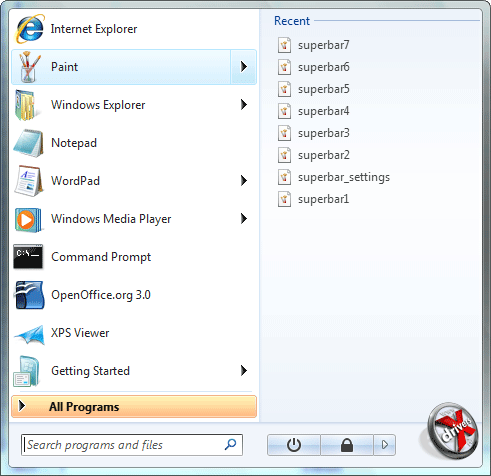
Меню Start со списком последних документов Paint
И немного об изменениях меню Start. Нам на глаза попались стрелки у названий программ, что расположены в списке часто открываемых приложений. Стрелки имелись только у стандартных программ Microsoft и по сути они дублируют расширение контекстное меню для своих значков на панели задач Superbar. Так у Paint и Wordpad это список последних файлов, а у Windows Media Player – пункт Play All Music.
Хотелось бы заметить, что Superbar по своей реализации несколько напоминает панель Дока из Mac OS X. В последней также располагаются значки программ, часть из которых там находится на "постоянной основе". У приложения есть свое контекстное меню, которое может иметь собственные пункты. Но группировка окон одной программы выполнена иначе, также как и предварительный просмотр окна.
Панель управления
В панели управления произошли определенные изменения. Прежде всего Microsoft продолжила избавляться от "архаизмов", оставшихся в Windows Vista еще со времен Windows 2000. В частности речь идет о "классическом" виде панели управления. Теперь он полностью упразднен. Слева лишь остался значок возврата к главной странице панели.
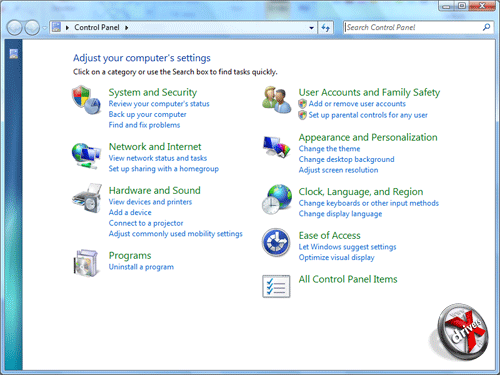
Главное окно панели управления Windows 7
Стиль значков остался тем же. Сохранилась и группировка по разделам.
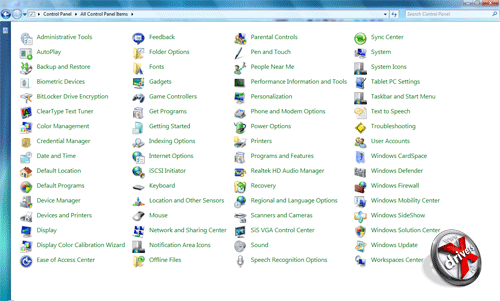
Все настройки панели управления Windows 7
Тем не менее, некий аналог "классической" панели управления сохранился — это пункт All Control Panel Items. Он открывает список всех настроек. Заметим, что список этот более нагляден, чем в Windows Vista.
Теперь быстро пройдемся по старым (но измененным) и новым настройкам Windows 7.
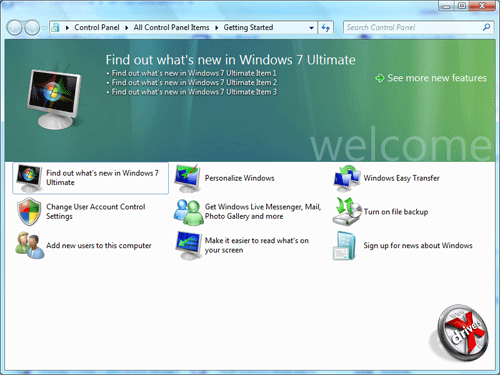
Окно Getting Started в Windows 7
Когда загружается Windows Vista она приветствует вас окном Getting Started. В Windows 7 такое присутствует, но пока что оно находится в незавершенном виде.
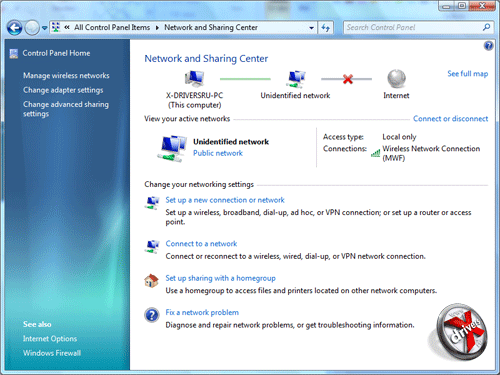
Настройки сети в Windows 7
Изменился интерфейс окна настройки сети и сетевых подключений. Появилось несколько подразделов.
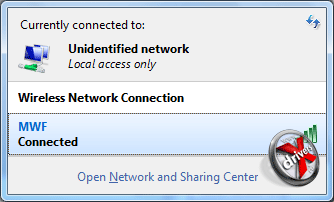
Информер о точках доступа в Windows 7
Был изменен и информер о беспроводных сетях, появляющейся при щелчке мышью на значке сетевой карты Wi-Fi в панели задач.
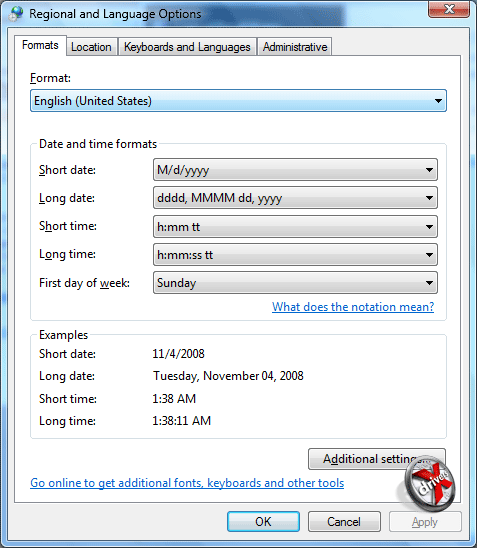
Региональные настройки в Windows 7
Незначительно поменялись и региональные настройки — теперь форматы даты и времени задаются на первой вкладке.
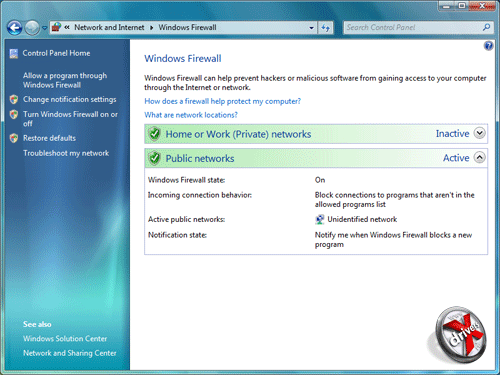
Настройка Windows Firewall в Windows 7
Windows Firewall также несколько изменили. Напомним, что в Vista брэндмауер своим интерфейсом во многом напоминал таковой в Windows XP. Теперь в окне настроек показаны текущие параметры работы Firewall.
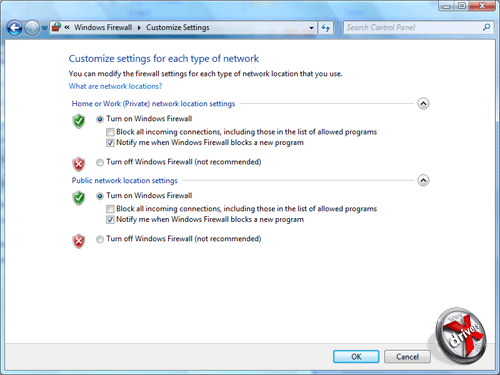
Настройка работы Windows Firewall в Windows 7
Отключить или включить Windows Firewall можно щелкнув по ссылке Turn Windows Firewall on or off, что находится на панели слева.
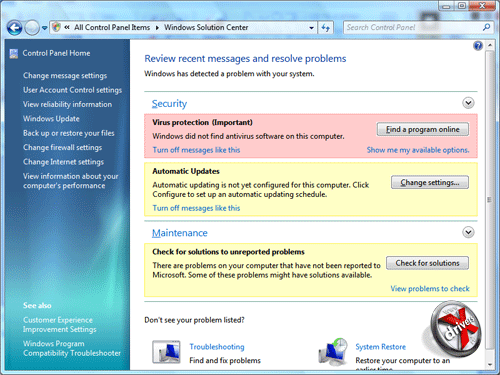
Windows Solution Center
Продолжая о настройках безопасности системы заметим, что Windows Security Center был заменен на Windows Solution Center. Назначение их примерно одинаковое — изменился лишь несколько внешний вид.
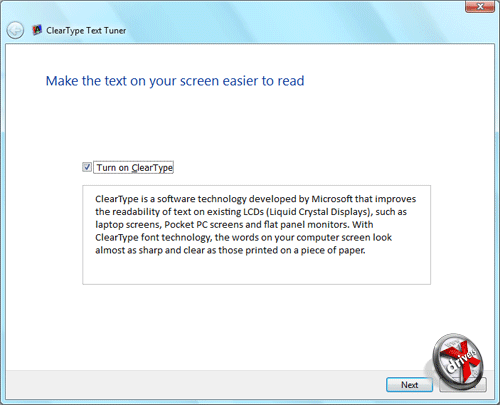
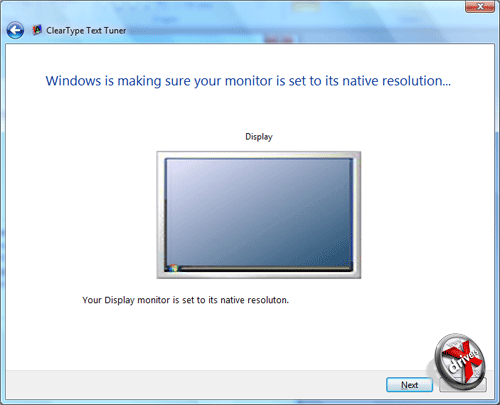
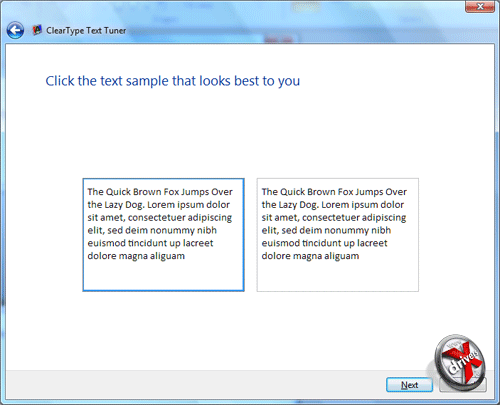
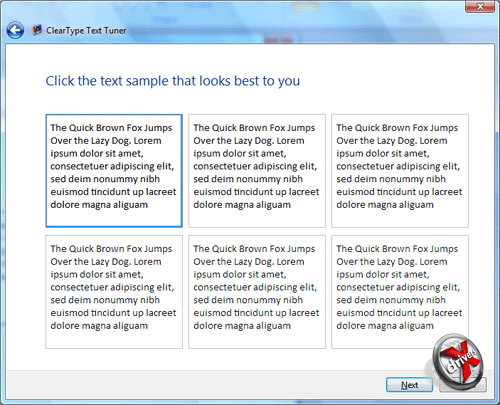
Настройка сглаживания ClearType для шрифтов в Windows 7
Появился отдельный мастер для настройки сглаживания шрифтов — ClearType Text Tuner. Теперь можно настроить отображение текста наилучшим образом под свои предпочтения.
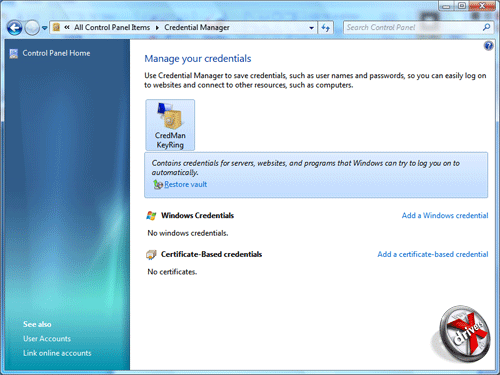
Настройка менеджера кредитных карт в Windows 7
Еще одно нововведение — менеджер кредитных карт (Credential Manager), сохраняющий имена и пароли. На различных сайтах и при подключении к определенным платным ресурсам будет предложено воспользоваться сохраненными данными.
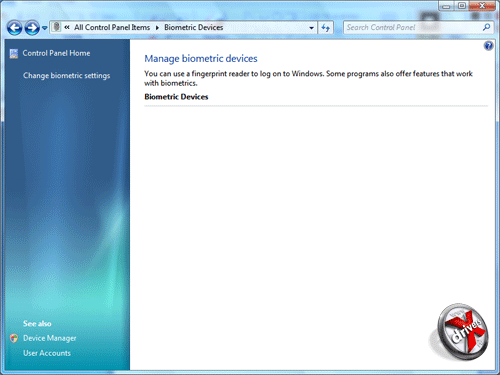
Настройка биометрических сканеров в Windows 7
В отдельную настройку были вынесены параметры работы с биометрическими сканерами отпечатков пальцев (Biometric Devices). К сожалению, наш ноутбук был обделен таким, так что данный раздел в Windows 7 у нас пустовал.
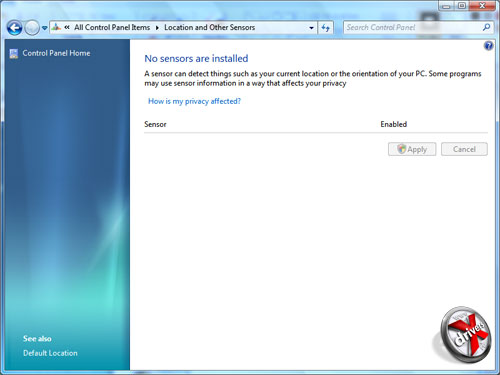
Настройка сенсоров ориентации в Windows 7
Некоторые ноутбуки оснащаются специальными сенсорами для ориентации в пространстве. В частности подобные имеются у Apple MacBook и MacBook Pro. Для их настройки теперь служит раздел Location and Other Sensors.
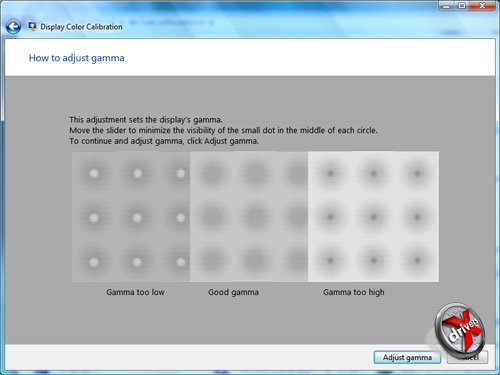
Калибровка экрана в Windows 7
Новый раздел Display Color Calibration позволяет наилучшим образом настроить яркость, контрастность и цветопередачу монитора. Правда, для ноутбука это не столь актуально, поскольку его экран чаще всего позволяет изменять только яркость.
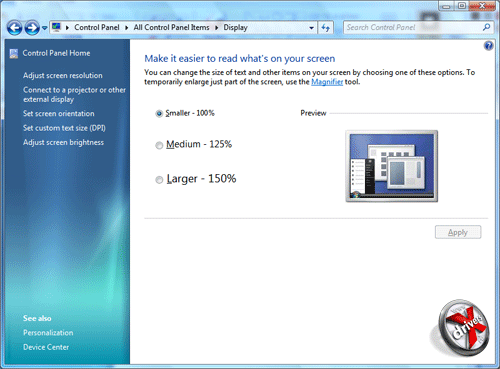
Настройка экрана в Windows 7
Отдельно были сгруппированы настройки экрана, касающиеся разрешения. Они находятся в разделе Display. Здесь можно изменить разрешение шрифтов, ориентацию экрана, его разрешение и яркость.Заметим, что ранее эти настройки были доступны из раздела Personalize. Последний в Windows 7 выделен в подраздел.
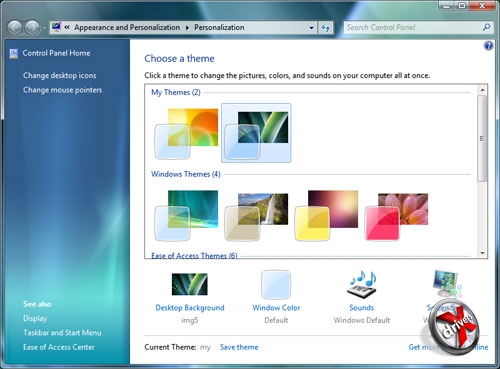
Настройки оформления Windows 7
Теперь сразу предлагается выбрать одну из предустановленных тем. Под их списком находятся значки для доступа к более тонкой настройке текущей темы: фоновой рисунок, цвет и стиль окон, звуки и заставка. Заметим, что так много удобнее и нагляднее.
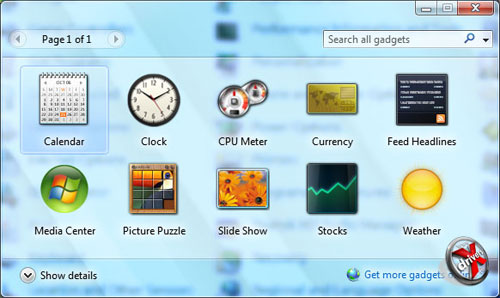
Настройка гаджетов в Windows 7
Настройка гаджетов была вынесена в отдельный пункт в панели управления. Заметим, что гаджеты в Windows 7 теперь располагаются не на панели Sidebar, а в любом месте экрана.
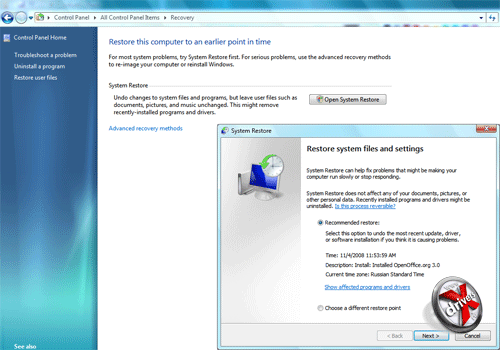
Восстановление системы в Windows 7
Появился еще один раздел для восстановления системы, который называется Recovery. Здесь можно сделать откат к точкам восстановления, если такие были сделаны ранее.
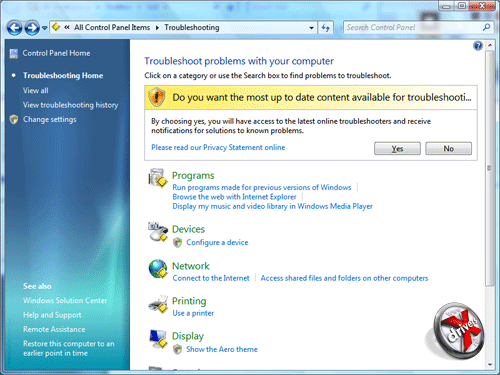
Раздел для решения проблем с работой компьютера в Windows 7
Для решения проблем с компьютером (например, конфликтов оборудования или совместимости старого ПО с новой Windows) имеется раздел Troubleshooting.
Программное обеспечение
Теперь быстро пройдемся по стандартным программ, поставляемых в комплекте Windows 7 и которые тем или иным образом сменили свою внешность.
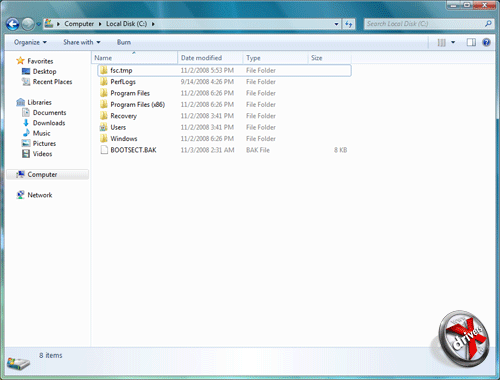
Windows Explorer из Windows 7
Windows Explorer в Windows Vista достаточно сильно изменился. Что касается его аналога в Windows 7, то чуть поменялось оформление. Панель инструментов под строкой адреса теперь светло-серая, несколько иной стала панель слева, где находятся избранные папки. Серьезных изменений в функциональности мы не обнаружили.
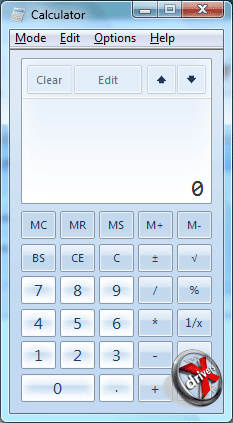
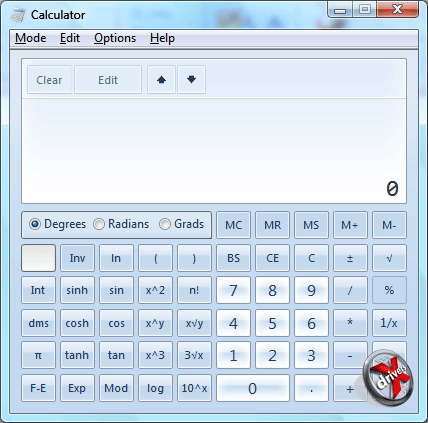
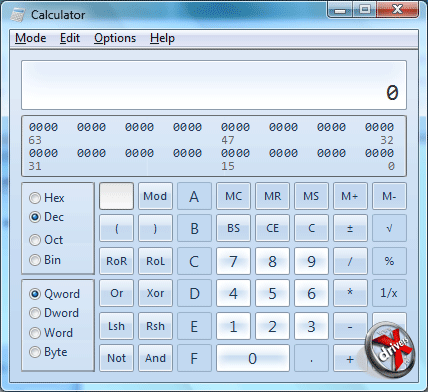
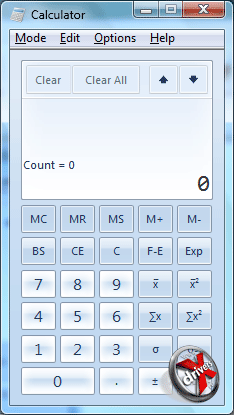
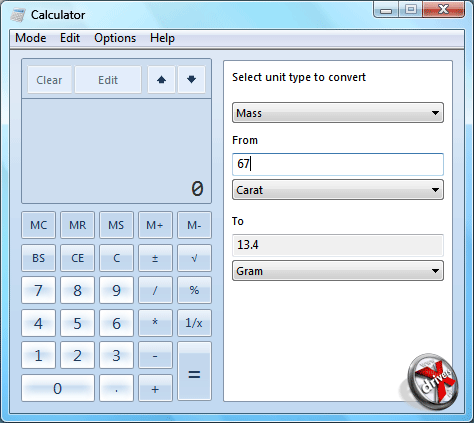
Калькулятор из Windows 7
По Интернету как-то прокатилась волна новостей, что Windows 7 будет отличаться от Vista только калькулятором. Конечно же, это далеко от истины — изменений куда больше. Но калькулятор действительно изменился. Теперь он имеет четыре режима работы: Standard, Scientific, Programmer и Statistics. Есть и дополнительные режимы: Date Calculation, Templates, Unit Conversion. Поменялось и оформление — окно вычислений калькулятора теперь многострочное, поддерживает историю операций, отмену того или иного действия. Кнопки теперь имеют другой внешний вид. В целом стало нагляднее и функциональнее.
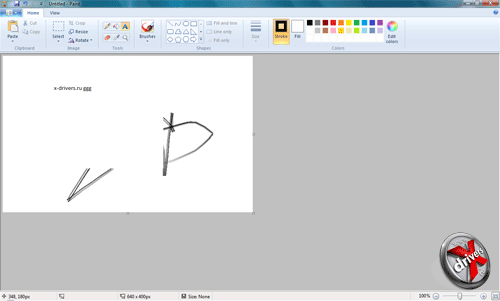
Microsoft Paint из Windows 7
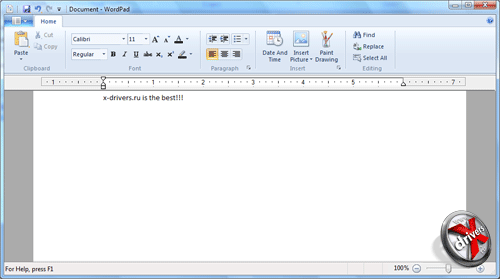
Microsoft WordPad из Windows 7
Слухи насчет внедрения Ribbon-интерфейса из Office 2007 в некоторые стандартные программы Windows 7 подтвердились. Paint и WordPad теперь напоминают приложения из состава офисного пакета Microsoft последней версии. Впрочем, в остальном их функциональность была расширена не очень значительно.
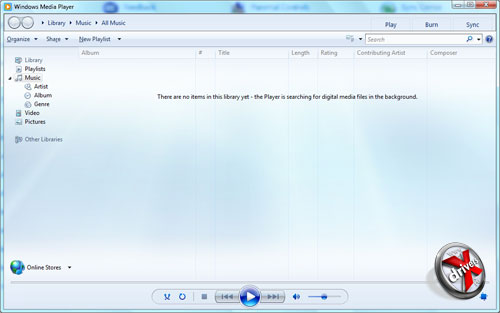
Windows Media Player 12
Windows 7 поставляется с Windows Media Player 12, тогда как в Vista имеется его одиннадцатая версия. Изменений во внешности на первый взгляд не очень много — разве что новый плеер стал светлее, да и была изменена группировка разделов.
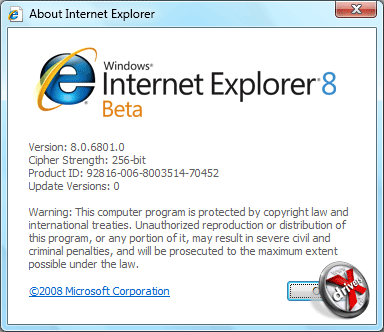
Окно About Internet Explorer 8
Конечно же новый Windows получит новый Internet Explorer. Его восьмая версия сейчас активно тестируется и уже находится на стадии Beta 2. Какая именно бета-версия была в Windows 7 build 6801 мы точно не знаем. Скриншот основного окна Internet Explorer 8 не приводим, поскольку оно внешне практически не отличается от IE 7.
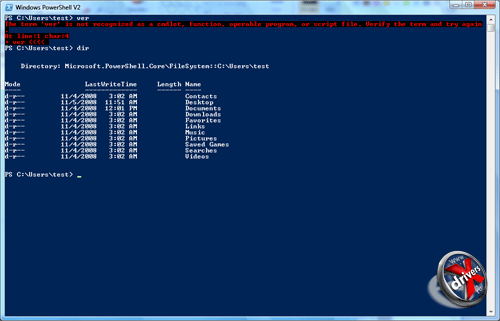
Windows PowerShell V2 из Windows 7
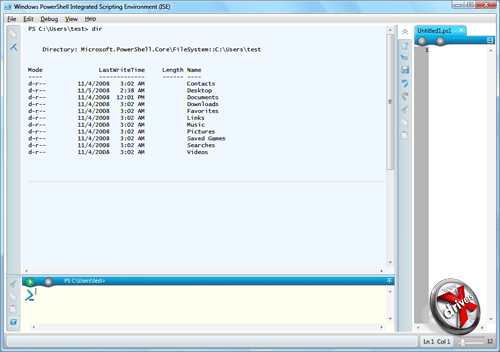
Windows PowerShell V2 ISE из Windows 7
Из новых программ Windows 7 мы можем отметить Windows PowerShell V2. Это специальный инструмент для администраторов, представляющий собой расширенную версию командной строки. В ней можно использовать как обычные, так и специальные команды (так называемые cmdlet). Причем они могут иметь переносы строки. Появился даже специальный инструмент Windows PowerShell V2 Integrated Scripting Environment (ISE)с графическим интерфейсом для написания и отладки скриптов. Вообще первая версия PowerShell появилась в Windows Server 2003. Не исключено, что вторая версия будет поставляться только с серверной версией Windows 7 — это явно инструмент для администраторов.
Несмотря на то, что мы имели дело с Windows 7 Ultimate, она содержала далеко не полный комплект приложений, что обнаруживается в Vista Ultimate. Так в частности мы не смогли найти Windows Mail, а также программ для работы с мультимедиа (фотоальбом, редактор видео) и другие. Видно, они все еще находятся на стадии доработки и Microsoft решила не включать их старые версии в состав предварительных сборок Windows 7.
Послесловие
Первая утечка Windows 7 позволила нам оценить примерный путь развития следующей ОС от Microsoft. Это явно будет не столь "революционное" пришествие, как было с Windows Vista. Уровень совместимости с приложениями в Windows 7 будет не хуже, чем в Vista. Сохранится общая концепция интерфейса последней, хотя по мелочам будет произведено множество изменений. В частности панель задач будет кардинально переработана — по сути впервые со времен Windows 95.
Определенно будет произведена и работа по оптимизации новой системы. Правда, наша сборка не постеснялась "съесть" 600 Мбайт оперативной памяти, когда в системе практически не было установлено каких-либо программ и ни одна из них не была запущена. Впрочем, мы все-таки имели дело с предварительной сборкой Windows 7. К финальному релизу ситуация может измениться в лучшую сторону.
Еще одна необходимость оптимизации — приход Windows 7 на нетбуки. Правда, здесь есть пара вопросов. Первый из них — будет ли выпущена специальная версия "семерки" для нетбуков. И второй — если будет, то на сколько она станет отличаться от "оригинала"? Не стоит также забывать, что к началу 2010 года мощность нетбуков несколько подрастет: они обзаведутся двухъядерными процессорами, объем ОЗУ с нынешних 512-1024 Мбайт возрастет до 2-3 Гбайт, так же как и поднимется емкость постоянной памяти. Так что Windows XP на них будет прямо-таки "летать". Но вот незадача — Microsoft к выходу Windows 7 прекратит продажи XP окончательно.
Итого наш вердикт следующий: Windows 7 имеет все шансы заполучить популярность, не доставшуюся Vista. "Семерка" обещает быть лучше оптимизированной, иметь доработанный и более удобный интерфейс, а также должна будет обеспечивать более высокую стабильность и надежность работы. Будем надеяться, что все это так и случится к моменту выхода. Жаль только, что это не совсем "настоящая" Windows 7, а лишь версия 6.1. По крайней мере на данный момент.













