 С появлением компактных цифровых камер фотография окончательно покорила массы. Ни для кого не секрет, что маломальской фотокамерой сейчас не оснащают разве что электрочайники. Этот процесс форсируется также наличием фотосенсоров практически во всех современных мобильных телефонах. Жизнь ускоряется, фотографий становится все больше, а времени на их обработку все меньше. А что делать, ведь однажды вкусив запретные плоды научно-технического прогресса человечество уже не сможет от них отказаться.
С появлением компактных цифровых камер фотография окончательно покорила массы. Ни для кого не секрет, что маломальской фотокамерой сейчас не оснащают разве что электрочайники. Этот процесс форсируется также наличием фотосенсоров практически во всех современных мобильных телефонах. Жизнь ускоряется, фотографий становится все больше, а времени на их обработку все меньше. А что делать, ведь однажды вкусив запретные плоды научно-технического прогресса человечество уже не сможет от них отказаться.
Но вернемся к теме. В этой статье речь пойдет не о профессиональных фотографах, одна часть которых до сих пор ревностно придерживается старых порядков и фотографирует исключительно на пленку, а другая для обработки изображений использует профессиональные продукты такие как Adobe Photoshop и Lightroom. А вот обычному среднестатистическому пользователю зачастую нужно в максимально сжатые сроки (ведь жизнь расписана по секундам!) извлечь отснятые фото из камеры в свой ПК, также быстро подогнать их под нужный ему размер, при необходимости изменить пару характеристик снимка и все. Для этой цели вполне подойдет ПО, не настолько обремененное функциональными возможностями, как вышеупомянутый фотошоп. А если такое ПО может оказать еще пару полезных услуг, например, переконвертировать изображение в другой формат, помочь каталогизации снимков или удобному их просмотру, то этот неизменный помощник можно смело помещать на рабочем столе. Именно о таких программах мы и расскажем в этой статье.
Теоретическая часть
Данные, поступающие с матрицы фотоаппарата до их обработки, находятся в формате RAW. Это оцифрованный сигнал яркости с каждого сенсора матрицы фотоаппарата. В большинстве случаев (и во всех случаях, связанных с компакт-камерами) этот сигнал проходит обработку процессором камеры, результатом которой и становится снимок. Однако такие снимки занимают очень большой объем памяти для того, чтобы позволить их записать на карту без изменений. Впереди еще процесс сжатия, благодаря которому фото адаптируется для сохранения на носитель. Сжатие бывает разное – с потерей качества и без него.
Сам собой возникает вопрос: для чего же нужны стандарты сжатия с потерей качества, если можно сжать и ничего при этом не потерять? Ответ прост – стандарты сжатия данных с потерей качества позволяют добиться гораздо более высокой степени сжатия, и, как следствие, гораздо меньшего объема конечных данных, нежели их "безупречные" коллеги. В случае цифровых камер сработал принцип "Кесарю – кесарево" и теперь в профессиональных зеркальных фотоаппаратах снимки сохраняются в форматах RAW (какой же вы профессионал, если не работаете с RAW??) и JPEG, а в компакт-камерах (мыльницах одним словом) – почти всегда только JPEG.
Итак, практически все современные цифровые мыльницы сохраняют сделанные ими снимки в один и тот же формат – JPEG (от английского Joint Photographic Experts Group – "объединенная группа экспертов в области фотографии"). Несмотря на все вышеперечисленное, пользоваться неотредактированными фотографиями на ПК крайне неудобно. Простой пример. У вас в руках камера с матрицей на 12 мегапикселей. Что это означает? А то, что она делает снимки размером 4000х3000 точек, которые будут занимать немало места, заставлять "притормаживать" систему при просмотре и иметь слишком большие габариты для экрана любого монитора. Кроме этих проблем существует еще ряд мелких неприятностей: красные глаза, неприятная взгляду цветовая гамма и др.
В рамках сегодняшней статьи мы и займемся решением всех этих мелких проблем самыми удобными способами. Для наших целей мы выбрали семь программ, более или менее популярных, и постараемся разобраться, какие из них лучше для этого подходят.
Better JPEG
Версия: 2.0.0.9. Стоимость: бесплатная для русскоговорящих пользователей
Достаточно приятная программа для обработки фото в формате JPEG. Имеет все необходимые инструменты для уменьшения размеров, обрезания, корректировки яркости и контрастности, удаления эффекта "красных глаз" и др. Утилита является условно-бесплатной, но для пользователей из бывшего СССР уготован приятный сюрприз – они могут пользоваться ей совершенно бесплатно. Разработчик лишь предлагает (но не настаивает) каждому внести свою скромную лепту на кошелек WMZ.
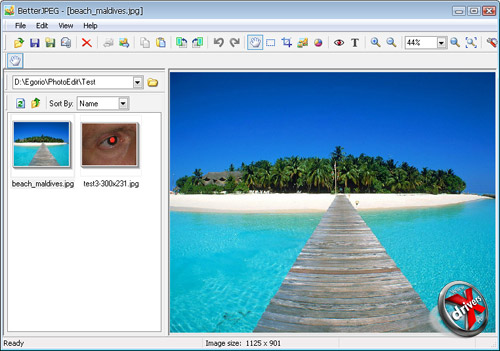
Общий вид утилиты
Better JPEG состоит из четырех вкладок: File, Edit, View и Help. Все операции по редактированию фото находятся во второй из них. Для того, чтобы уменьшить наше фото, выбираем пункт Resize/Resample. На экране появляется меню, в котором нам предлагается задать изменение размеров фото в процентах, либо задать новые размеры снимка в пикселях. При этом можно убрать привязку линейных размеров друг к другу, то есть не соблюдать пропорции. Задаем новые значения, жмем OK и изменения незамедлительно вступают в силу.
Следующий шаг – вырезание части фото (пункт Crop). Фотография становится затемненной и на ней появляется светлый прямоугольник, который можно растянуть и перетащить на любую область снимка. После подтверждения изменений от фото остается лишь выделенный участок. Кроме произвольного выделения, утилита снабжена шаблонами вырезания под разные форматы (например, 10х15 при разрешении 300 dpi и др.)
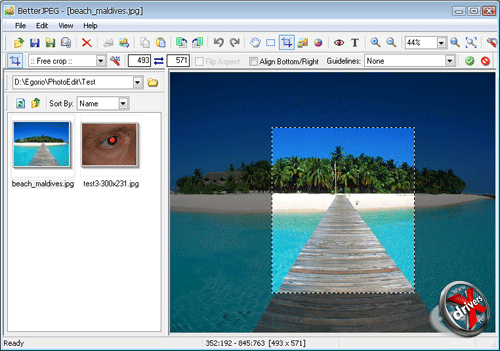
Опция Crop в Better JPEG
Для изменения цветовой схемы снимка, а также яркости, выбираем пункт Brightness/Color. Для регулировки доступны три ползунка: Darker/Brighter (Темнее/Светлее), Yellow/Blue (Желтый/Синий), Cyan/Red (Лазурный/Красный). Если установить галочку Preview, то изменения сразу становятся видны на снимке. Неприятным моментом является отсутствие в утилите регулировки контрастности. На наш взгляд, такая опция должна присутствовать в программных продуктах такого рода в обязательном порядке.
Далее, убираем эффект "красных глаз". Для этого выбираем пункт Red Eye. Указателем задаем область красного глаза и подтверждаем.
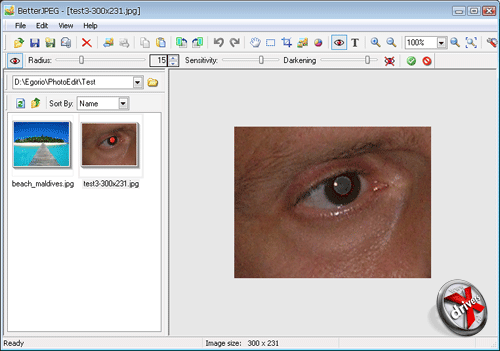
Удаление эффекта "красных глаз"
Немаловажной опцией программы Better JPEG является возможность вставки любого текста в фото. Таковым текстом могут быть дата, примечания и др. За данную функцию отвечает пункт с названием Text. Опция, должны заметить, достаточно многоплановая, позволяет добавить информацию как в формате EXIF, так и в произвольном варианте. Для справки: EXIF – это специальная область в JPEG-файле, где хранится информация о снимке (выдержка, фокусное расстояние, чувствительность, экспозиция и др.).
Кроме этих доступных и нужных опций данной утилиты, хотелось бы отметить возможность автоматизации некоторых процессов для применения их к большому количеству фотоснимков. Данная функция называется Macro Actions и позволяет пользователю создать свой список операций для проделывания их над фото.
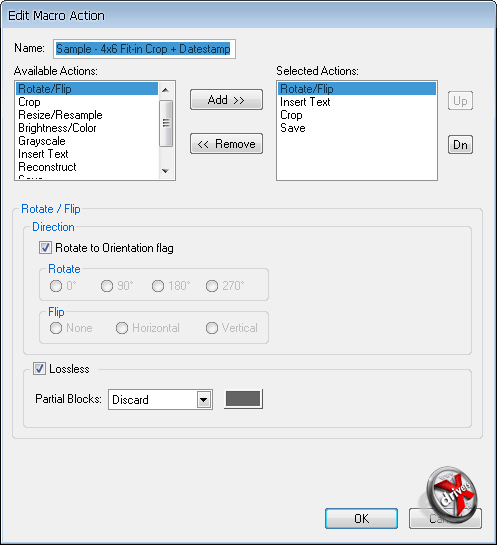
Редактирование списка операций
Вот такое оно – творение "дружественных к народам Севера" программистов под названием Better JPEG. Программа занимает совсем мало места, работает быстро, четко и без сбоев и при этом имеет в своем составе все необходимые в рамках нашего сегодняшнего исследования свойства, доступ к которым интуитивно понятен. Стоит добавить, что справка по утилите дает исчерпывающие сведения обо всех ее опциях, хоть и на английском языке.
FotoWorks XL
Версия: 10.0.3. Стоимость: 24.95 евро
Следующий сегодняшний испытуемый – программный продукт, произведенный в ныне дружественной нам Германии. FotoWorks XL гораздо более серьезное решение. В первую очередь внимание его привлекает дизайн.
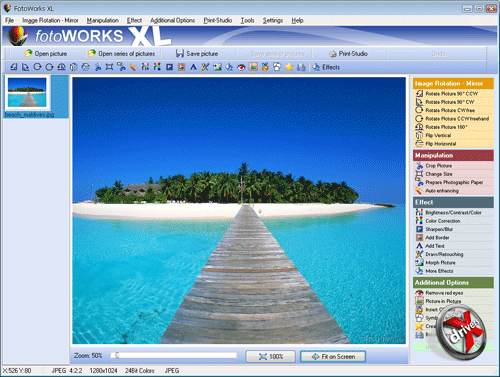
А дизайн действительно приятный!
Эта программа, как и предыдущая, является условно-бесплатной, но тут уж никакого спуску для русскоязычных пользователей не будет. Дистрибутив занимает 10.3 Мбайт, в которые включены все опции, присущие как предыдущему образцу, так и множество других интересных, а порой и утилитарно ценных решений, обсуждение большинства из которых выходят за рамки нашей сегодняшней статьи. Управлять всеми возможностями на этот раз удобнее не из меню, а из визуально выделенной области в правой части окна программы. Она разбита на четыре области: Image Rotation - Mirror (Поворот изображения - Зеркальное отражение), Manipulation (Манипуляции), Effect (Эффекты) и Additional Options (Дополнительные опции).
Итак, область Image Rotation - Mirror. Здесь все чудесные превращения осуществляются одним кликом мышки: при нажатии, скажем, на Rotate Picture 90° CCW, изображение сразу же переворачивается на 90 градусов против часовой стрелки. Аналогично и с другими пунктами в этом меню, достаточно лишь обзавестись англо-русским словарем или знанием языка, кому что ближе. Впрочем, эти проблемы можно обойти визуальным сопоставлением начального изображения и результата.
Область Manipulation также не доставляет неприятностей в виде сложности понимания. Пунктов в ней всего четыре и все достаточно востребованы. Это вырезание части фотографии, изменение размеров, подгонка размеров фото под размер бумаги для печати (привязано к разрешению печати). Все предельно просто: "Пришел, увидел, победил!". На самом деле так: кликнул, изменил, подтвердил. Единственный вопрос вызывает последний пункт Auto Enhancing (Автоматическое улучшение). При нажатии на него появляется окно, в котором говорится, что изменения произведены и для наглядности два варианта фото – до и после. Честно говоря, мы не заметили разницы между начальным и конечным вариантами. Ну, что сказать… "Ты видишь суслика? Нет? Я тоже не вижу. А он есть!"
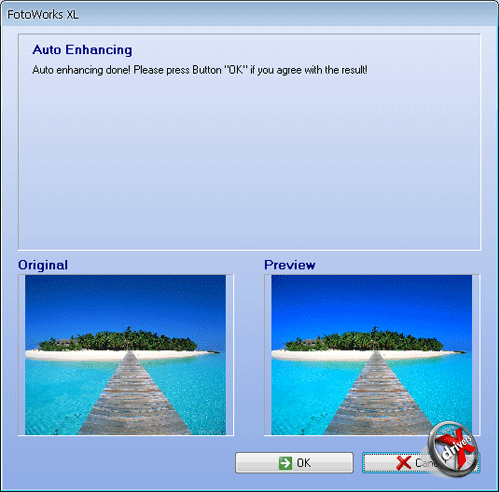
Вот такая вот интересная функция Auto Enhancing
Третья область содержит все необходимые пункты по регулировке яркости, контрастности, четкости и удалению "красных глаз". Здесь же находятся опции добавления текста, Кроме того, тут мы видим еще много чего "вкусного", как, например, добавление текста, границ, ретуширование и рисование на фото, изменение формы (на радость детям и любителям психоактивных веществ) и другие функции, ненамного уступающие по своему разнообразию аналогичным в Adobe Photoshop.
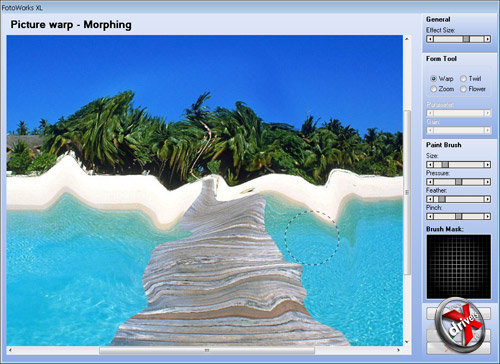
Функция Morphing – изменение формы
И последняя, четвертая область опций. Здесь находится механизм удаления эффекта "красных глаз", возможность вставки картинки в картинку в произвольной области, в том числе с использованием клипарта, рисовать на фото произвольные формы и фигуры, создавать коллажи – в общем, практически все, что заблагорассудится. Кроме того, последний пункт Batch Processing создан для автоматизации процессов и применения сразу нескольких заранее заданных изменений на группу фотографий.
Приятно реализована опция под названием Print Studio. С ней все просто и увлекательно: можно напечатать одну фотографию, целый альбом, сделать плакат из нескольких листов, быстренько сварганить красивый календарь, а также отправить фото по электронной почте.
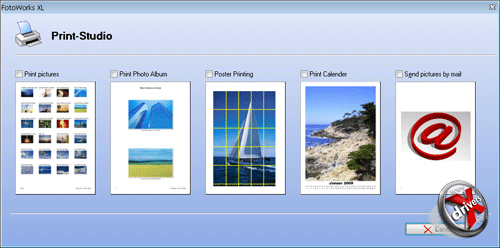
Print Studio в FotoWorks XL
Хочется добавить, что основные функции программы FotoWorks XL для еще более удобной навигации продублированы в виде пиктограмм в верхней части окна.
Итак, данная программа заслуживает как минимум уважения. Приятный дизайн, интуитивно понятный интерфейс, куча функций, которые, тем не менее, не являются лишними. Что еще нужно? Была бы она бесплатной – цены бы не имела! Разработчики из Германии создали действительно качественный и полезный продукт. Так держать, господа.
PC Image Editor
Версия: 3.90. Стоимость: бесплатная для домашних пользователей
Программа PC Image Editor представляет из себя бесплатную утилиту с достаточно тривиальным дизайном, но неплохим набором функций, приближающим ее по этому показателю к предыдущей рассмотренной нами программе. Сразу бросается в глаза первый существенный недостаток – невозможность масштабирования картинки под размер окна. Таким образом, удобная работа в PC Image Editor возможна лишь в полноэкранном режиме.
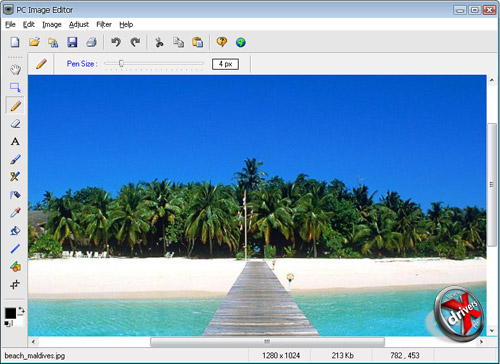
Внешний вид PC Image Editor
При первом знакомстве утилита напоминает всем знакомый Paint. Слева – пиктограммки инструментов, которые, хоть немного и отличаются от "пейнтовских", но в общем вызывают определенные ассоциации. Навигация по основным для нас инструментам осуществляется с помощью меню. Мы рассмотрим два из них: Image (Изображение) и Adjust (Отладить). В первом из них всего три пункта. С помощью них мы можем изменить размеры фото, обрезать часть (уже знакомое нам слово Crop), а также провести разнообразные манипуляции с поворачиванием во все стороны света. Хочется отметить интересные опции Perspective и Skew, позволяющие крутить снимок в пространстве:
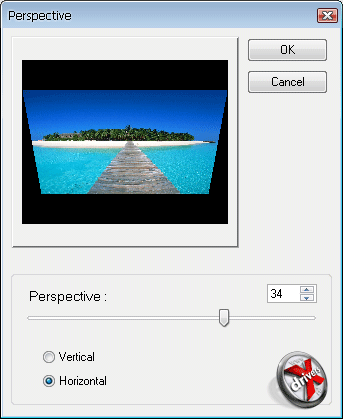
Опция Perspective наглядно
Вторая из рассматриваемых вкладок позволяет окунуться в исследование цвета, контрастности и прочих качественных характеристик снимка. Настройки яркости и контрастности можно производить как в ручном режиме, с помощью ползунков на глаз, так и в автоматическом, при котором стоит один раз кликнуть и изображение будет отредактировано по шаблону программы. Неприятным моментом является отсутствие опции удаления эффекта "красных глаз", так что данная программа не совсем подходит под наш формат, но упомянуть ее все же стоило.
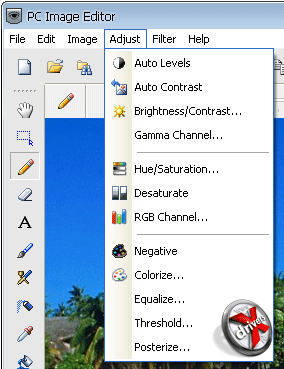
Меню Adjust во всей красе
Данную программу вряд ли можно назвать решением для редактирования фотографий на скорую руку. Однако она позволяет решать большинство задач, которые ставят перед собой пользователи цифровых компакт-камер, хоть и не имеет вышеупомянутой опции удаления эффекта "красных глаз". Утилита "средней руки", которая может вполне подойти за неимением чего-либо лучшего.
Picasa
Версия: 3.1.0. Стоимость: бесплатная
Утилита от всемирно известного интернет-гиганта Google, которая досталась ему вместе с одноименной компанией, купленной в 2004 году. Дистрибутив по объему вполне в рамках приличия – занимает 9.58 Мбайт. Однако, данный продукт подходит как для редактирования фото, так и для создания альбомов, слайд-презентаций, подарочных CD, коллажей и предоставляет достаточно широкий спектр настроек печати снимков.
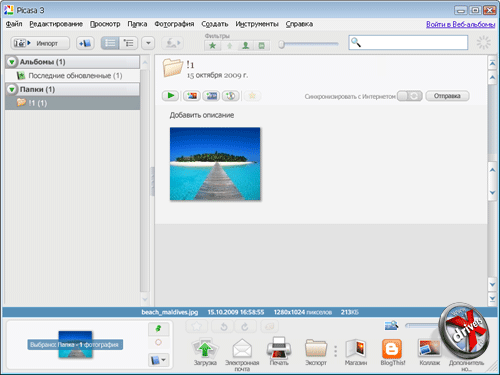
Внешний вид утилиты Picasa
Стоит отметить, что программные продукты от Google почти всегда оставляют приятные впечатления, будь то интернет-браузерт Chrome или какие-либо другие решения. Picasa не является исключением. При знакомстве с данной программой создается ощущение особой интерактивности, как будто компьютер угадывает ваши желания и спешит их исполнить. Приятно, что и говорить!
Итак, для редактирования фото его нужно сначала импортировать в программу. Делается это с помощью одноименной кнопки в верхнем левом углу окна программы либо из меню Файл/Добавить папку в Picasa. Теперь мы видим все фотографии, находящиеся в этой папке в уменьшенном виде. Двойной щелчок на нужном нам снимке – и мы в меню редактирования. Дальше все до боли просто – нажимаем на необходимую нам операцию и готово.
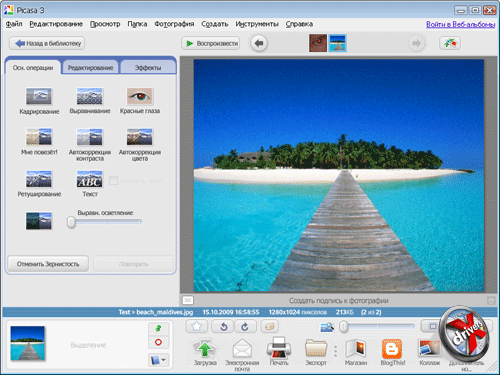
Вот так выглядит меню редактирования
Список основных операций достаточно обширен, при этом некоторые из них реализованы на порядок лучше, чем в других приложениях. Он разделен на три вкладки: Осн. операции, Редактирование и Эффекты. Тут вы найдете как раз те инструменты, которые незаменимы при редактировании фото после скачивания их с карты памяти камеры. Первая вкладка позволяет производить кадрирование, выравнивание фото, удаление эффекта "красных глаз", автокорректировку цвета, контрастности, вставку текста и настройку окружающего освещения. Надо сказать, что опция удаления эффекта "красных глаз" реализована здесь несколько лучше, чем в ранее описанных программных продуктах. Присутствует также опция, ставшая визитной карточкой Google, Мне повезет! При нажатии на нее производится операция с освещением и цветом, выполняемая в одно нажатие, то есть по заранее заданным алгоритмам программы. Переходим в следующую вкладку. Здесь можно регулировать освещенность и цветовую температуру вручную, с помощью ползунков. Третья вкладка предоставляет доступ к эффектам, которые можно наложить на снимок. Это повышение резкости краев объектов, сепия, создание обыкновенной черно-белой фотографии, усиление теплых тонов, добавление зернистости снимка, добавление определенных оттенков, увеличение насыщенности, смягчение фокуса вокруг центральной точки и др. Многие из эффектов имеют собственные регулировки.
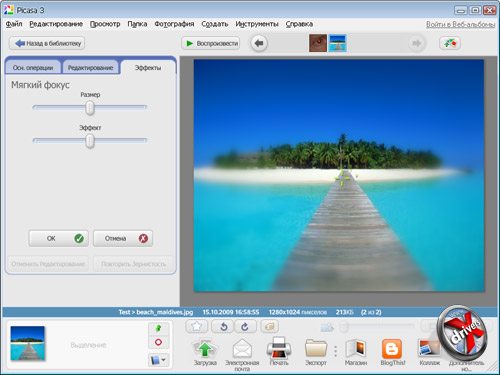
Смягчение фокуса вокруг центральной точки
Стоит сказать пару слов о других функциях Picasa. С помощью них реализованы возможности современного ПК как центра домашнего мультимедиа. Вы можете печатать, отправлять фото по электронной почте, добавлять их в блоги с помощью сервиса Blogger, создавать электронные альбомы и редактировать их, делать видеопрезентации и даже заказывать печать фото у своего провайдера, что вряд ли осуществимо в нашей стране. Достаточно нажать на нужную кнопку в нижней части окна программы.
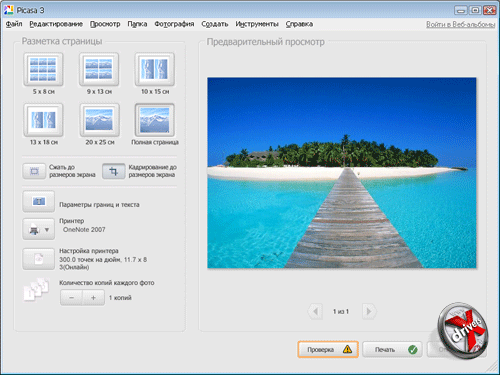
Настройки печати
Сказать, что утилита Picasa хороша – ничего не сказать. Компания Google обязана держать марку и она ее держит! Приятный дизайн, отличное управление, полный набор необходимых инструментов, высокая интерактивность и мультимедийность – вот то, чего ждут от софта пользователи. Прибавьте к этому бесплатность и получите практически идеальный инструмент фотографа-любителя. Однако один недостаток все же был замечен. При выполнении некоторых операций Picasa иногда притормаживала. Однако, несмотря на эту "каплю в море", огорчения Picasa можно смело назвать лучшей в сегодняшнем исследовании среди бесплатных программ.
PhotoScape
Версия: 3.4. Стоимость: бесплатная
Еще одна бесплатная "русскоговорящая" программа, попавшая к нам сегодня на операционный стол – PhotoScape. Дистрибутив занимает 15.4 Мбайт, после инсталляции предлагает запустить программу. Первое, что бросается в глаза – оригинальный дизайн. Вся программа поделена на виджеты. Выбрав один из них, мы попадаем в нужную нам область. В чем-то верное решение, зачем пользователю видеть и путаться в ненужных ему опциях?
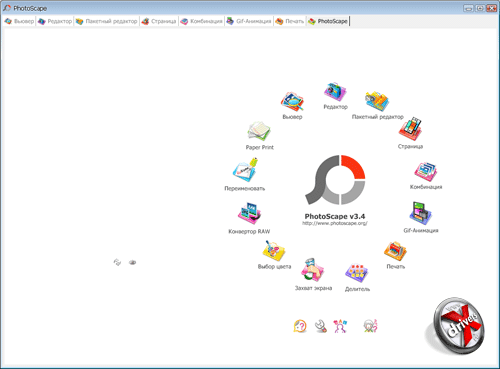
Вот так выглядит главное меню
Все они расположены в виде циферблата, на котором, однако, 13 часов, то есть виджетов. Для обработки нашей многострадальной тестовой фотографии нажимаем на Редактор. Дизайн самого редактора явно отстает от главного меню, но зато достаточно понятен для начинающих пользователей. Прямо под изображением находятся пиктограммы для поворота фото, отражения по вертикали и горизонтали и поворота на произвольный угол. Чуть ниже расположен остальной инструментарий. Он поделен на четыре вкладки: Домой, Объект, Обрезать, Область.
Пойдем по порядку. Во вкладке Домой (странное название) мы можем преобразовать цвета в сепию, черно-белые, двухцветный вариант, а также в негатив. Кроме того, здесь находятся опции обрезка фото, повороты в разные стороны, возможность добавления рамки к снимку, изменение яркости, контрастности, насыщенности цвета, резкости, применение фильтра, которых, к слову, достаточно много, а также коррекция света фона. При нажатии на каждый из пунктов появляется всплывающее меню с вариантами изменений.
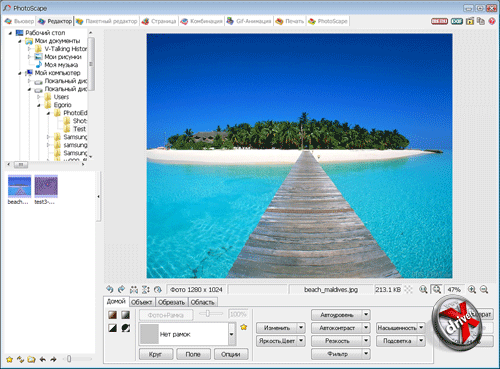
Вкладка Домой
Вторая вкладка предназначена для добавления в изображение других картинок, а также текста, произвольных фигур и символов. Для любых объектов присутствует ряд настроек, таких, как толщина линии, прозрачность, тип шрифта и др.
Третья вкладка предназначена для обрезки части снимка. Реализована обрезка с помощью произвольного выделения указаталем части фото и последующим "отсеканием лишнего". Если установить галочку "Обрезать овал", то вырезается овальная область.
Во вкладке Область нам предоставлены инструменты для работы с областью фотографии – удаление эффекта "красных глаз", удаление родинок, превращение области в мозаику (примерно так, как по телевизору скрывают чьи-то прелести) либо в вибрацию, которая выглядит, как рябь на воде.

Применение вибрации на фото
Теперь вкратце пройдемся по некоторым интересным виджетам программы. Пакетный редактор предназначен для редактирования по одному шаблону нескольких фотографий, Страница служит для компоновки снимков на странице для печати по заданным шаблонам, GIF-анимация позволяет создавать анимированные GIF-файлы из фото, Делитель – для разделения фото на части, Переименовать – для пакетного переименования группы фото по шаблону.
Программа снабжена подсказками на русском языке, что облегчает и без того несложное управление. Приятная утилита, вполне подходящая для использования в домашних условиях. Не лучшая, но и далеко не худшая, тем более, что за нее не нужно платить деньги.
ACDSee Pro
Версия: Pro 3.0. Стоимость: $169.99
И на закуску – без преувеличения самая популярная в нашей стране программа для просмотра, редактирования, печати и упорядочивания фото. Данный программный пакет имеет более чем десятилетнюю историю. Это всегда был продукт высочайшего качества, принесший своим разработчикам, компании ACD Systems, всемирную известность и немало денег. Дистрибутив занимает ни много, ни мало – 56.6 Мб, но они того стоят, поверьте нам!

Внешний вид, хоть и стильный, но слегка мрачноват. Вкладка Управление
Сразу после запуска ACDSee предстает нам во всем своем мрачном великолепии. Черный цвет – не самое популярное решение для оформления внешнего вида программы, однако, возможно, именно это и призвано выделить новую версию программного пакета из ряда конкурентов, показать всем, кто здесь альфа. Главное меню состоит из четырех основных "блюд", разделенных в зависимости от того, что нам необходимо сделать: Управление, Просмотр, Обработка и Интернет. Расположены они в верхней части программы. С помощью первой вкладки осуществляется навигация по носителям ПК, поиск фотографий, создание альбомов и их редактирование. Здесь же можно переименовать фотографии, присвоить им значение по категории (альбомы, люди, места, прочее), поставить каждой фотографии оценку, выбрать автокатегорию, задать поиск по шаблонам и многое другое. Именно здесь расположены средства поворота изображения влево и вправо.
Для непосредственного редактирования фото предназначена вкладка Обработка. Весь инструментарий расположен в левой части окна. А он в ACDSee, мягко говоря, обширный. Средства обработки поделены на две большие группы – Коррекция и Редактор. Внутри Коррекции настройки делятся на группы. В первой группе мы можем увеличить либо уменьшить выдержку, осветлить снимок, отрегулировать яркость и контрастность и увеличить насыщенность цветов. Во второй группе регулируется баланс белого на фото. Имеются настройки температура цвета, тон и интенсивность. Кроме того, можно установить автоматическую регулировку. При наведении курсора на фото, он показывает соотношение цветов (RGB) в каждом пикселе снимка.

Регулировка баланса белого, видно отображение соотношения цветов
Регулировка освещения тоже вызывает приятные эмоции. Изменения можно внести тремя разными способами: отрегулировать три параметра (тени/серый/освещенный), выставить коэффициент освещенности на 10-полосном "эквалайзере" и визуально выстроить график освещенности с помощью курсора мыши. Таким же образом регулируется цветность в следующем пункте – Дополнительный цвет, однако, здесь управление лишь восьмиполосное. Следующая группа служит для альтернативного изменения тех же параметров и называется Коррекция кривыми.
Настройки детализации позволяют сделать более четкой часть снимка. Доступны три настройки резкости и две настройки уменьшения шума.
Очень радует наличие большого списка вариантов регулировки геометрии фотографии. Есть возможность применить эмуляцию искажения линз, выровнять снимок, что бывает чрезвычайно полезно, ведь, как правило, фотографии делаются вовсе не со штатива. Можно поменять перспективу, то есть вращать снимок в пространстве. Здесь же продублированы повороты снимка влево и вправо, а также находится функция обрезки фотографии.

Коррекция искажения линз
Вторая группа – Редактор – имеет множество опций, не вошедших в первую. Здесь находится произвольное выделение (Lasso в Photoshop), позволяющее выделить область фотографии произвольной формы. Устранение "красных глаз" в ACDSee реализовано просто восхитительно – можно не просто указать область и получить посредственный результат. Пользователь сам выбирает цвет, максимально приближенный к реальному цвету глаз на фото, а после применения может откалибровать интенсивность. Таким образом можно добиться того, что глаз будет смотреться настолько реалистично, что никто, кроме профессионалов, не сможет определить, применялся ли в данном случае фильтр. Следующий пункт – ретуширование, правда, он имеет название Исправить. Оно выполнено с использованием "умного" подхода - ACDSee осуществляет попиксельную очистку области снимка. Пункт Добавить позволяет добавить на фото текст, водяные знаки, рамку, виньетку и спецэффекты, которых имеется около четырех десятков. Остальные пункты дублируют ранее присутствовавшие настройки из группы Коррекция.
По программному комплексу ACDSee можно написать целую книгу, однако, подавляющее большинство из его функций выходит за рамки данной статьи. Таким образом, на этом мы закончим описание лидера среди универсальных программ для обработки изображений.
Итого
Итак, подведем итоги. Нами были изучены шесть различных программ для быстрой обработки графики. За графику мы принимали снимки с цифровых компакт-камер, и, как следствие, у нас был список критериев, которым должны удовлетворять данные программы.
Первый подопытный кролик, Better JPEG, выполнил программу минимум и показал себя на снарядах достаточно неплохо. Баллов этой утилите добавляет ее бесплатность для русскоязычных пользователей, простое управление, исчерпывающая справка и совсем маленький объем. Из минусов – невысокая функциональная насыщенность и относительная простота алгоритмов исполнения тех или иных задач, что кое-где сказывалось на качестве.
FotoWorks XL порадовал своим приятным дизайном, очень удобным интерфейсом и неплохим функционалом. Главный ее минус – она платная.
PC Image Editor не поразил ничем. Cредненькая функциональность, избитый дизайн времен Windows 98, ничего выдающегося. Хотя, с другой стороны, работает… Что сказать, за неимением лучшего сойдет и он.
Picasa показала себя отлично. На наш взгляд, эта утилита – самая лучшая среди бесплатных. Современный дизайн, внушительная функциональность, качественное исполнение поставленных задач – что еще нужно? А если и нужно, то возможно уже только за деньги.
PhotoScape занял сегодня позицию в середине нашего списка. Средний, но не разочаровывающий функционал, приятный, но не передовой дизайн. Позволяет сделать с фотографией то, что обычно необходимо, но не более того.
И наконец, фаворит гонки. ACDSee Pro 3. Несмотря на мрачность, дизайн можно назвать изысканным. А по функциональности данный продукт обошел все вышеперечисленные как минимум на несколько кругов. Ждем новых версий!












