7 основных приемов для Huawei Mate 10 lite
Работа с Huawei Mate 10 lite не вызывает проблем, но все-таки те, кто впервые выбрал устройство китайского разработчика может испытывать затруднения, так как он имеет фирменный интерфейс, а не голый Android. Наши советы помогут им сориентироваться.
Как установить мелодию на контакт в Huawei Mate 10 lite
Мелодия для контакта позволит определить звонящего по звуку. Иногда хочется поставить уникальную песню на номер друзей или любимых людей, близких, семьи.
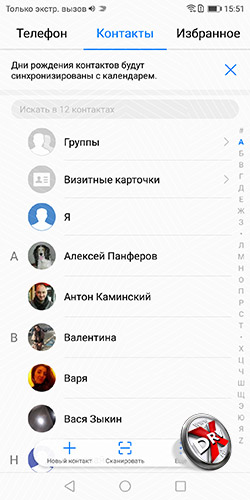
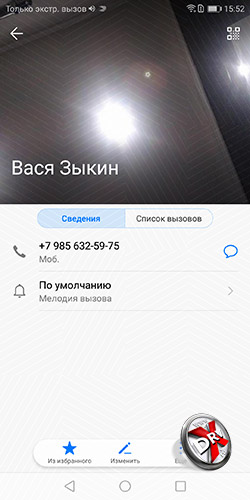
Нужно зайти в Контакты, выбрать там нужного человека и долгим нажатием вызвать контекстное меню. Далее выбрать пункт изменить. Точно также можно зайти в контакт и там нажать кнопку изменить. Если мелодия уже была установлена даже можно не запускать изменение контакта достаточно нажать в соответствующий пункт.
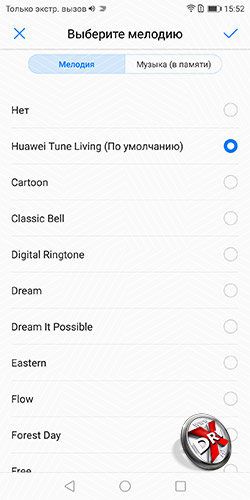
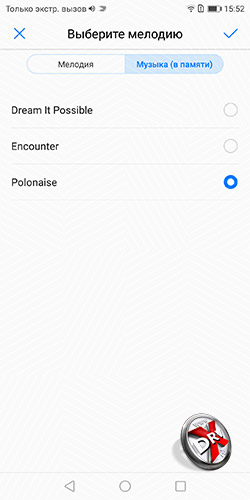
Если контакту назначена мелодия, то нужно выбрать соответствующе поле. Если еще не назначена, то нажать Добавить поле, а затем выбрать из меню нужное поле. Откроется окно выбора мелодии, где есть две вкладки. Вкладка Мелодия содержи мелодии, которые записаны в прошивку телефона. Вкладка Музыка – все композиции, которые есть в библиотеке телефона, во внутренней памяти или на накопителе. Выбираем нужную мелодию подтверждаем выбор.
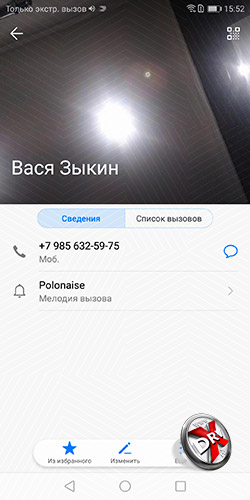
Мелодия вызова установлена.
Если остались вопросы, посмотрите наше видео, как установить мелодию звонка для контакта в Huawei Mate 10 lite.
Как поставить фото на контакт в Huawei Mate 10 lite
Узнать человека на фотографии проще, чем прочитать его имя. К тому же телефонная книга с фотографиями выглядит красивее.
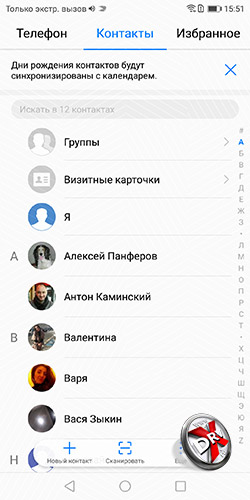

Чтобы установить фотографию на контакт заходим в контакт. Там можно нажать Изменить в нижнем меню, а можно просто нажать на снимок контакта. Появится меню управления фотографией контакта. Если человек перед пользователем, то можно прямо сейчас сделать фотографию. Если его нет под рукой, то нужно выбрать из галереи.
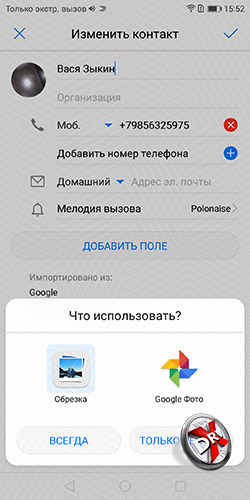

Смартфон предложит выбрать место размещения фото. Нужно зайти в соответствующую папку и после этого выбрать фотографию. Появится редактор, с помощью которого можно выбрать участок снимка для круглой миниатюры. После выбора надо подтвердить его.
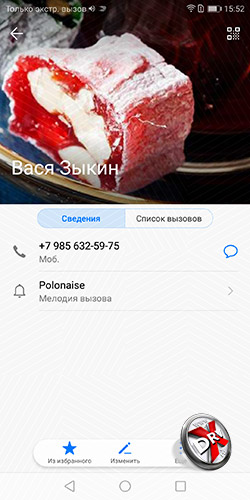
Теперь у контакта появилась новая фотография.
Процесс можно посмотреть и в нашем видео, как установить фото на контакт в Huawei Mate 9.
Как установить мелодию на звонок в Huawei Mate 10 lite
Производители выбирают единую мелодию по умолчанию для звонков всех своих телефонов. В итоге все Huawei звонят одинаково, но хочется отличать свой телефон от чужого по голосу. Это можно сделать если изменить мелодию по умолчанию.
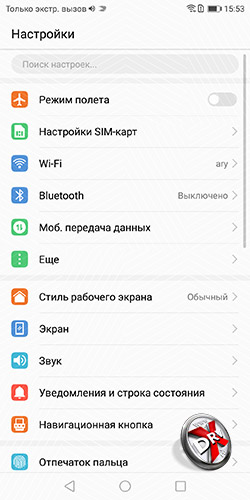
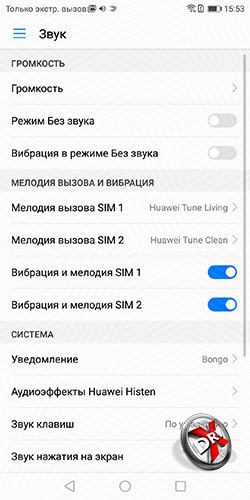
Чтобы установить мелодию на звонок Huawei Mate 10 lite, нужно зайти в настройки и выбрать пункт Звук. В настройках звука можно регулировать громкость, а также назначать мелодии сигналов для каждой SIM отдельно.
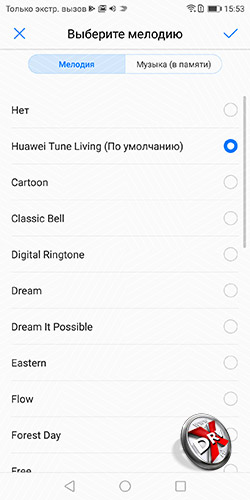
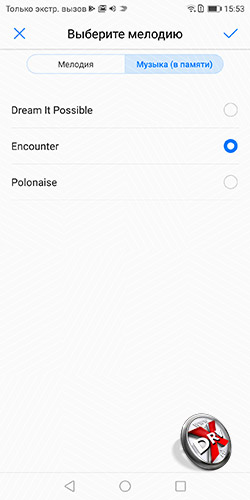
После выбора одной из SIM, выводится список доступных мелодий на двух вкладках. Вкладка Мелодии - стандартные мелодии из прошивки. Музыка – все композиции, имеющиеся на телефоне. Нужно выбрать мелодию и нажать на галочку в правом верхнем углу, подтверждая выбор.
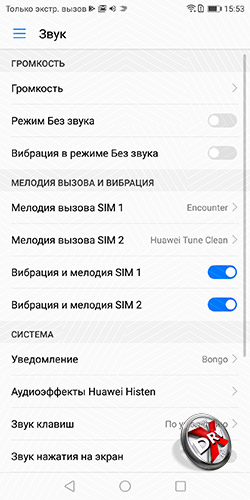
Мелодия звонка Huawei Mate 10 lite установлена. Для закрепления материала можно посмотреть видео.
Как создать папку на Huawei Mate 10 lite
Иногда нужно создать папку на накопителе телефона или во внутренней памяти. Это делается с помощью программы Файлы.
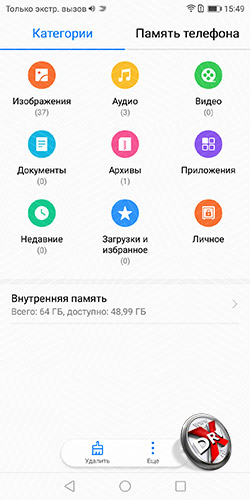
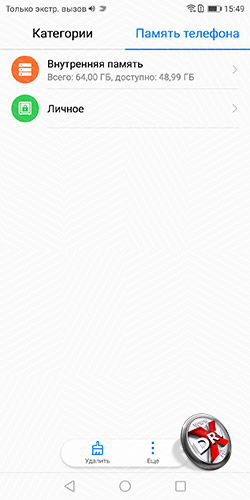
В файловом менеджере сначала нужно выбрать расположение будущей папки. Лучше это сделать на вкладке Память телефона.
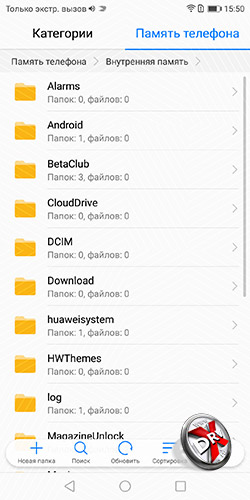
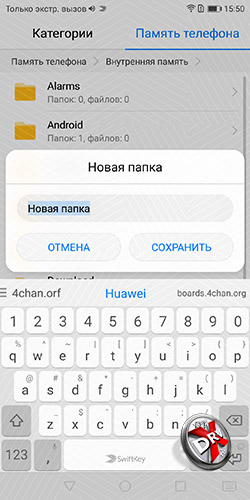
Выбрав нужное размещение, в меню расположенном внизу экрана требуется нажать плюсик. Откроется окно, где нужно ввести имя папки.
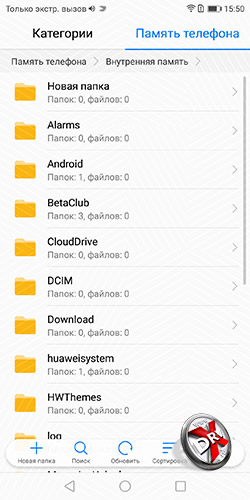
Папка создана. Снять видеоинструкцию о том, как создать папку на Huawei Mate 10 lite намного сложнее.
Как очистить память телефона Huawei Mate 10 lite
Каким бы ни был большим накопитель смартфона, место на нем когда-нибудь заканчивается. Очистить память телефона можно с помощью фирменного диспетчера Huawei
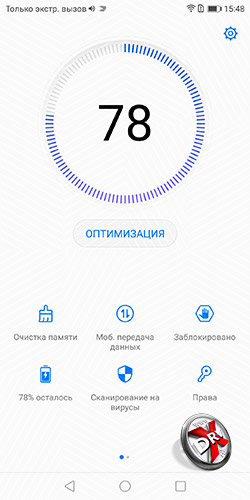
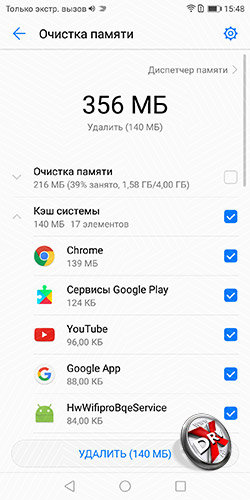
Запустив Диспетчер телефона, нужно дождаться, пока завершится анализ состояния аппарат. Далее в меню на первой странице, нужно выбрать пункт Удалить, или Очистить память с иконкой в виде щетки. Телефон определит, что можно удалить из памяти. Стоит просмотреть список и убрать флажки с тех пунктов, где может находиться что-то важное. Дальше – нажать на кнопку удалить.
Видеоинструкция растолкует, как очистить память Huawei Mate 10 lite буквально на пальцах.
Как перенести контакты с SIM-карты на Huawei Mate 10 lite
Хотя Android позволяет легко синхронизировать контакты с учетной записью Gmail, многие до сих пор носят контактную книгу на SIM-карте. Всегда может потребоваться импортировать контакты с SIM-карты на телефон.
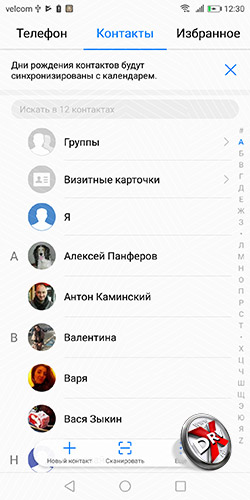
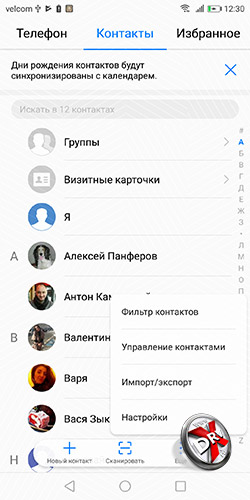
Чтобы перенести контакты с SIM-карты на телефон, нужно зайти в приложение Контакты. Здесь в меню, расположенном в нижней части экрана, нажать пункт еще. В появившемся списке выбрать Импорт/Экспорт. На следующем экране выбрать пункт меню Импорт из накопителя SIM
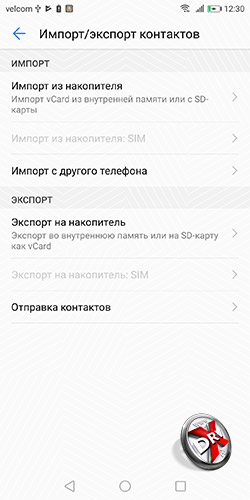
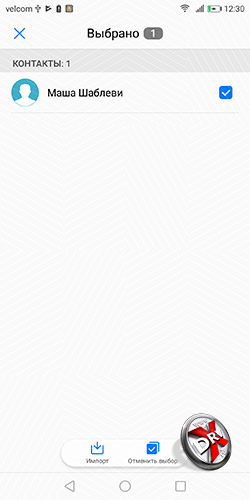
Откроется список контактов. Нужно выбрать все контакты или только необходимые. Далее внизу нажать Импорт.
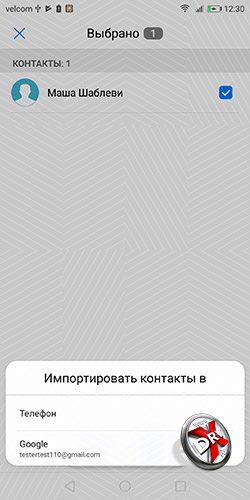
На последнем этапе выбираем место размещения контакта. Все, контакты скопированы.
Видеоинструкция поможет самым непонятливым.
Как переключать SIM-карты на Huawei Mate 10 lite
Huawei Mate 10 lite поддерживает две SIM-карты. Если установлены две SIM-карты, то при наборе номера будут две кнопки, каждая из которых относится к одной из карточек. При вызове нужно просто выбрать правильную симку.
В настройках смартфона также есть раздел Управление SIM-картами. Там можно назначить SIM-карту по умолчанию.
Видео поможет разобраться в деталях того, как переключать SIM-карты на Huawei Mate 10 lite.
***
Если у вас есть какие-либо вопросы насчет описанных приемов, либо есть иные нерешенные проблемы, то спрашивайте о них ниже в комментариях!












