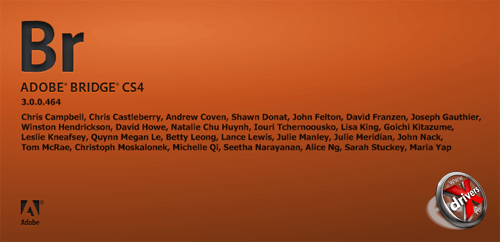Являясь фотографом-любителем освоение новых фото-фич у меня происходит, но не так быстро, как у профессионалов этого дела. Именно поэтому после покупки своей первой зеркалки Nikon D80 первые полгода я по инерции продолжал снимать в формате JPEG. Но вот уже вроде бы дорос и до RAW. Началось все с того, что от более увлеченных фотографией людей слышал, что "крутые парни снимают только в RAW". "А я разве не крутой?", - подумал я. Вот и попробовал сделать пару кадров и посмотреть что выйдет.
После съемки встал вопрос где это все счастье обрабатывать. Выяснил, что большой популярностью пользуются программа Adobe Lightroom и плагин к Photoshop Adobe Camera Raw. Второй вроде бы чуть попроще, но большинству людей его хватает. Затем нашел кое-какие руководства для начинающих и стал экспериментировать.
Итак, теперь я снимаю в RAW, обрабатываю в Adobe Camera Raw и вроде все хорошо. Но вот неудобно просматривать фотографии по одной штуке в плагине к Photoshop. А мой любимый древний ACDSee 4.0 отказывается открывать NEF-файлы фотоаппарата. Может более свежие версии и справились бы с этим, но старый просмоторщик меня устраивает на все 100% - он легкий, ничего сверху не ставит и не перегружен ненужным функционалом. Вот и задался мыслью, где можно просматривать перед обработкой RAW-файлы. Ответ нашелся очень быстро — Adobe Bridge.
Программа Adobe Bridge совсем новая и входит в состав Adobe Creative Suite со второй версии (сейчас доступна четвертая). О ней я вспомнил быстро, поскольку она уже успела поднадоесть, вызываясь нажатием сочетания [Ctrl+B] — именно такое периодически случайно нажимается вместо [Ctrl+N]. И как-то из интереса просмотрел что это за программа. Выяснилось, что Bridge есть некий каталогизатор снимков, наподобие ACDSee. Ну и долго думать о том, что он без лишних вопросов сможет просмотреть RAW-файлы (у Nikon D80 они сохраняются с расширением NEF), не пришлось. Так оно и оказалось.
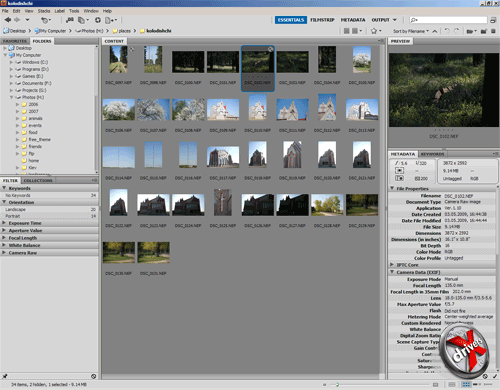
Adobe Bridge. Тип просмотра Essentials
Adobe Bridge оказался очень простым в использовании. По центру в типе просмотра Essentials (именно он открывается по умолчанию) расположен список файлов, и если это рисунки, то они отображены в режиме предварительного просмотра. Слева список папок и вкладка с избранными, а под ними фильтр. Справа располагается увеличенное изображение выбранного снимка, а под ним — мета-данные, записанные в RAW. Конечно, другие форматы рисунков тоже просмотреть можно, но мета-данных по ним отобразится куда меньше.
Впрочем, для просмотра фотографий вкладка Essentials не очень хорошо подходит. На панели сверху справа можно выбрать и другие:
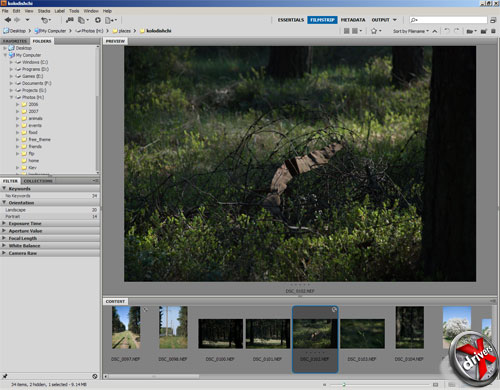
Тип просмотра Film Strip
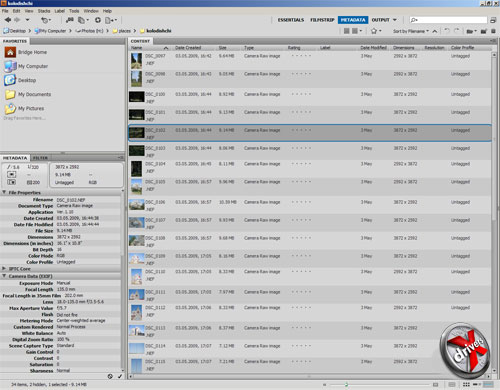
Тип просмотра Metadata
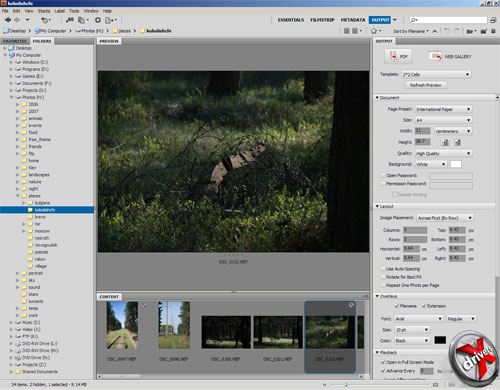
Тип просмотра Output
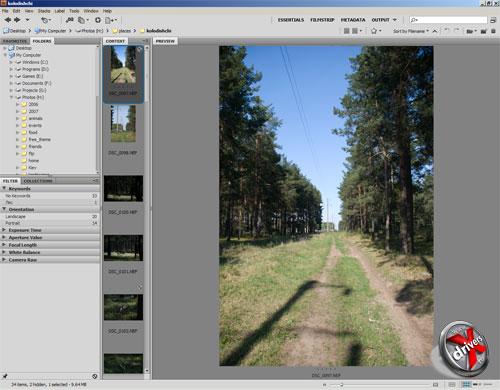
Тип просмотра Preview
Наличие нескольких предустановленных вариантов расположения панелей (а именно это и есть различные типы просмотров) очень к месту — нет нужды передвигать постоянно те или иные панели. Ведь порой необходимо посмотреть "на весь экран" кадр, а через секунду взглянуть на его мета-данные.
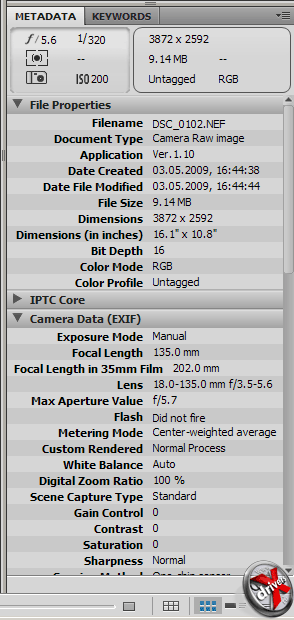
Мета-данные
Мета-данные приведены весьма подробно. Имеется информация о режиме съемки и даже об объективе, которым был запечатлен момент.
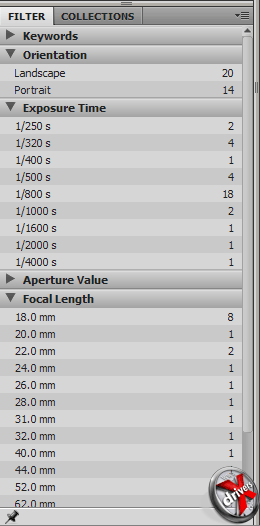
Фильтр
Очень понравился фильтр. Снимки можно отфильтровать по мета-данным (по выдержке, фокусному расстоянию, балансу белого и т.д.), по ключевым словам, по разрешению, по расширению и т.д. К тому же фотографии можно помечать. Звездочками для оценки и специальными цветовыми метками (выделено, утверждено, просмотреть и т.д.). Очень удобно и наглядно. Про сортировку я уже молчу — она присутствует в полном объеме и даже сверх того.
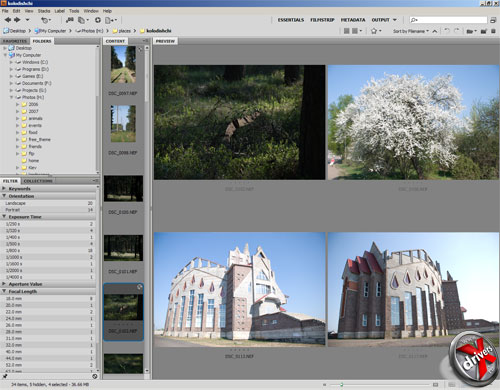
Выделение нескольких кадров
Можно выделить сразу несколько кадров и тогда они все отобразятся на панели Preview (не важно какого она размера). Если же дважды щелкнуть по графическому файлу, то он сразу загрузится в Photoshop. В случае RAW-файла загрузка произойдет в Camera Raw. Впрочем, можно миновать передачу в Photoshop и сохранить в формат PDF или веб-галерию. Bridge даже может самостоятельно все закачать на FTP. Эти функции доступны на вкладке Output.
Пакет программ Adobe Creative Suite кроме основных громоздких программ напичкан всяким разным и не всегда нужным. Но вот нашлось применение для одного из приложений. Теперь буду использовать его постоянно.