Настройка Windows Media Center
Для достижения поставленной перед нами задачи, то есть, работы с нашим HTPC при помощи одного только пульта дистанционного управления, нам, в первую очередь, необходимо поставить Windows Media Center в автозапуск. Сделать это можно на вкладке Запуск и поведение меню Настройки, подробнее речь о которой идет ниже.
Запускаем сам медиацентр. После мы попадаем в меню настройки программы. Оно выпадает по умолчанию при первом запуске программы, а также может быть вызвано впоследствии при необходимости. Оно выглядит следующим образом:

Первым пунктом программа предлагает нам настроить основное устройство отображения графической информации. Жмем Далее и выбираем необходимый нам раздел:
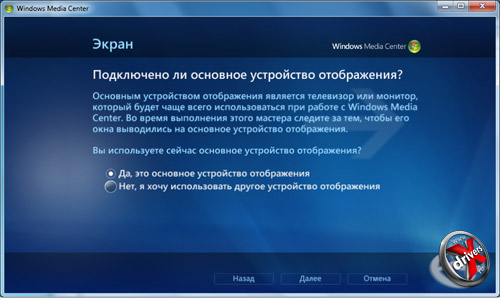
Далее нам необходимо произвести настройку динамиков. Тут все достаточно просто, мы лишь выбираем тип подключения нашей акустической системы:
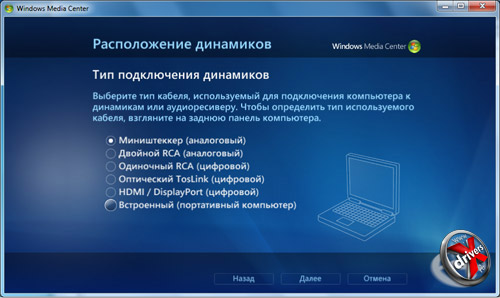
Следующий этап настройки – оптимизация библиотеки мультимедиа. Сама библиотека состоит из нескольких пунктов: музыка, изображения, видео, записанные телепередачи и фильмы. Полагаем, не стоит заострять внимание сразу на всех пунктах, так как настройка во всех из них аналогична друг другу. Итак, выбираем пункт Музыка и получаем следующее:
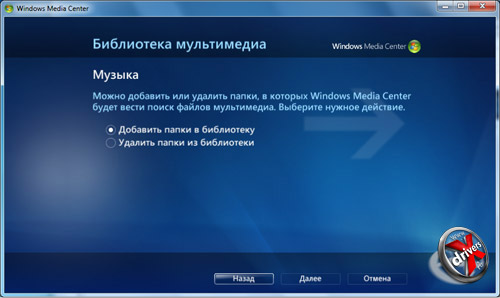
Наша цель – добавить файлы в библиотеку. Выбираем этот пункт, в следующем меню нам предстоит выбрать папки, где находятся наши файлы мультимедиа. Это могут быть локальные диски, подключенные сетевые диски, либо файлы с другого компьютера. Выбрав нужный нам пункт, мы без труда подключаем нужные нам папки. Отметив галочками источники, где будет произведен поиск файлов, нажимаем Далее. Происходит добавление файлов в библиотеку, которое занимает некоторое время.
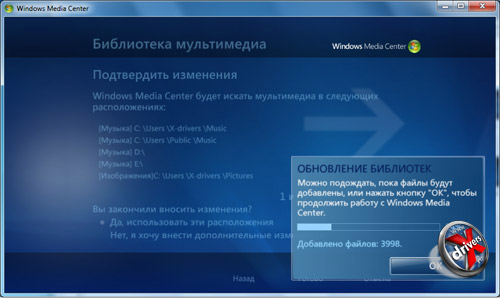
После добавления по всем вышеназванным пунктам, настройка медиацентра завершена.

После мы возвращаемся в главное меню. Оно состоит из следующих разделов: Дополнения, Видео и изображения, Музыка, Фильмы, ТВ и Задачи. Каждый из пунктов меню имеет собственные подпункты. Все это выглядит следующим образом:
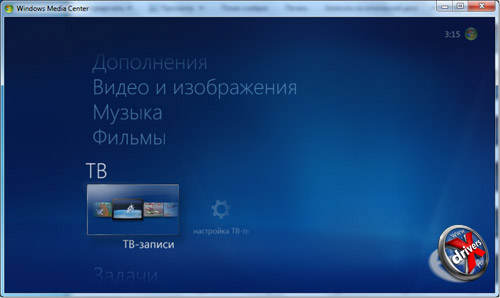
Теперь пройдемся по всем пунктам меню с кратким описанием. Думаем, не имеет смысла выкладывать скриншоты их всех, посему вы увидите лишь самые интересные. Итак, первый пункт – Дополнения. Он содержит лишь один подпункт – Библиотека дополнений. Здесь находятся игры Windows, описывать которые смысла не имеет.
В разделе Видео и изображения имеются следующие подразделы: Галерея, содержащая в себе все внесенные в библиотеку мультимедиа изображения, возможность добавлять новые, сортировку и многое другое:
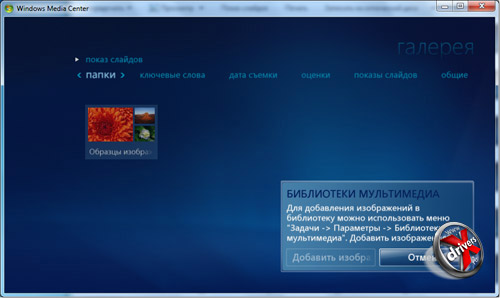
Кроме Галереи, данный пункт содержит подпункт Воспроизвести, предназначенный для воспроизведения видео и вызова медиаплеера, а также Видеотека, где мы можем просмотреть названия и эскизы всех видеофайлов, добавленных нами ранее:
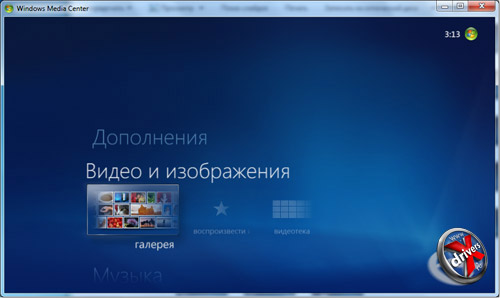
Воспроизведение видео в Windows Media Center происходит через небезызвестный всем Windows Media Player, который тесно интегрирован с нашим медиацентром. Выглядит это следующим образом:

Раздел Музыка похож на предыдущий, но содержит четыре подраздела: Фонотека, аналогичная Видеотеке, но для музыки, Воспроизвести, Радио и Поиск. Фонотека представляет собой ленту, состоящую из разноцветных квадратов, каждый из которых является отдельной папкой с музыкой (читай альбомом), очень отдаленно напоминающую длинную полку с дисками в музыкальном магазине:

Кроме того, здесь же реализованы механизмы поиска, сортировки и возможности прослушивания сразу всей музыки «валом». При выборе определенной папки выпадает специальное меню, позволяющее нам не только воспроизвести понравившиеся аудиофайлы, но и поставить им собственную оценку, сформировать список воспроизведения, записать диск, удалить композицию, а также приобрести музыку через Интернет.












